Test in production without watermarks.
Works wherever you need it to.
Get 30 days of fully functional product.
Have it up and running in minutes.
Full access to our support engineering team during your product trial
Are you wondering how to create a PDF file using a URL or download a PDF file using the C# .NET programming language? This article will discuss how you can do just this using a market-leading .NET library called IronPDF - HTML to PDF Library for .NET. IronPDF lets you download PDF files and convert any HTML page to a PDF file.
ChromePdfRenderer class to have access to its methodsRenderUrlAsPdf method in C# to generate PDF from URLSaveAs method to export the PDFIronPDF is a powerful HTML-to-PDF conversion API. IronPDF offers a comprehensive set of tools for converting HTML sites in the .NET and .NET Core Frameworks. IronPDF allows developers to create, alter, and retrieve PDFs in .NET projects. Using IronPDF, developers can easily produce and manipulate high-fidelity PDFs from HTML pages.
Creating PDF files using IronPDF is easy and efficient, thereby reducing the workload on developers.
To get started with IronPDF, all you need is Visual Studio and C# installed on your system. Follow the steps in this comprehensive IronPDF installation guide to install IronPDF and get started with working with PDFs.
Open the Visual Studio IDE.
Go to the File menu in Visual Studio after starting it up. Select "New Project" then Console Application.
In the relevant text box, type the project name and choose the path. Then, click the Create button. Select the required .NET Framework, as in the screenshot below:
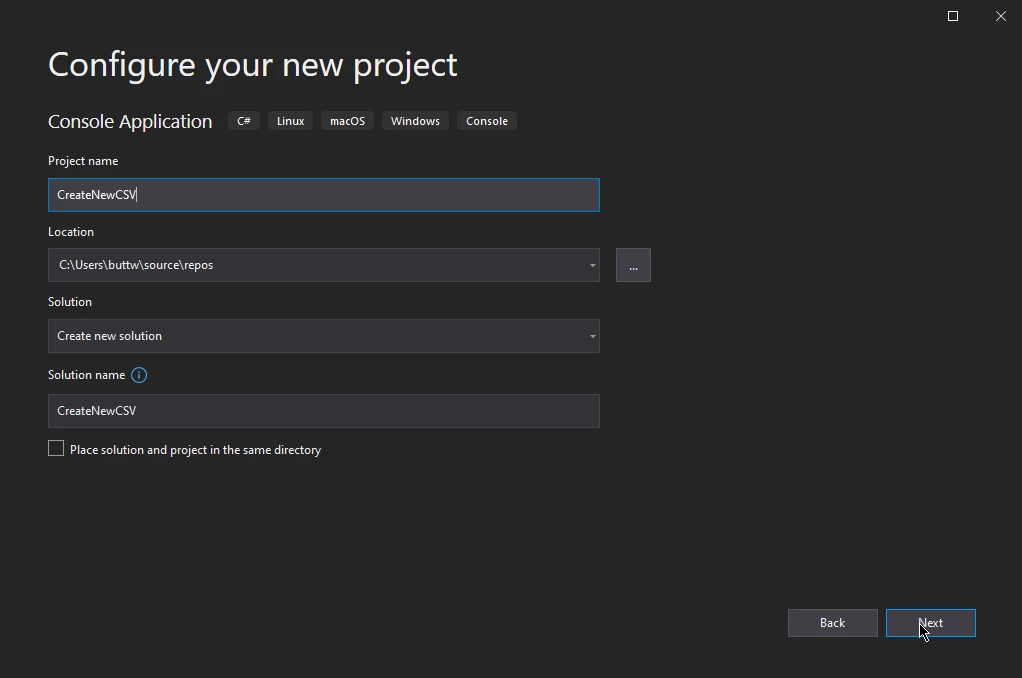 Configure the new project
Configure the new project
When a new window appears, select the target framework and click on Create.
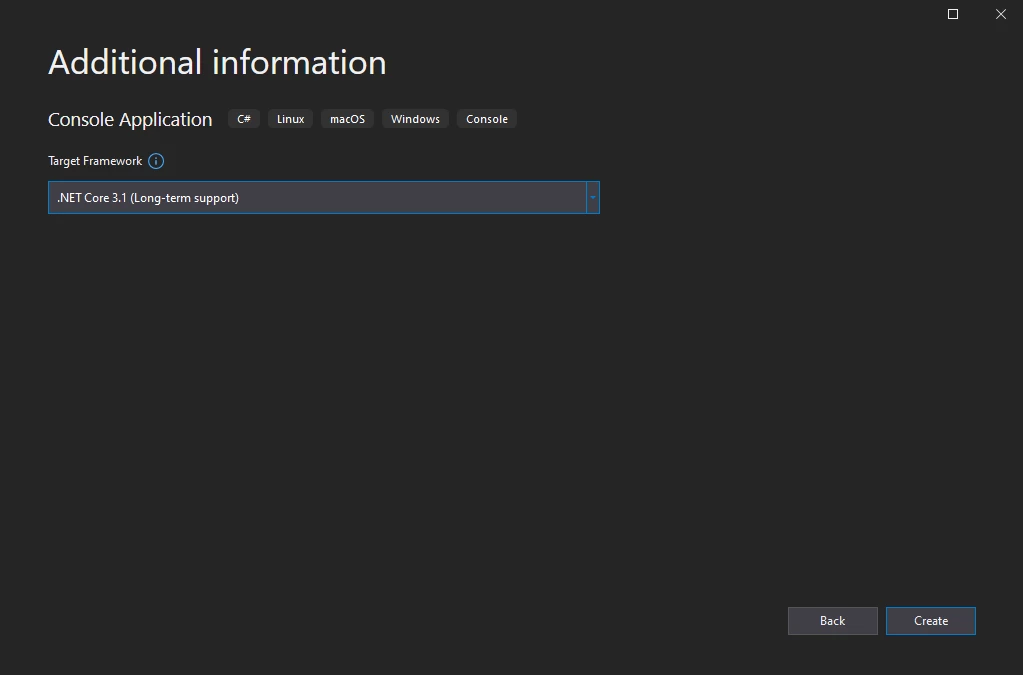 Select a .NET Framework
Select a .NET Framework
The main Program.cs file will now open.
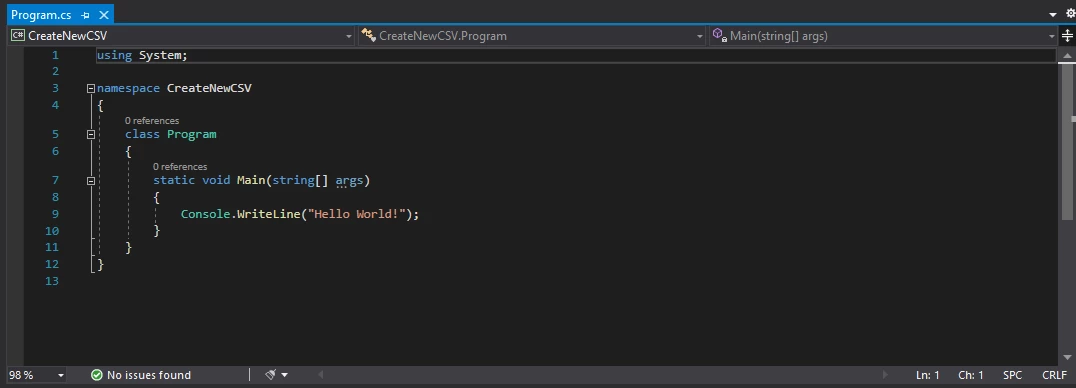 A default C# file is created for the new project
A default C# file is created for the new project
The IronPDF library can be downloaded and installed in many ways. This tutorial targets three simplest approaches:
The NuGet Package Manager option is available in Visual Studio to install the package directly into the solution. The below screenshot shows how to open it.
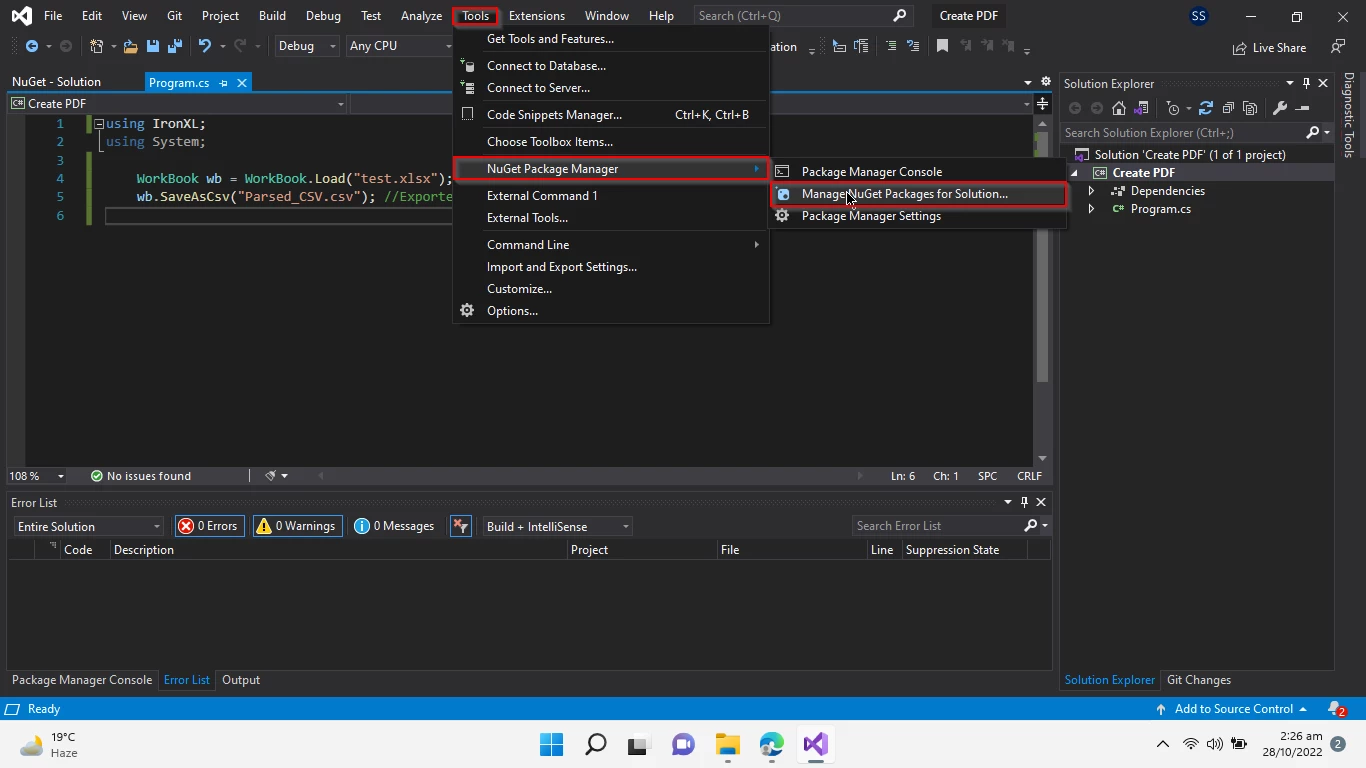 Navigate to NuGet Package Manager
Navigate to NuGet Package Manager
This opens a search box that displays a list of the package libraries available on NuGet. As shown in the screenshot below, search for the keyword "IronPDF" in the package manager search field.
 Search for IronPDF in NuGet Package Manager UI
Search for IronPDF in NuGet Package Manager UI
Select the IronPDF package (first option as shown above) and click Install to add the package to this solution.
 Install IronPDF in NuGet Package Manager UI
Install IronPDF in NuGet Package Manager UI
In the Visual Studio menu, go to Tools, move the cursor to NuGet Package Manager and click on Package Manager Console.
 Navigate to Package Manager Console
Navigate to Package Manager Console
Package Manager Console will appear at the bottom of the screen. Just write the following command and press enter, and IronPDF will install.
Install-Package IronPdf Install IronPDF in Package Manager Console
Install IronPDF in Package Manager Console
The third way is to download the NuGet package directly from the website.
You can easily download a PDF document from a URL with just a few lines of code using IronPDF. URL to PDF conversion has a lot of applications, such as saving or sending UI designs and record-keeping to name a few. Using IronPDF's URL to PDF file conversion takes just a few seconds, as it uses the world's number one rendering engine to render HTML.
This tutorial will demonstrate IronPDF's precision and efficiency with two different websites that vary in size and complexity.
IronPDF can render text images and descriptions of any eCommerce website from a URL with just a few lines of code.
To perform this conversion, copy the URL of your favorite eCommerce website and execute the project with code similar to what's given below.
using IronPdf;
// Instantiate renderer
var renderer = new IronPdf.ChromePdfRenderer();
// Create a PDF from a URL or local file path
var pdf = renderer.RenderUrlAsPdf("https://www.daraz.pk/#hp-flash-sale");
// Export to a file or Stream
pdf.SaveAs("url.pdf");using IronPdf;
// Instantiate renderer
var renderer = new IronPdf.ChromePdfRenderer();
// Create a PDF from a URL or local file path
var pdf = renderer.RenderUrlAsPdf("https://www.daraz.pk/#hp-flash-sale");
// Export to a file or Stream
pdf.SaveAs("url.pdf");Imports IronPdf
' Instantiate renderer
Private renderer = New IronPdf.ChromePdfRenderer()
' Create a PDF from a URL or local file path
Private pdf = renderer.RenderUrlAsPdf("https://www.daraz.pk/#hp-flash-sale")
' Export to a file or Stream
pdf.SaveAs("url.pdf")The output for the given sample is below. Compare this image with how it appears in a web browser:
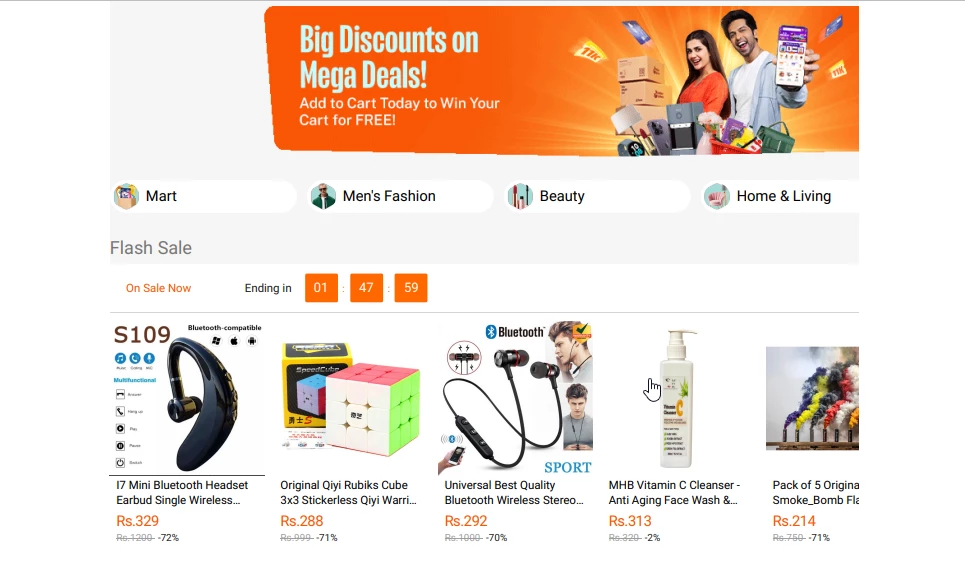 The output PDF file from a URL
The output PDF file from a URL
Blog websites have a lot of small details that are important for their UI. Ideally, these details should be preserved when converting blog pages to PDFs.
The next example will present the results of converting a Wikipedia article to PDF.
 A Wikipedia article in the web browser
A Wikipedia article in the web browser
using IronPdf;
// Instantiate renderer
var renderer = new IronPdf.ChromePdfRenderer();
// Create a PDF from a URL or local file path
var pdf = renderer.RenderUrlAsPdf("https://en.wikipedia.org/wiki/URL");
// Export to a file or Stream
pdf.SaveAs("url.pdf");using IronPdf;
// Instantiate renderer
var renderer = new IronPdf.ChromePdfRenderer();
// Create a PDF from a URL or local file path
var pdf = renderer.RenderUrlAsPdf("https://en.wikipedia.org/wiki/URL");
// Export to a file or Stream
pdf.SaveAs("url.pdf");Imports IronPdf
' Instantiate renderer
Private renderer = New IronPdf.ChromePdfRenderer()
' Create a PDF from a URL or local file path
Private pdf = renderer.RenderUrlAsPdf("https://en.wikipedia.org/wiki/URL")
' Export to a file or Stream
pdf.SaveAs("url.pdf") The output PDF file from the Wikipedia article
The output PDF file from the Wikipedia article
When creating the PDF of blog pages, internal links should not be broken. PDFs created using IronPDF maintain all links correctly.
This tutorial discussed how to create PDFs from URLs using IronPDF. IronPDF makes it very simple to convert HTML from existing URLs to PDF documents. JavaScript, images, forms, and links are all extremely well-supported; the output is almost identical to the original and keeps all formatting and links.
For more examples of using IronPDF, please read this IronPDF URL to PDF Code Example. To learn more about the features of IronPDF offers, please visit the IronPDF Features Overview page.
Additionally, some notable features that IronPDF offers:
More information about IronPDF licensing for Free and Commercial projects is available on the IronPDF Licensing Information page. Purchase Iron Software's entire suite of five libraries for a deeply discounted price: five libraries for the cost of two libraries.