Test in production without watermarks.
Works wherever you need it to.
Get 30 days of fully functional product.
Have it up and running in minutes.
Full access to our support engineering team during your product trial
This article outlines the process for .NET developers to convert PDF files into TXT format for more efficient access.
IronPDF is a .NET library for PDF generation. It is a native .NET library and does not rely on external DLL or other tools. IronPDF is a cross-platform library written in C# and .NET that offers all the functionality required to work with PDF documents. It contains document rendering, form editing, text extraction, file encryption as well as other features. All of these operations can be performed through an intuitive API that has been extensively tested on various platforms such as Windows Forms, WPF, ASP.NET MVC, etc.
The current release of IronPDF provides simple access to these features:
Read-only access to the document internals (view, navigation, annotations):
Access to the metadata and document properties (title, keywords, author, subject):
IronPDF also contains some additional helper classes that help with converting HTML documents into fully formatted PDF files with text extraction. IronPDF provides very simple APIs to convert PDF to a text file.
Let's start with how to use the IronPDF library to convert a PDF document to a Text file.
The first step is to create a C# project in Visual Studio. You can choose any C# Application template according to your needs. For simplicity purposes, this tutorial will use the Console Application template. You can use an already existing C# project for converting PDF to TXT files.
Create a C# project in Visual Studio or open an existing project. The latest version of Visual Studio is recommended for smooth working. Follow the given steps to create a C# Project in Visual Studio.
IronPDF also features an easy installation process which speeds up development time as well as reduces confusion. The IronPDF library offers multiple ways to install:
To use NuGet Package Manager, follow the given steps to open the Package Manager Tab.
Open the C# project and click on Tools > NuGet Package Manager > Manage NuGet Packaged for the solution.
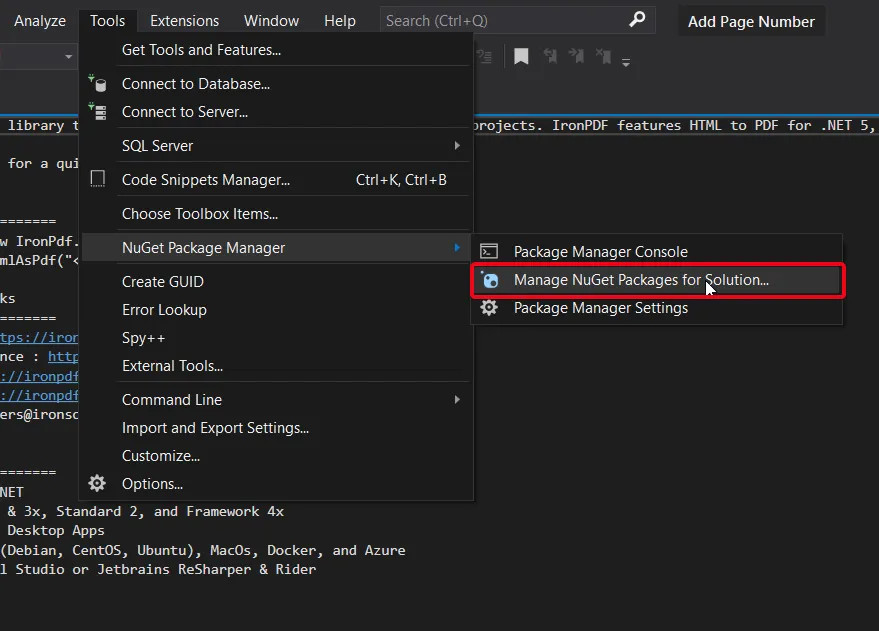 Navigate to the NuGet Package Manager
Navigate to the NuGet Package Manager
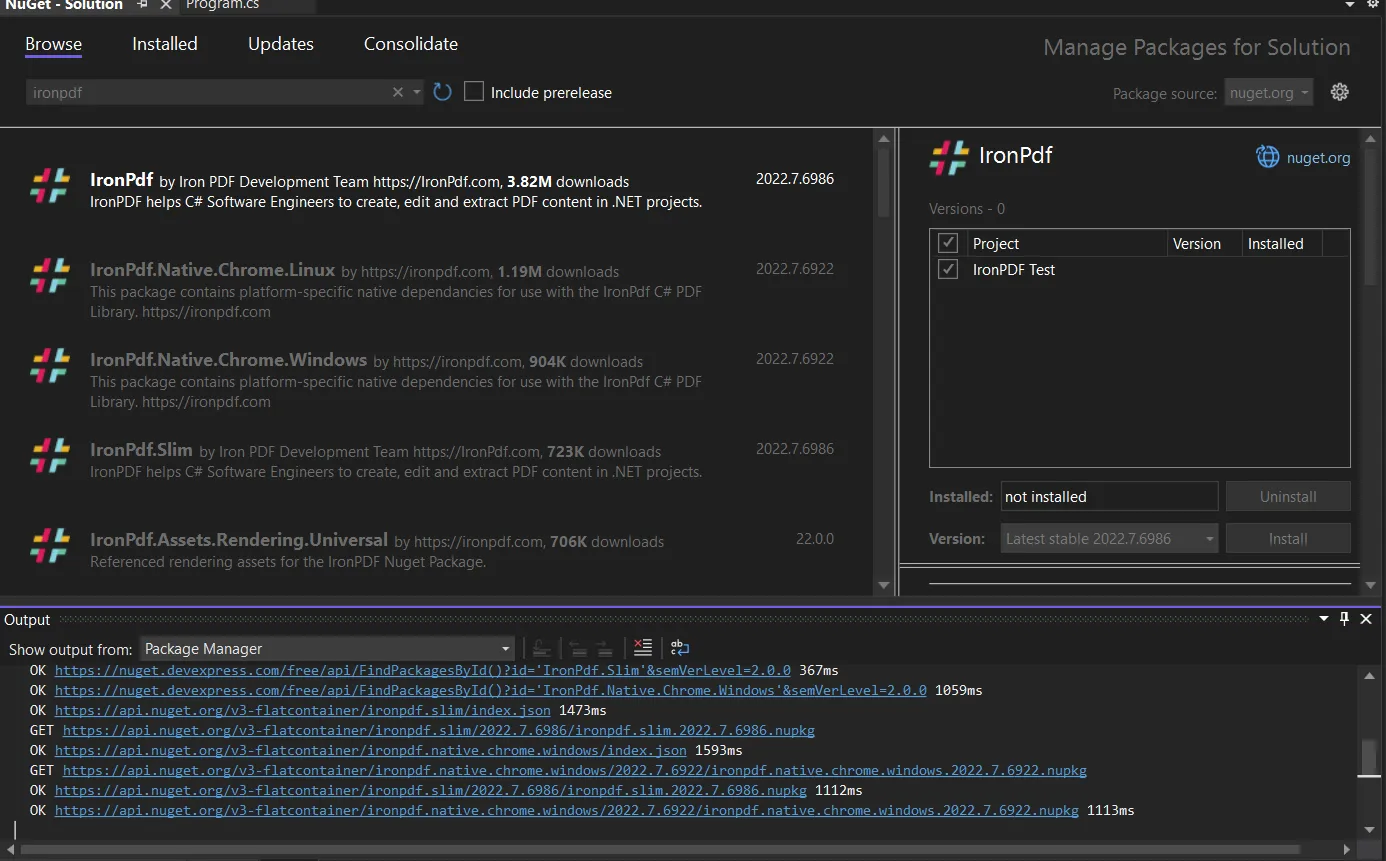 IronPdf package from the search result of the NuGet Package Manager
IronPdf package from the search result of the NuGet Package Manager
Installation of the IronPDF library with Package Manager Console is the easiest way. Follow these simple steps:
Install-Package IronPdf
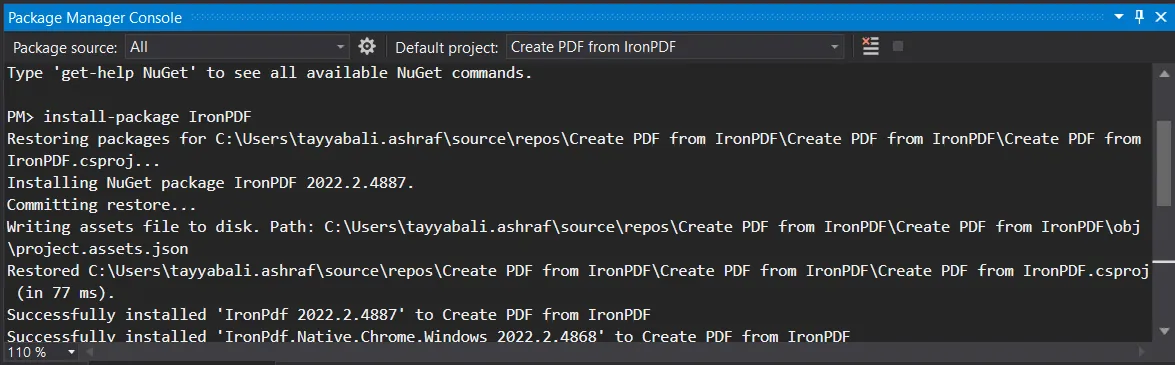 The installation progress shown in the NuGet Package Manager Console UI
The installation progress shown in the NuGet Package Manager Console UI
You can download the IronPDF DLL file from the Iron Software website. Once the download is complete, use it in your project as a reference.
Visit the IronPDF installation guide for a more detailed installation guide.
Installation for the IronPDF library is now complete. The following steps will guide you to convert a PDF file into a text file.
To use IronPDF, it is necessary to add the IronPDF namespace to every code file. Write the following line of code at the top of every related code file. It will enable you to use the features of IronPDF in your program.
using IronPdf;using IronPdf;Imports IronPdfStep 4: Convert the PDF Document to a Text file
Now we have to convert the PDF file to a TXT file or extract only text. So, write the following sample code into your code file:
using IronPdf;
using System.Drawing;
// Extracting image and text content from PDF Document
// Open a 128-bit encrypted PDF
using PdfDocument pdf = PdfDocument.FromFile("encrypted.pdf", "password");
// Get all text to put in a search index
string allText = pdf.ExtractAllText();
Console.WriteLine(allText);using IronPdf;
using System.Drawing;
// Extracting image and text content from PDF Document
// Open a 128-bit encrypted PDF
using PdfDocument pdf = PdfDocument.FromFile("encrypted.pdf", "password");
// Get all text to put in a search index
string allText = pdf.ExtractAllText();
Console.WriteLine(allText);Imports IronPdf
Imports System.Drawing
' Extracting image and text content from PDF Document
' Open a 128-bit encrypted PDF
Private PdfDocument As using
' Get all text to put in a search index
Private allText As String = pdf.ExtractAllText()
Console.WriteLine(allText)First, open the PDF document using the FromFile function from the PdfDocument class. In the parameters, pass the file name and password (if any). After that, use the ExtractAllText function to extract all text from the PDF file and store it in a variable named allText. Following that, display the output text in the console
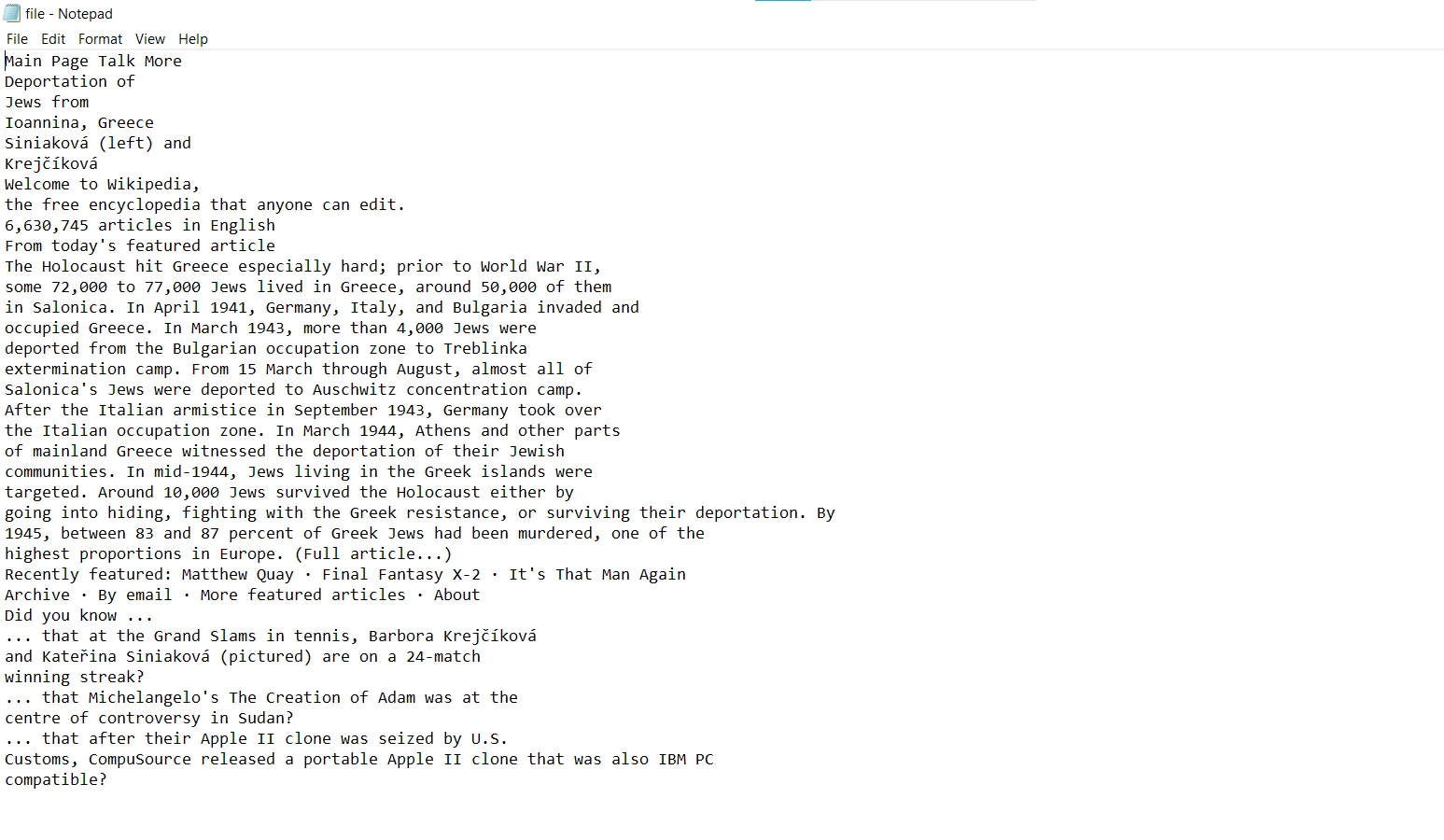 The extracted text from the PDF document
The extracted text from the PDF document
This is the output text extracted by the IronPDF. It is the same text as seen on the PDF file, showcasing that the accuracy of IronPDF is very precise.
This article shows how to easily extract text from PDF files using IronPDF .NET PDF library. This was accomplished by only writing a few lines of code and with a high percentage of accuracy. Additionally, IronPDF also has many useful features such as HTML to PDF conversion, PDF formatting tools, and numerous more core PDF features that are imperative for PDF editing. IronPDF also eliminates the dependency on Adobe Acrobat.
IronPDF is free for development purposes and also offers a free trial for production testing. IronPDF provides a variety of pricing plans that you can get according to your needs. The price of IronPDF is relatively significantly less than its competitors. With pricing variation from individual to large companies, it proves to be a compelling purchase with impressive performance.
 The pricing plans for Iron Software's Suite
The pricing plans for Iron Software's Suite
In addition, Iron Software offers a suite of five Iron Software packages for the price of just two. Please visit the Iron Software licensing details for more information.