Test in production without watermarks.
Works wherever you need it to.
Get 30 days of fully functional product.
Have it up and running in minutes.
Full access to our support engineering team during your product trial
Cropping and trimming PDF pages is always a challenging task for developers in C#. Drawing a crop box around your desired area in a PDF document and then saving only that portion is not straightforward. Fortunately, a solution exists in the IronPDF Library for .NET in C#.
IronPDF .NET PDF Library is a C# .NET library that allows developers to create, edit, and manipulate PDF files. It is very popular among C# developers because of its PDF generation capability, which allows them to work with PDF files without Adobe Acrobat installed. IronPDF for .NET also allows conversion between different formats like HTML to PDF Conversion, Converting URLs to PDF, and Image to PDF Conversion.
It also supports adding Custom Headers and Footers, Digital Signatures in PDFs, annotations and Adding/Removing Attachments from PDFs, user and owner passwords, and other security options. IronPDF has a fast Chromium Engine for a superior rendering experience. It also provides full Multithreading Support and Async Capabilities.
Before beginning, Visual Studio 2022 (the latest version) needs to be downloaded and installed. Visual Studio is necessary for building C# apps. The installation will set up the .NET environment, after which the local system will be ready to make a PDF to JPG converter. You can download Visual Studio at this Visual Studio Downloads Page.
There are multiple ways to install IronPDF:
The following step-by-step process will help you crop a PDF page. It is not straightforward, but we can make use of some methods to achieve this task. Let's get started!
To load a PDF file from a local location into this project, IronPDF provides a FromFile method present in the PdfDocument class. The following code example demonstrates how to open an existing PDF file:
PdfDocument pdf = PdfDocument.FromFile("Input.pdf");PdfDocument pdf = PdfDocument.FromFile("Input.pdf");Dim pdf As PdfDocument = PdfDocument.FromFile("Input.pdf")The loaded document is as follows:
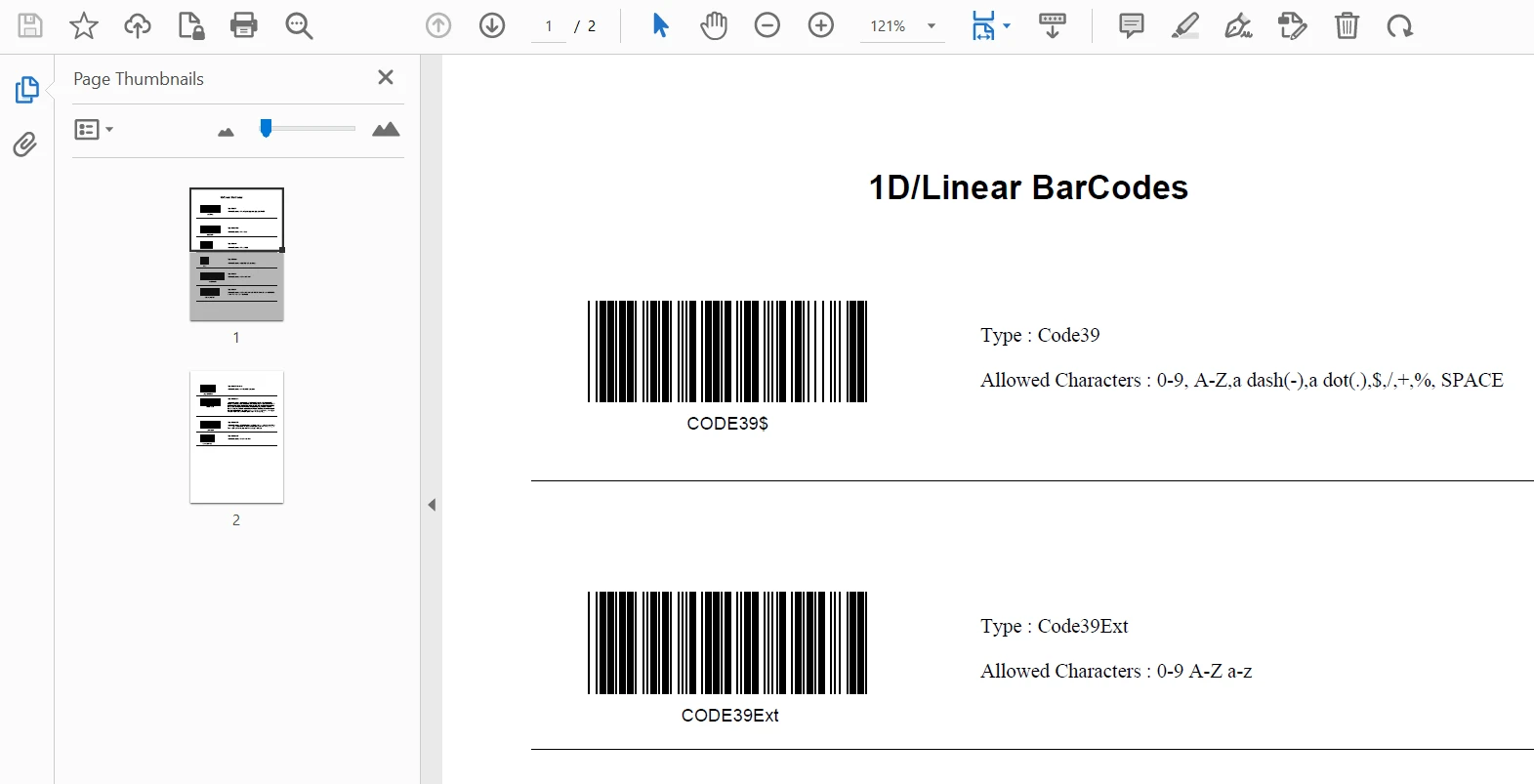 A sample PDF barcode file
A sample PDF barcode file
Now that the file is opened for editing, create a separate PdfDocument object and store the specific page that needs to be cropped using the CopyPage method. Simply pass the index of the page that needs to be cropped. Here, the code sample will crop the first page of the PDF document.
PdfDocument loadedPage = pdfDocument.CopyPage(0);PdfDocument loadedPage = pdfDocument.CopyPage(0);Dim loadedPage As PdfDocument = pdfDocument.CopyPage(0)The Convert PDF Page to High-Resolution Image method provides the facility to save the PDF page to a high-resolution image file. The following code helps to convert the selected page to an image for cropping.
loadedPage.RasterizeToImageFiles(@"C:\Image\Page_to_be_Cropped.png");loadedPage.RasterizeToImageFiles(@"C:\Image\Page_to_be_Cropped.png");loadedPage.RasterizeToImageFiles("C:\Image\Page_to_be_Cropped.png")Now the page will be converted to an image file. The output is a high-quality PNG image.
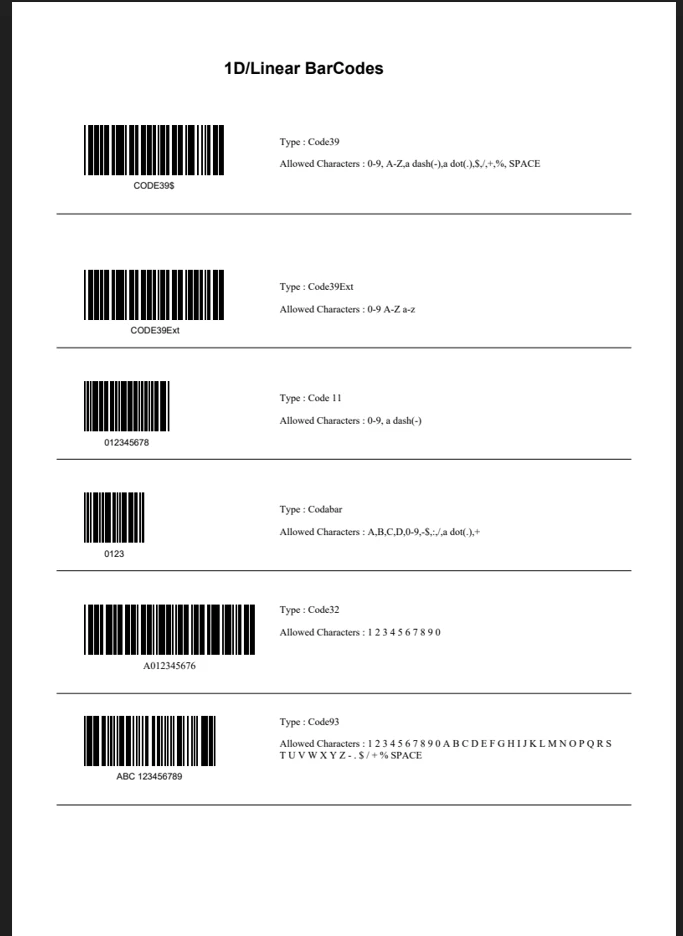 The output high-quality PNG image file
The output high-quality PNG image file
Now, the specific page is separate from the original document and ready to be cropped.
To crop the PDF, it is necessary to create a crop box with a certain width and height. For this purpose, a new document will be created using the ChromePdfRenderer class. It provides the option to customize the PDF page size according to the needs, and data is split evenly across pages.
Before creating a ChromePdfRenderer, first, get the dimensions of the loaded page in step 2. Then, use these dimensions while setting the custom page size for creating a crop box. The following code sample will help you to get the width and height of the page:
PdfPagesCollection pages = loadedPage.Pages;
PdfPage pdfPage = pages[0];
// Dimensions retrieved in mm
float width = pdfPage.Width;
float height = pdfPage.Height;PdfPagesCollection pages = loadedPage.Pages;
PdfPage pdfPage = pages[0];
// Dimensions retrieved in mm
float width = pdfPage.Width;
float height = pdfPage.Height;Dim pages As PdfPagesCollection = loadedPage.Pages
Dim pdfPage As PdfPage = pages(0)
' Dimensions retrieved in mm
Dim width As Single = pdfPage.Width
Dim height As Single = pdfPage.HeightFirstly, retrieve the total number of pages in the loaded PDF file using PdfPagesCollection. Then, pass that page to a PdfPage instance to get the page dimension values from the Width and Height properties of the page. All done! Now, let's move to the next step to create a custom crop box.
The following code will help create a custom PDF paper size that will work as a crop box, to crop the content in different page segments.
ChromePdfRenderer pdfRenderer = new ChromePdfRenderer();
pdfRenderer.RenderingOptions.PaperSize = IronPdf.Rendering.PdfPaperSize.Custom;
pdfRenderer.RenderingOptions.SetCustomPaperSizeinMilimeters(width, height/4);
pdfRenderer.RenderingOptions.ForcePaperSize = true;ChromePdfRenderer pdfRenderer = new ChromePdfRenderer();
pdfRenderer.RenderingOptions.PaperSize = IronPdf.Rendering.PdfPaperSize.Custom;
pdfRenderer.RenderingOptions.SetCustomPaperSizeinMilimeters(width, height/4);
pdfRenderer.RenderingOptions.ForcePaperSize = true;Dim pdfRenderer As New ChromePdfRenderer()
pdfRenderer.RenderingOptions.PaperSize = IronPdf.Rendering.PdfPaperSize.Custom
'INSTANT VB WARNING: Instant VB cannot determine whether both operands of this division are integer types - if they are then you should use the VB integer division operator:
pdfRenderer.RenderingOptions.SetCustomPaperSizeinMilimeters(width, height/4)
pdfRenderer.RenderingOptions.ForcePaperSize = TrueIn the above code, a ChromePdfRenderer is created, which is used to create a new PDF document. Then, the PdfPaperSize property value is set to Custom. Lastly, a custom page margin is set using the dimensions retrieved in step 4.
Set the width to the original page width and decrease the height by 1/4th of the original page length. This makes the page work as a rectangle-shaped media box for the content.
Note: You can use ForcePaperSize = true to make sure the custom size is applied. For setting custom margins, please visit this Customize PDF Margins Guide.
Now, this final step will create a new document using the custom page size PDF and the image saved from the loaded page.
var croppedPdf = pdfRenderer.RenderHtmlAsPdf("< src='Page_to_be_Cropped.png'/>", @"C:\Image\");var croppedPdf = pdfRenderer.RenderHtmlAsPdf("< src='Page_to_be_Cropped.png'/>", @"C:\Image\");Dim croppedPdf = pdfRenderer.RenderHtmlAsPdf("< src='Page_to_be_Cropped.png'/>", "C:\Image\")Now let's save the document using the SaveAs method.
croppedPdf.SaveAs("Cropped.pdf");croppedPdf.SaveAs("Cropped.pdf");croppedPdf.SaveAs("Cropped.pdf")Output
 The cropped PDF file
The cropped PDF file
From the output, you can see that a single image is now split into five pages with the custom trim box created. You can copy a specific page you need using the following code:
croppedPdf.CopyPage(1).SaveAs("Cropped.pdf");croppedPdf.CopyPage(1).SaveAs("Cropped.pdf");croppedPdf.CopyPage(1).SaveAs("Cropped.pdf")This article demonstrated how to crop PDF documents by creating a virtual rectangle crop box in terms of pages using IronPDF for .NET Framework. The RasterizeToImageFiles method helps to convert the page into an image which is then used to create a pixel-perfect PDF document.
IronPDF also provides other PDF tools that can rotate PDF pages, change PDF text, set margins, format PDFs, convert them, and more. To learn more about IronPDF for .NET and to access additional features to Manipulate PDF Files with IronPDF or how to Customize PDF Paper Size.
IronPDF .NET Library is free for development but needs to be licensed for commercial use. Download the powerful IronPDF library for .NET from this IronPDF ZIP Download and give it a try!