Test in production without watermarks.
Works wherever you need it to.
Get 30 days of fully functional product.
Have it up and running in minutes.
Full access to our support engineering team during your product trial
Colorful PDFs are visually appealing, but there are scenarios where a grayscale approach is preferred. Printing grayscale documents not only saves ink but also provides a classic and professional appearance. Grayscale images often highlight finer details, making them suitable for documents with intricate designs or detailed graphics.
By the end of this article, you will have learned two easy and fast ways to convert your PDF documents into grayscale: using Adobe Acrobat or IronPDF's PDF Grayscale Conversion Feature.
Adobe Acrobat can be easily installed from Adobe’s official download page.
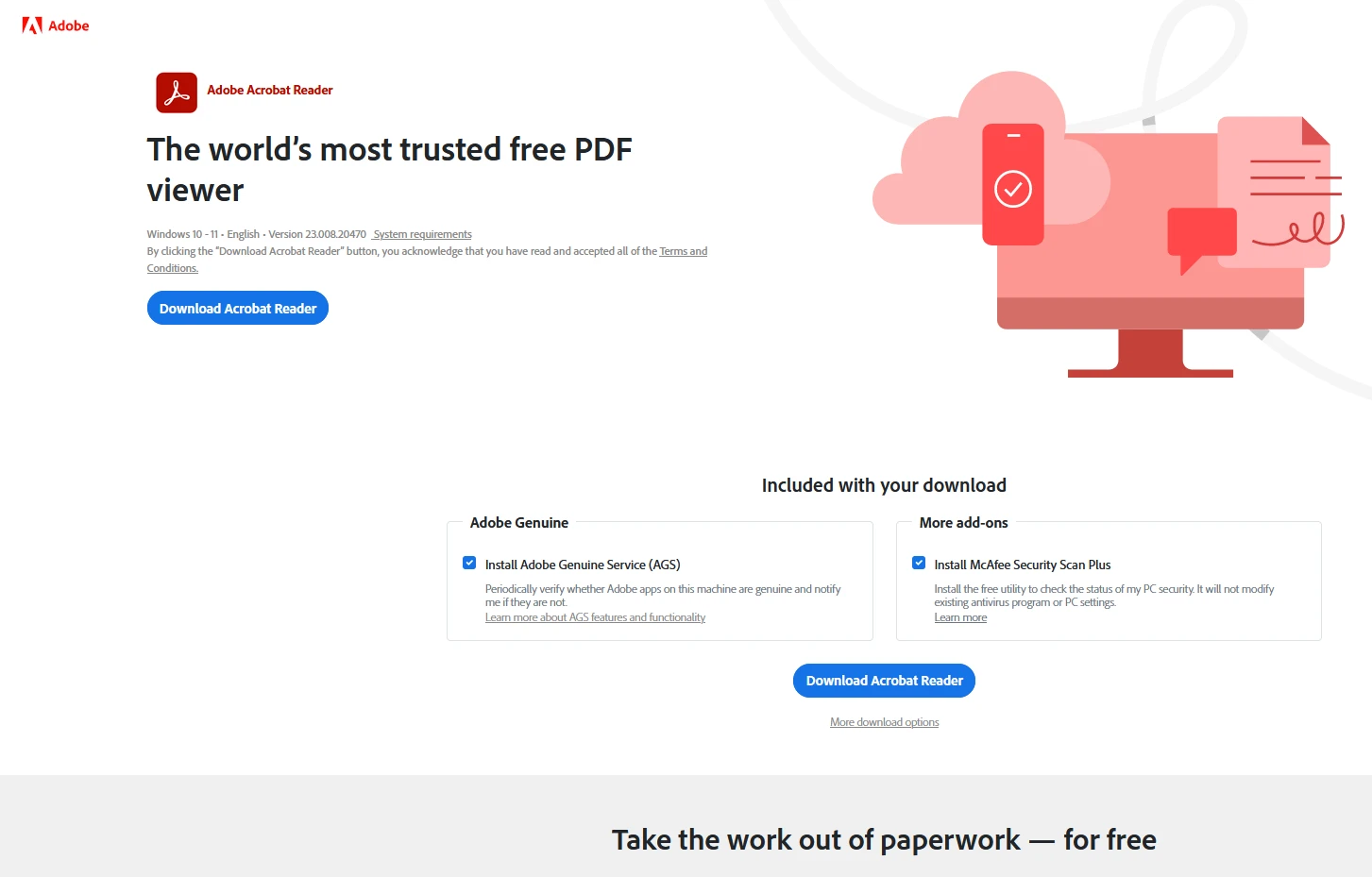
Click the download button to start the download process.
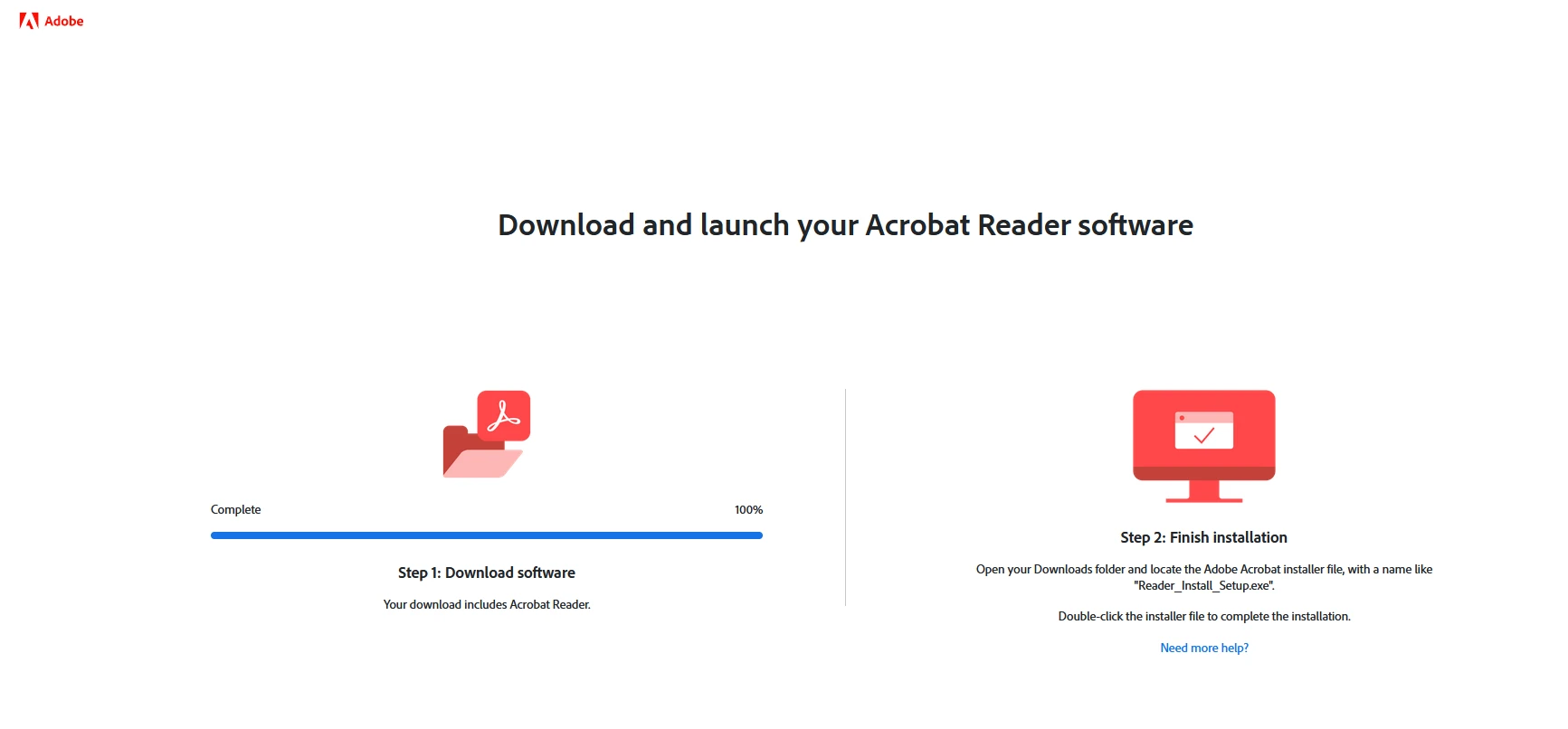
Once the .EXE is downloaded, double-click on it to install Adobe Acrobat on your machine.
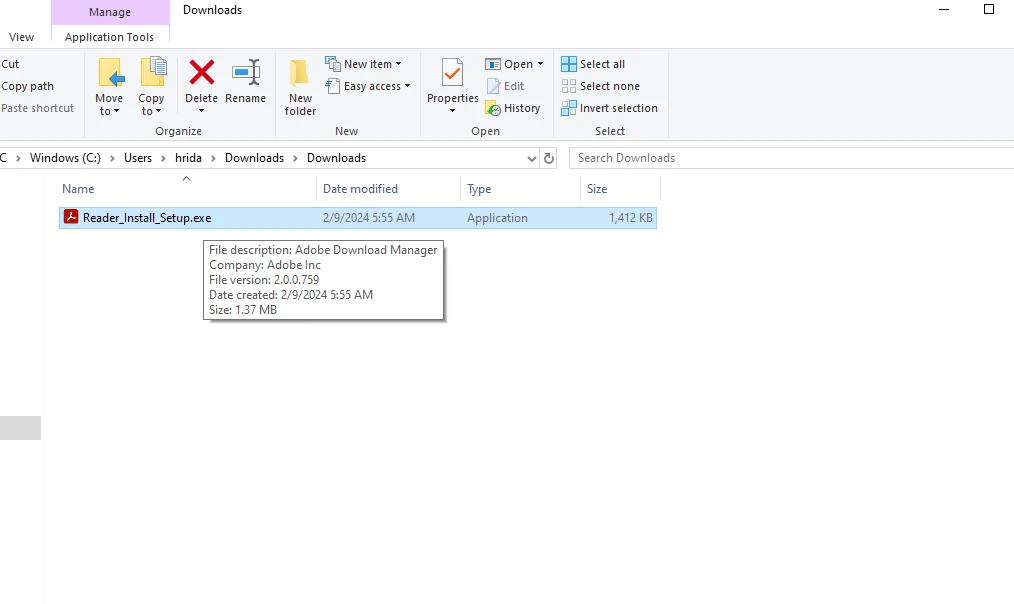
Open your PDF document using Adobe Acrobat. After installation, PDF files will automatically be set to open with Adobe Acrobat by default.
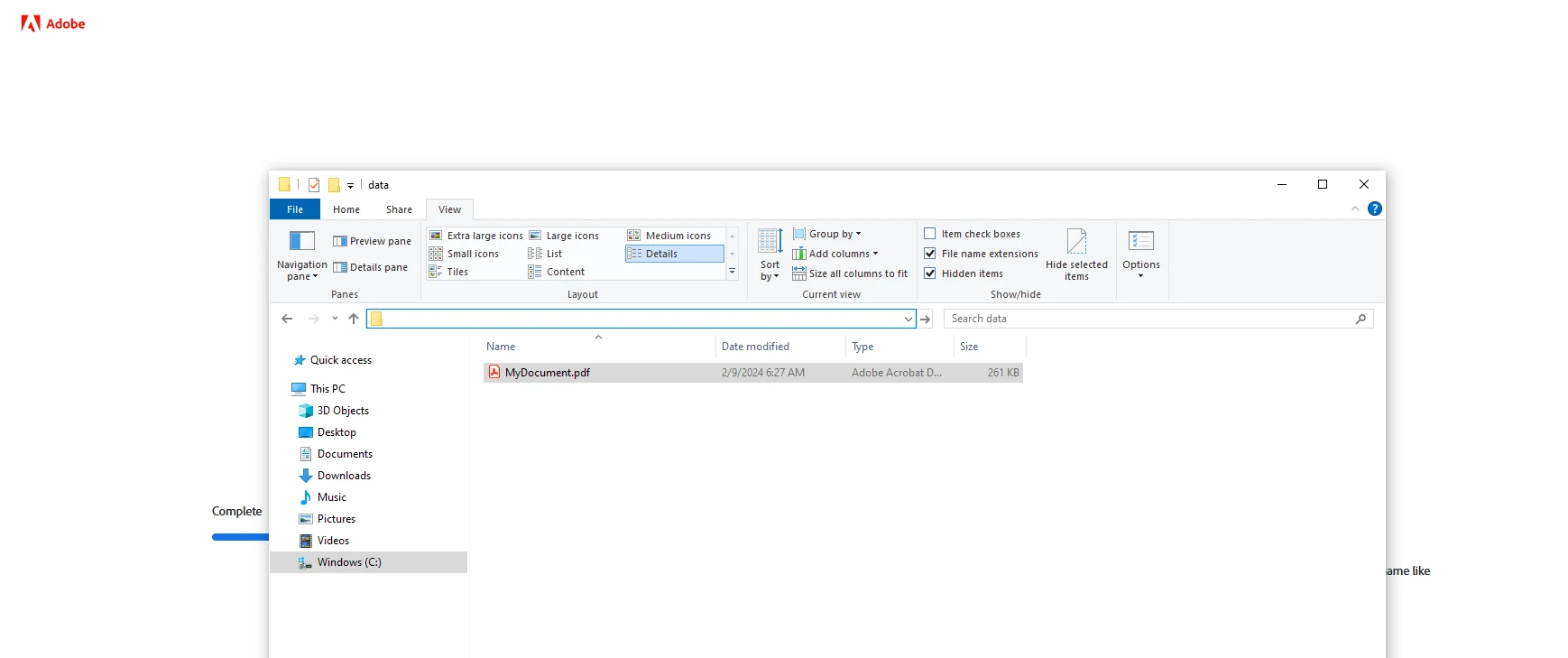
Once the PDF is opened, navigate to the "Print" option.
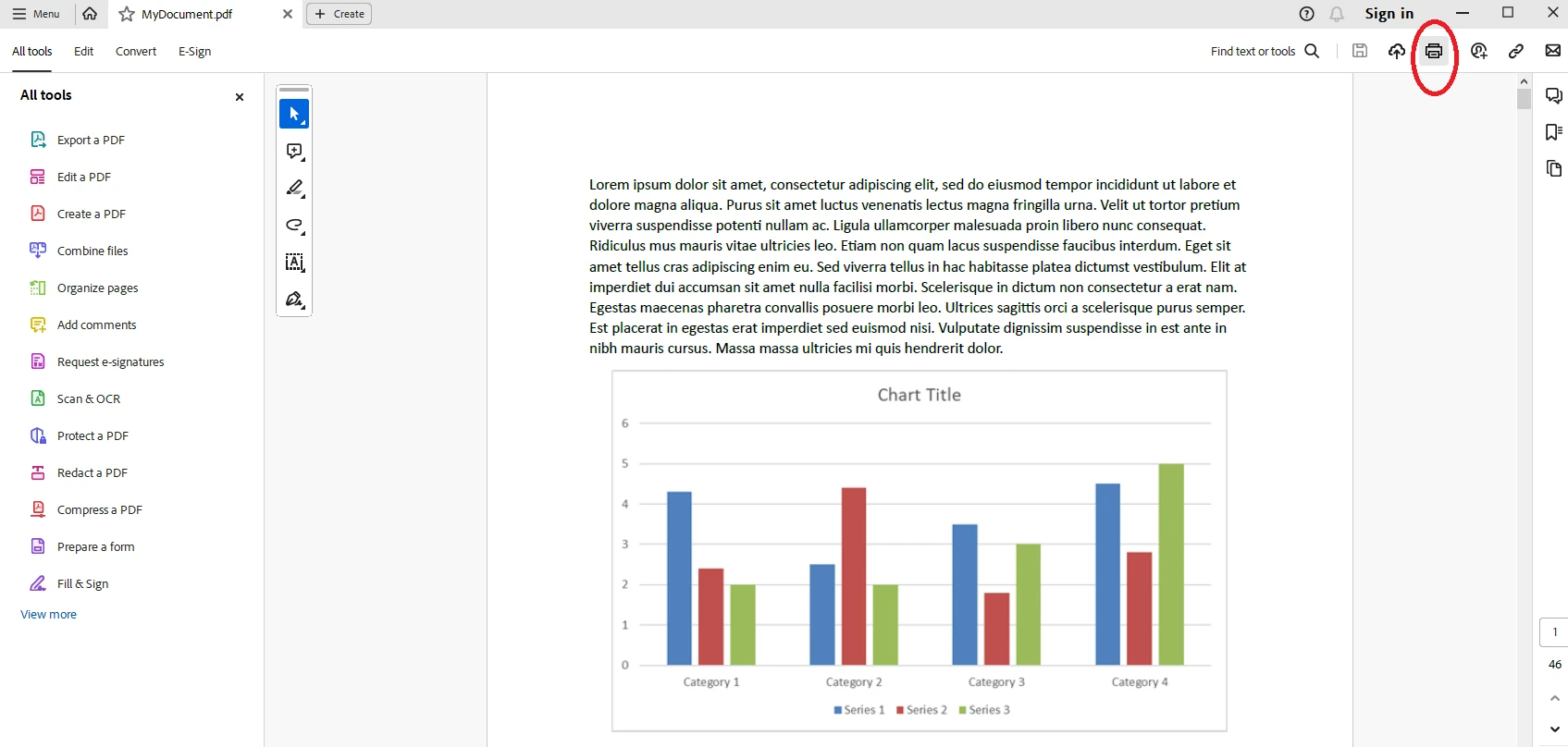
In the print settings window, select the 'Print in Grayscale' checkbox to convert the PDF. A preview will appear on the right side of the window.
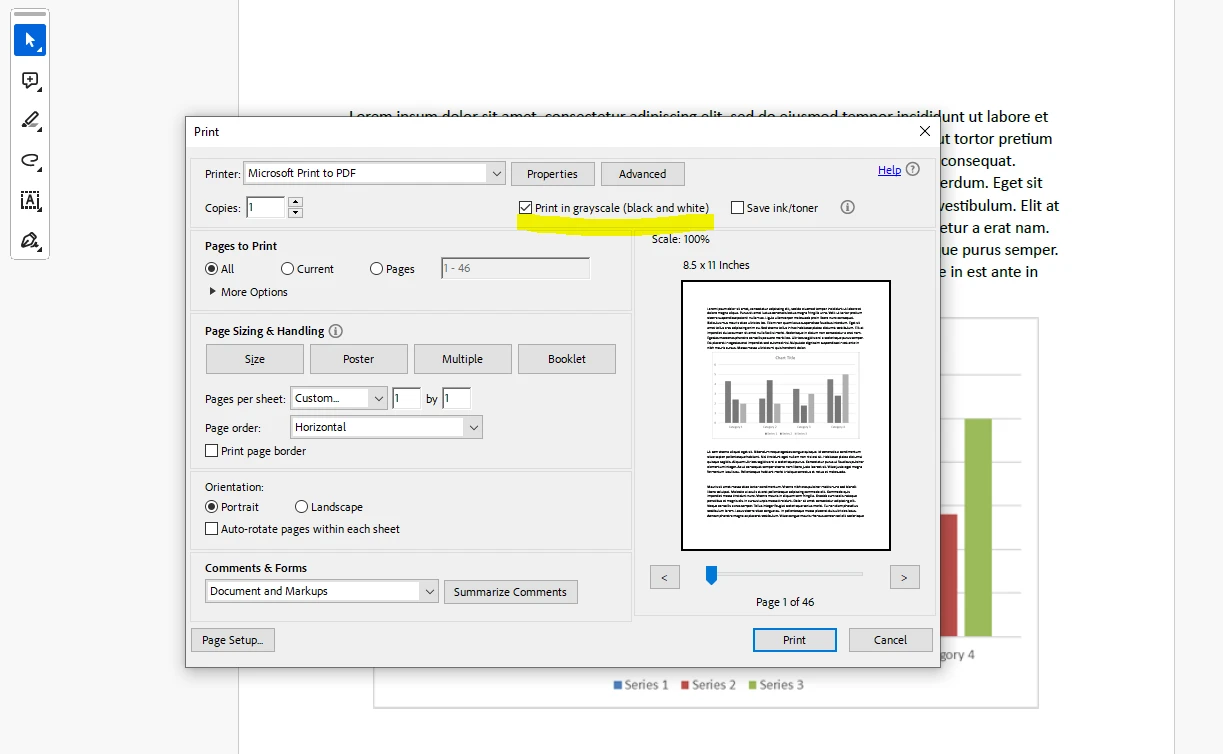
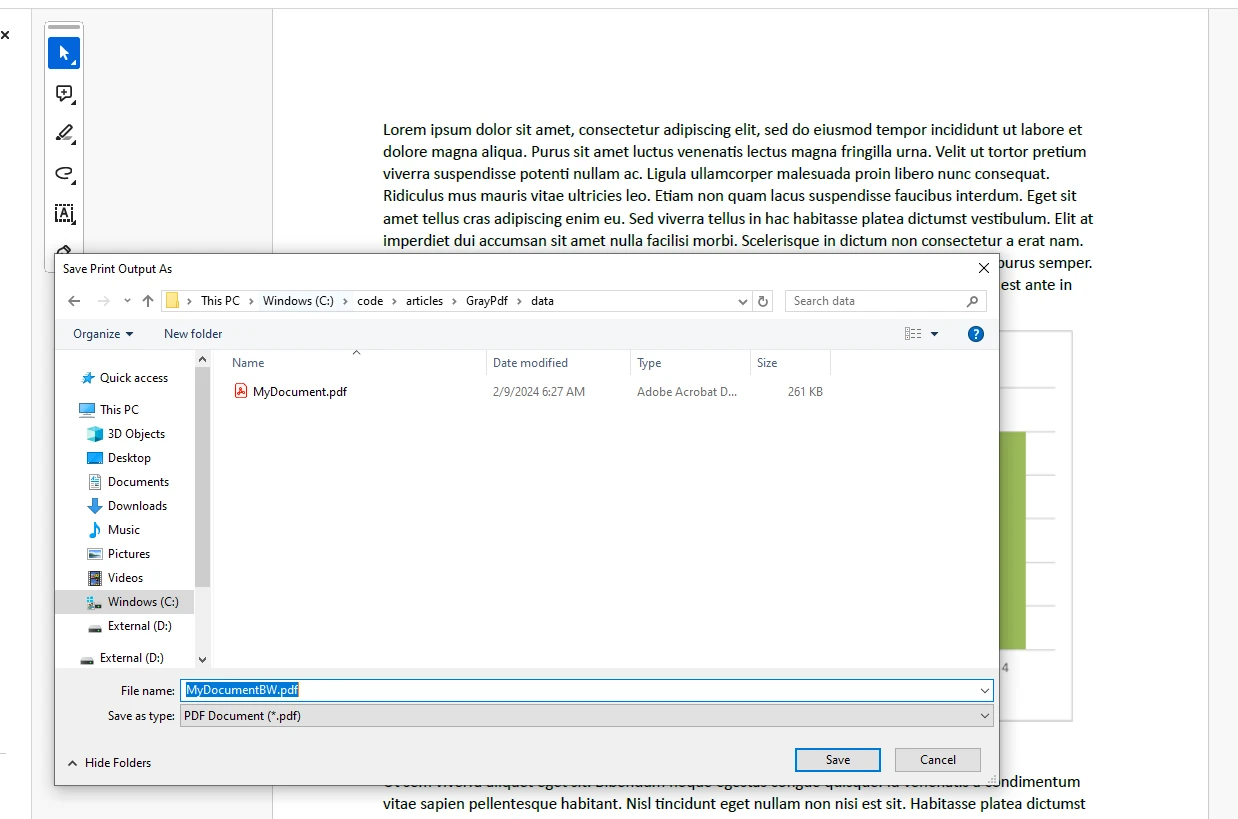
Now that you've converted the PDF to grayscale, view the newly created file. The elements that were originally in color are now black and white:
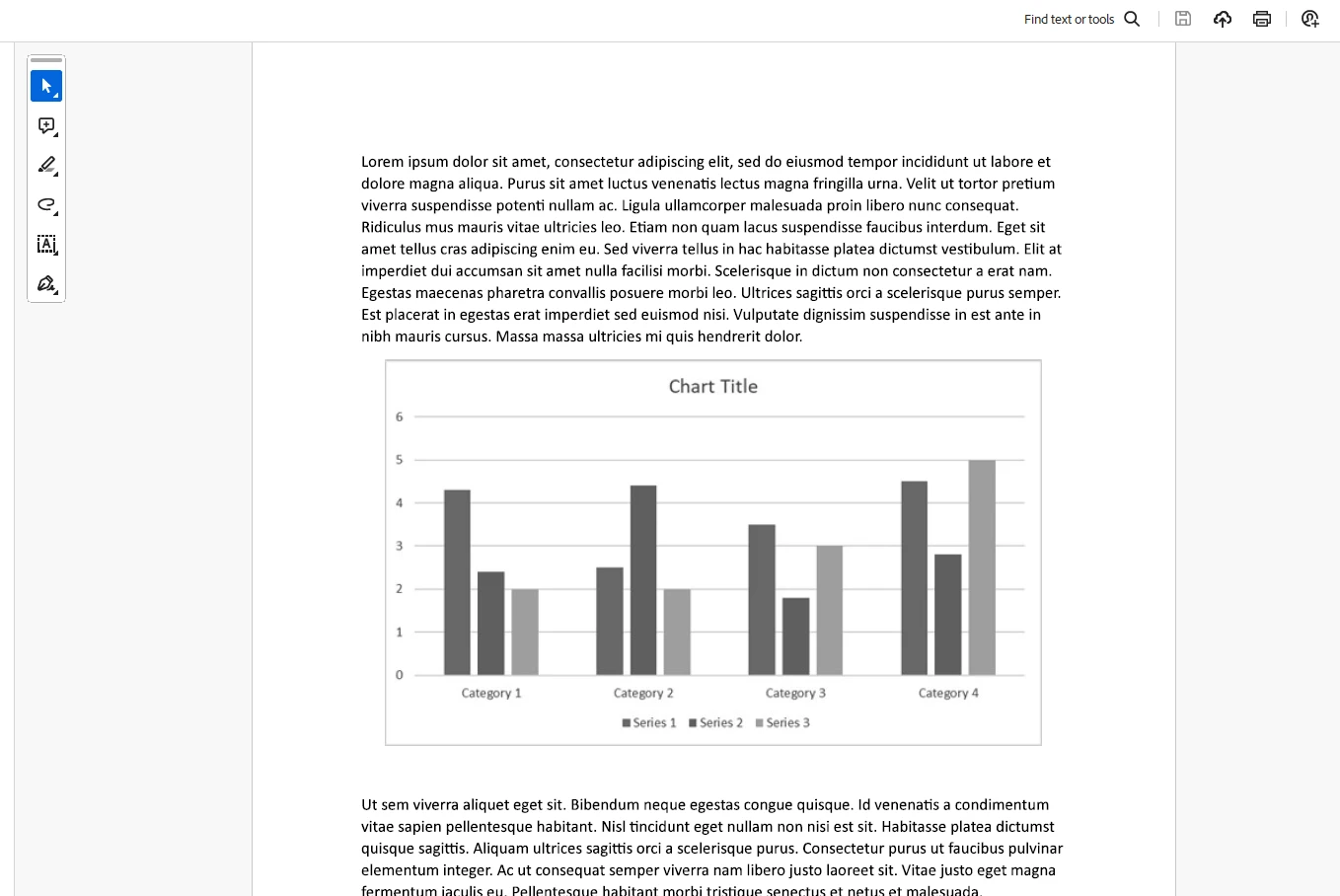
Adobe Acrobat offers many editing features accessible via the left-side pane:
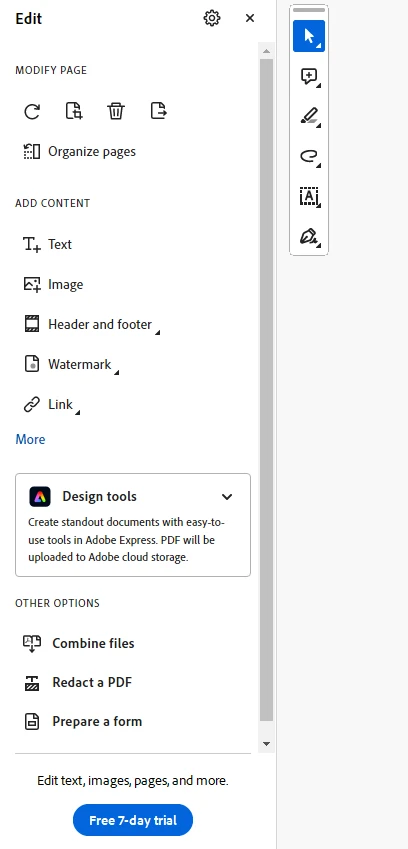
Other tools are also available:
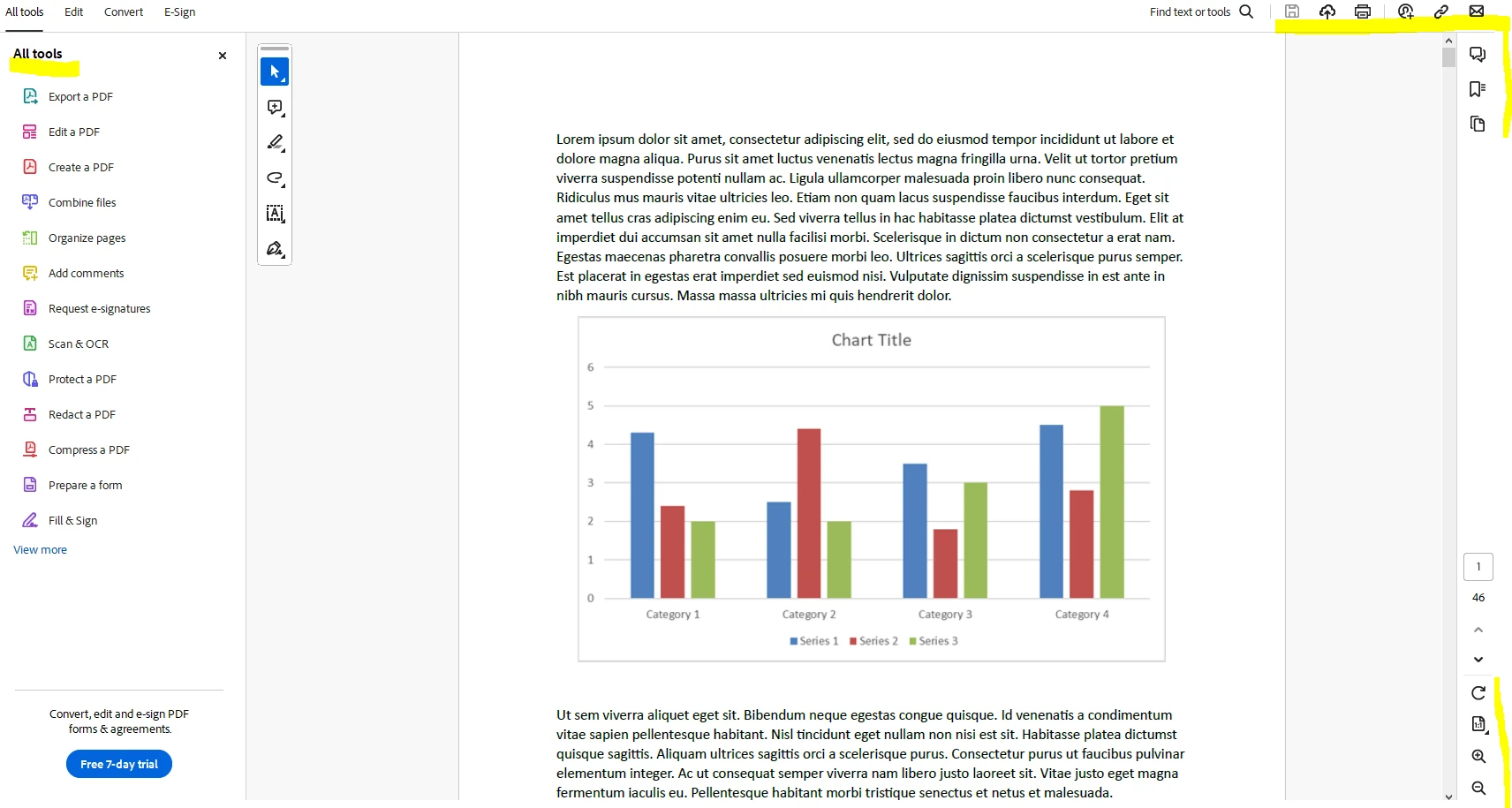
IronPDF is a simple and fast PDF library developed by Iron Software.
IronPDF can be installed using the IronPDF NuGet Package in Visual Studio.
Search for "IronPdf" in the NuGet Package Manager to install it.

Run the following command in the Package Manager Console:
Install-Package IronPdfHere’s an example that demonstrates generating a grayscale PDF with IronPDF using its extensive rendering options:
using IronPdf;
// Disable local disk access or cross-origin requests
Installation.EnableWebSecurity = true;
// Instantiate Renderer
var renderer = new ChromePdfRenderer();
// Render a PDF from an HTML string
var pdf = renderer.RenderHtmlAsPdf("https://onlinetestcase.com/wpcontent/uploads/2023/06/1-MB.pdf");
// Convert to grayscale
renderer.RenderingOptions.GrayScale = true;
// Save the PDF file
pdf.SaveAs("pdfoutput.pdf");using IronPdf;
// Disable local disk access or cross-origin requests
Installation.EnableWebSecurity = true;
// Instantiate Renderer
var renderer = new ChromePdfRenderer();
// Render a PDF from an HTML string
var pdf = renderer.RenderHtmlAsPdf("https://onlinetestcase.com/wpcontent/uploads/2023/06/1-MB.pdf");
// Convert to grayscale
renderer.RenderingOptions.GrayScale = true;
// Save the PDF file
pdf.SaveAs("pdfoutput.pdf");Imports IronPdf
' Disable local disk access or cross-origin requests
Installation.EnableWebSecurity = True
' Instantiate Renderer
Dim renderer = New ChromePdfRenderer()
' Render a PDF from an HTML string
Dim pdf = renderer.RenderHtmlAsPdf("https://onlinetestcase.com/wpcontent/uploads/2023/06/1-MB.pdf")
' Convert to grayscale
renderer.RenderingOptions.GrayScale = True
' Save the PDF file
pdf.SaveAs("pdfoutput.pdf")Here is a sample document rendered in grayscale using IronPDF:
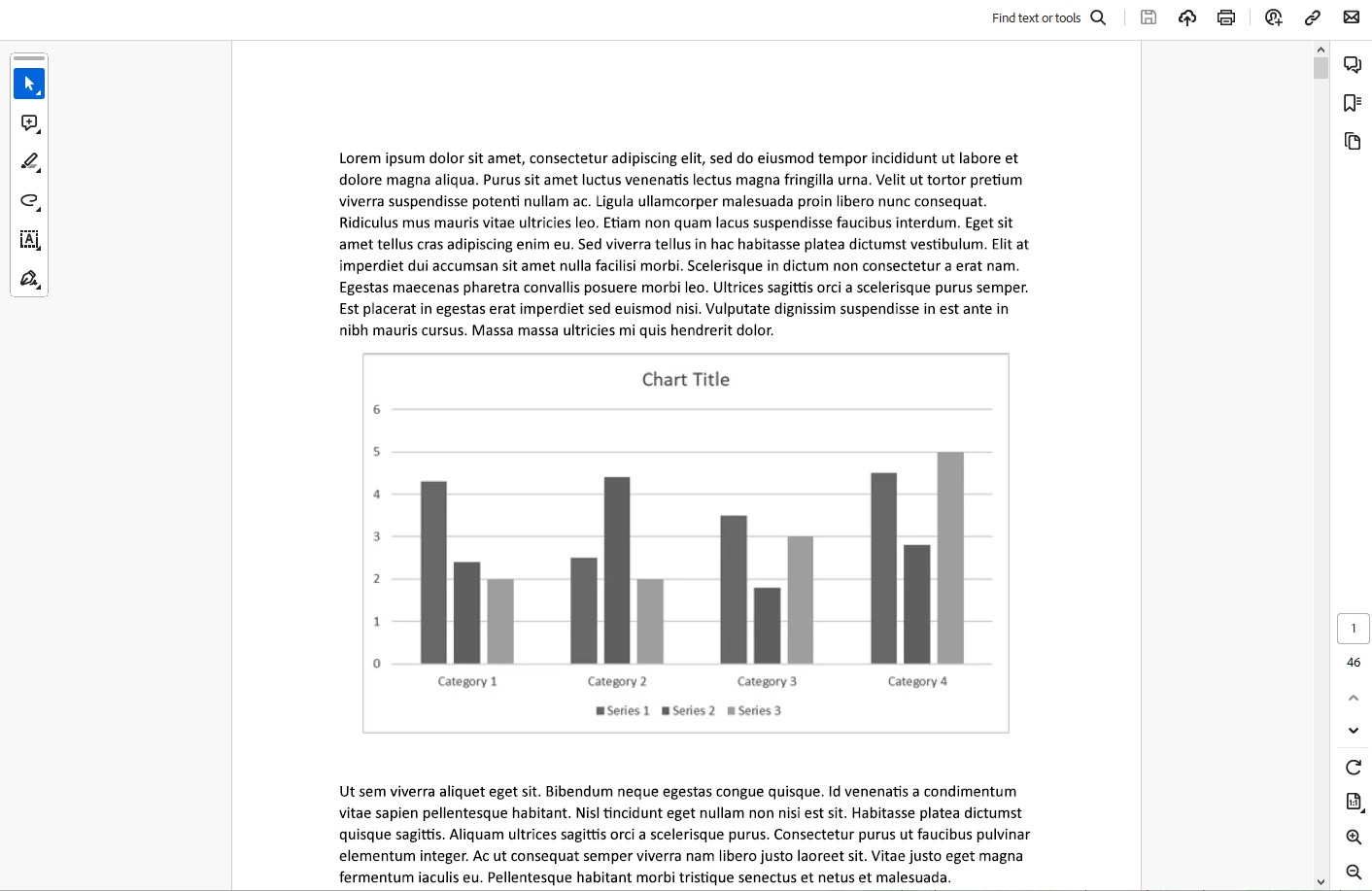
IronPDF requires a license key. Insert the key in the appsettings.json file:
"IronPdf.LicenseKey": "your license key goes here""IronPdf.LicenseKey": "your license key goes here"'INSTANT VB TODO TASK: The following line uses invalid syntax:
'"IronPdf.LicenseKey": "your license key goes here"A free trial license is available from Iron Software.com, and you can obtain one by requesting it through their licensing page.
Converting PDFs to grayscale is a versatile skill that enhances document quality and usability. Whether you use Adobe Acrobat, IronPDF, or other tools, the process is straightforward. By learning different methods of converting PDFs to grayscale, you can optimize your documents for various needs, such as printing PDF files without color using IronPDF Printing Features or reducing PDF file sizes utilizing IronPDF Compression Capabilities.
IronPDF is a powerful and efficient tool for developers looking to read, write, and manipulate PDF files.