Test in production without watermarks.
Works wherever you need it to.
Get 30 days of fully functional product.
Have it up and running in minutes.
Full access to our support engineering team during your product trial
Excel files can be difficult to share because they can be easily altered and are not compatible with all devices and programs. PDFs (Portable Document Format), on the other hand, are universally compatible and cannot be edited without specialized software. For this reason, many businesses require that developers convert Excel files (.xls, .xlsx) to ISO standardized version PDF format programmatically.
There are several reasons why this is important. First, it ensures that the data contained in the Excel workbook cannot be altered. Second, it allows the file to be viewed on any device or program. And finally, it makes it possible to password-protect the file, preventing unauthorized access. Overall, converting Excel files to PDF format is an important way to protect data and ensure its compatibility across all platforms.
Converting Excel to PDF document formats can be a simple task if you have the right tools and knowledge. Let's see how to convert using the IronPDF C# library in .NET Core.
RenderHtmlFileAsPdf methodIronPDF is a .NET library that makes it easy to generate, edit, and merge PDF files in C# and VB.NET. With IronPDF, you can create PDF in C# from scratch or convert existing HTML, CSS, and JavaScript files into PDFs. You can also add headers, footers, watermarks, and page numbers to PDF files. If you need to collaborate with others on a project, IronPDF makes it easy to merge multiple PDF files into one.
Throughout this article, IronPDF will be used to show how to convert an Excel document into a PDF document using C# and .NET Core.
There are some prerequisites to convert an XLSX file to a PDF document.
Let's move to the main steps to convert an Excel file to PDF.
To export your Excel file to HTML format, do the following steps:
Launch Microsoft Excel and load the Excel spreadsheets there.
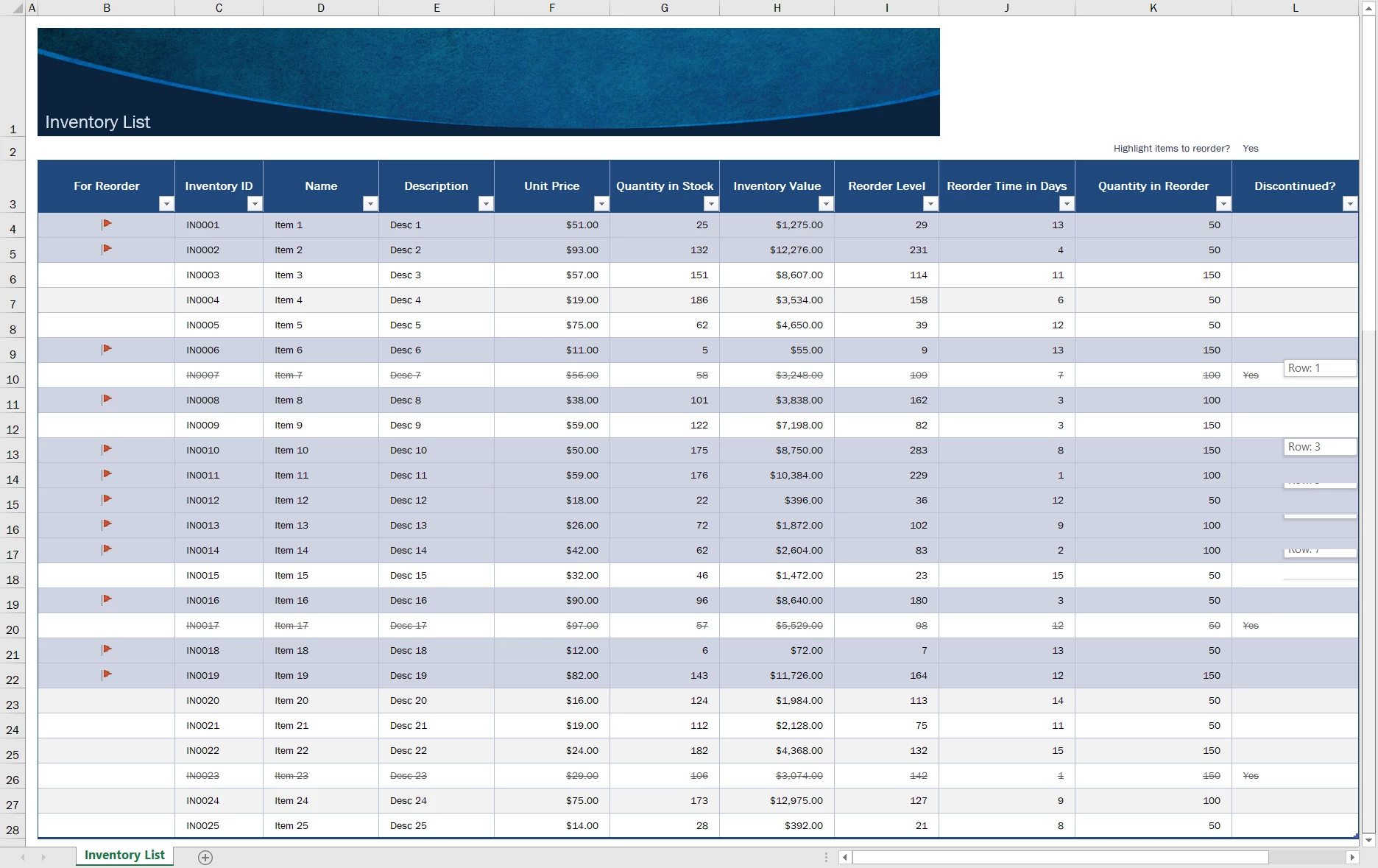 Load Excel Spreadsheets
Load Excel Spreadsheets
Select "Save As" from the "File" menu.
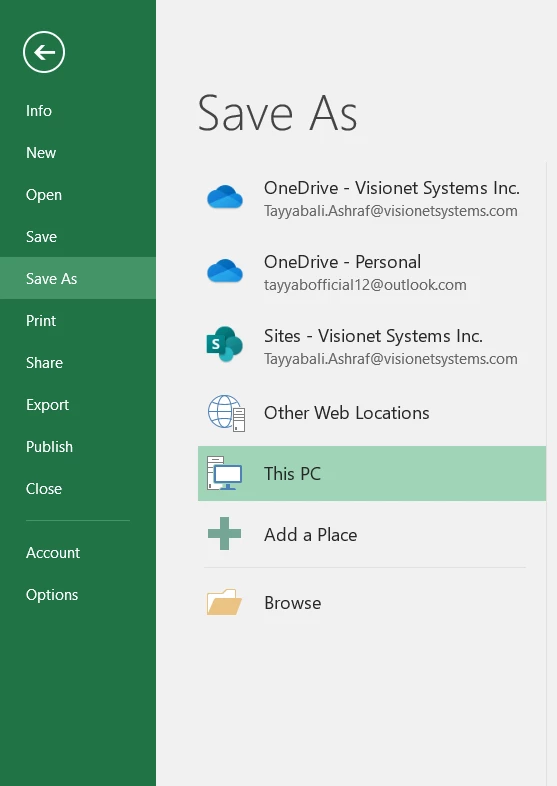 SaveAs Option
SaveAs Option
Click on the 'Browse' button and navigate to your desired location. From the File type dropdown, select the 'HTML Page'.
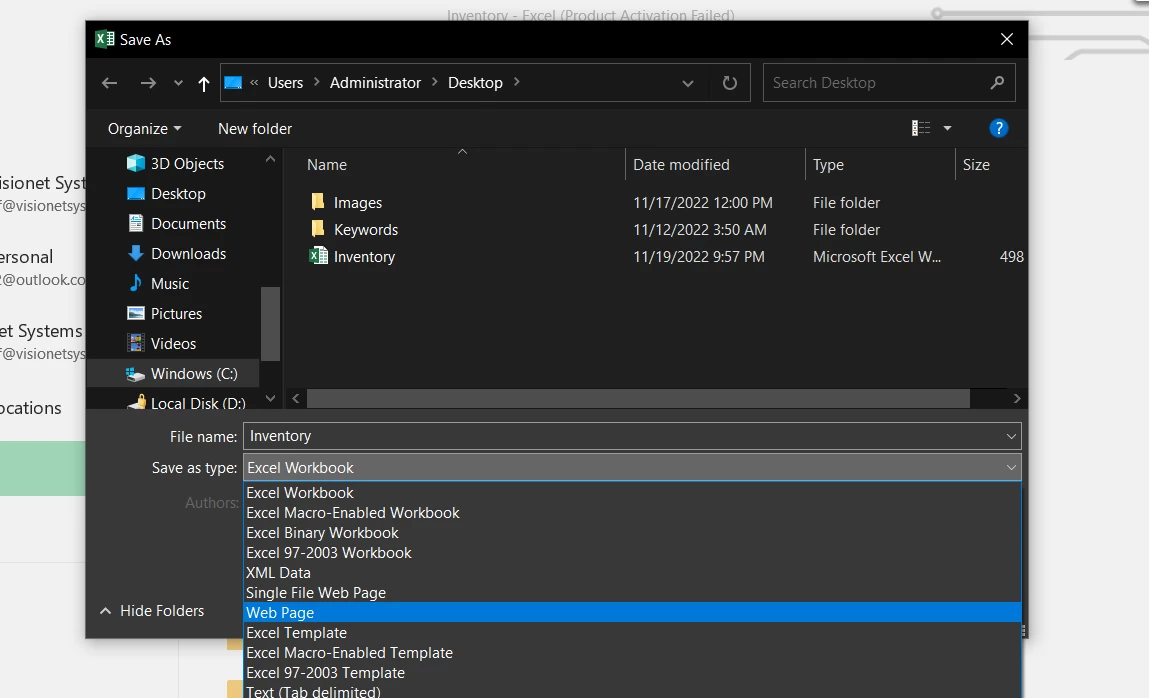 File Type Selection
File Type Selection
Your Excel file will be converted to an HTML file if you complete the procedures above. The exported HTML file can now be used to convert to PDF.
The next step is to install IronPDF in this project using the NuGet Package Manager Console. Click on the Tools from the top menu and select the NuGet Package Manager followed by "Package Manager Console".
 NuGet Package Manager
NuGet Package Manager
In the Console, write the following command to install IronPDF.
Install-Package IronPdf
This command will install the latest version of IronPDF in the project.
Open the Program.cs file and write the following code fragments to convert the Excel file to PDF using the IronPDF C# library.
Import the IronPDF in the code file to use it in the program.
using IronPdf;using IronPdf;Imports IronPdfThe above code enables IronPDF to take part in the code.
Instantiate a ChromePdfRenderer object in the program. It'll enable to use of IronPDF to convert the HTML file to PDF.
var renderer = new ChromePdfRenderer();var renderer = new ChromePdfRenderer();Dim renderer = New ChromePdfRenderer()Use the RenderHtmlFileAsPdf function to convert HTML files to PDFs. In the parameter list, pass the HTML file path. IronPDF will read the contents of the HTML file and convert it into a PDF document.
var document = renderer.RenderHtmlFileAsPdf(@"C:\Users\Administrator\Desktop\Inventory.html");var document = renderer.RenderHtmlFileAsPdf(@"C:\Users\Administrator\Desktop\Inventory.html");Dim document = renderer.RenderHtmlFileAsPdf("C:\Users\Administrator\Desktop\Inventory.html")IronPDF also supports adding passwords to the PDF file and prevents the PDF file from editing, opening, printing, and other operations. Let's have a look at how to add passwords using IronPDF.
Use the SecuritySettings property on the PDF document created previously in the previous step to set a password. It helps to secure the PDF file from data breaches.
document.SecuritySettings.UserPassword = "editable";document.SecuritySettings.UserPassword = "editable";document.SecuritySettings.UserPassword = "editable"Now, it's time to save the generated PDF file on the local machine by using the following code.
document.SaveAs("C:\\excelToPdf.pdf");document.SaveAs("C:\\excelToPdf.pdf");document.SaveAs("C:\excelToPdf.pdf")When you try to open the file, it'll require a password.
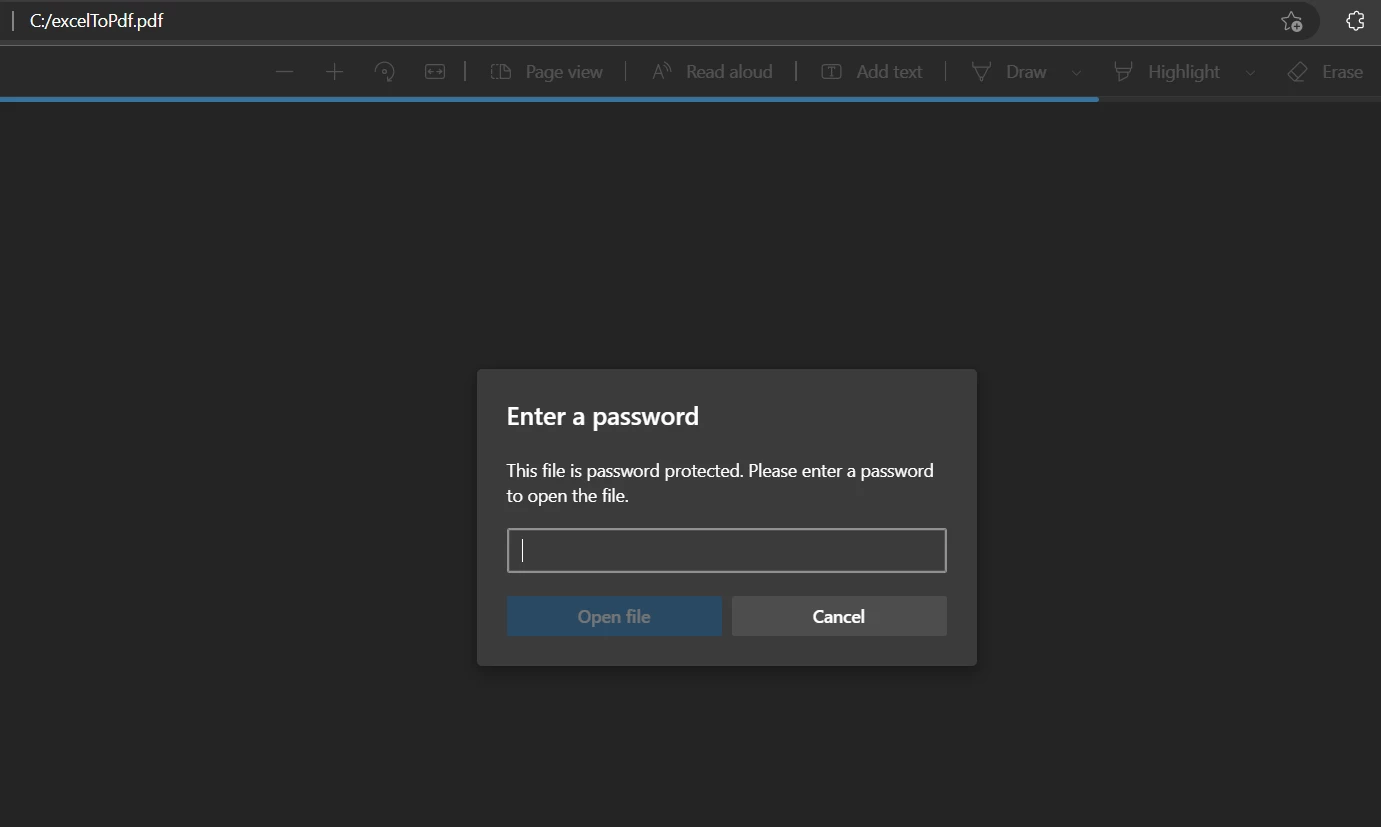 Enter Password for File
Enter Password for File
After entering the password, you can see the converted PDF file from an Excel file. IronPDF beautifully converts Excel documents to PDFs while retaining the original formatting.
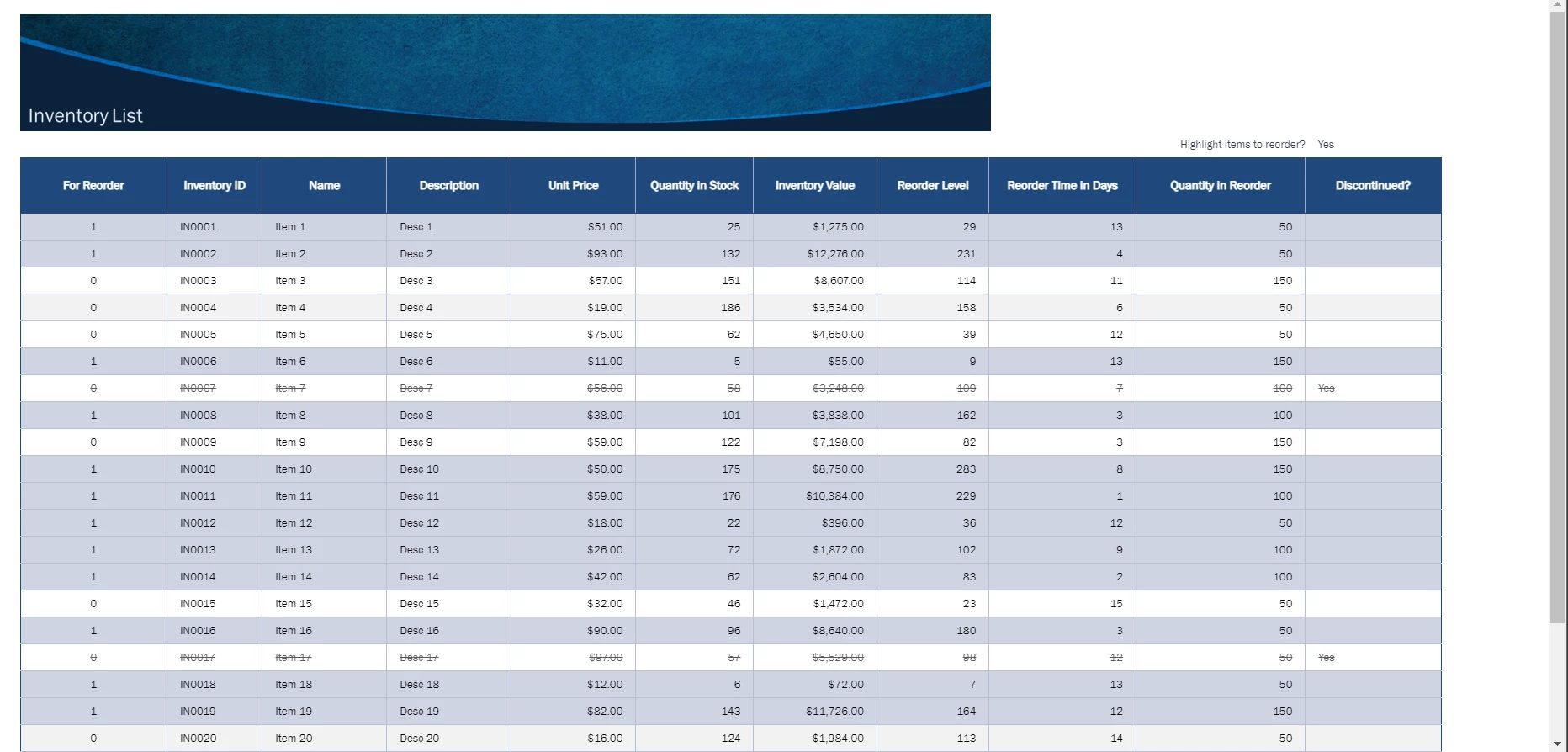 Output PDF File
Output PDF File
You can see all the worksheets there. You can open any worksheet by clicking on any worksheet name.
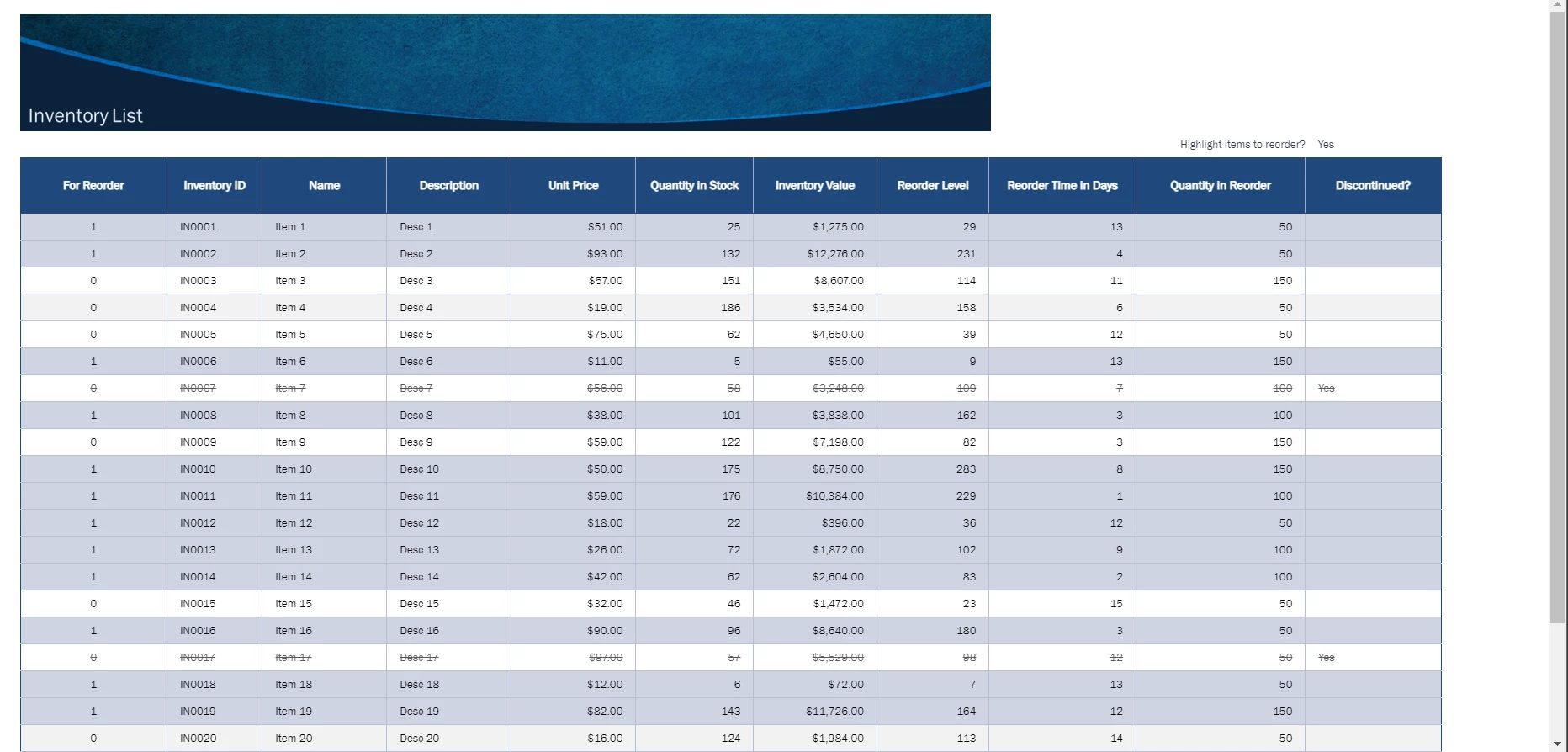 PDF Worksheets
PDF Worksheets
IronPDF is an easy-to-use PDF converter that can be used in C# .NET. In this blog post, you were shown how to convert Excel to PDF using IronPDF. If you want to learn more about the capabilities of IronPDF or see some examples of how it can be used, check out some of the other articles on how to create a PDF file from HTML.
You can start with a free trial of IronPDF, and then purchase IronPDF for as little as $749. Or, if you need more than one Iron Software product, you can buy the Iron Suite bundle of five software programs for the price of two.