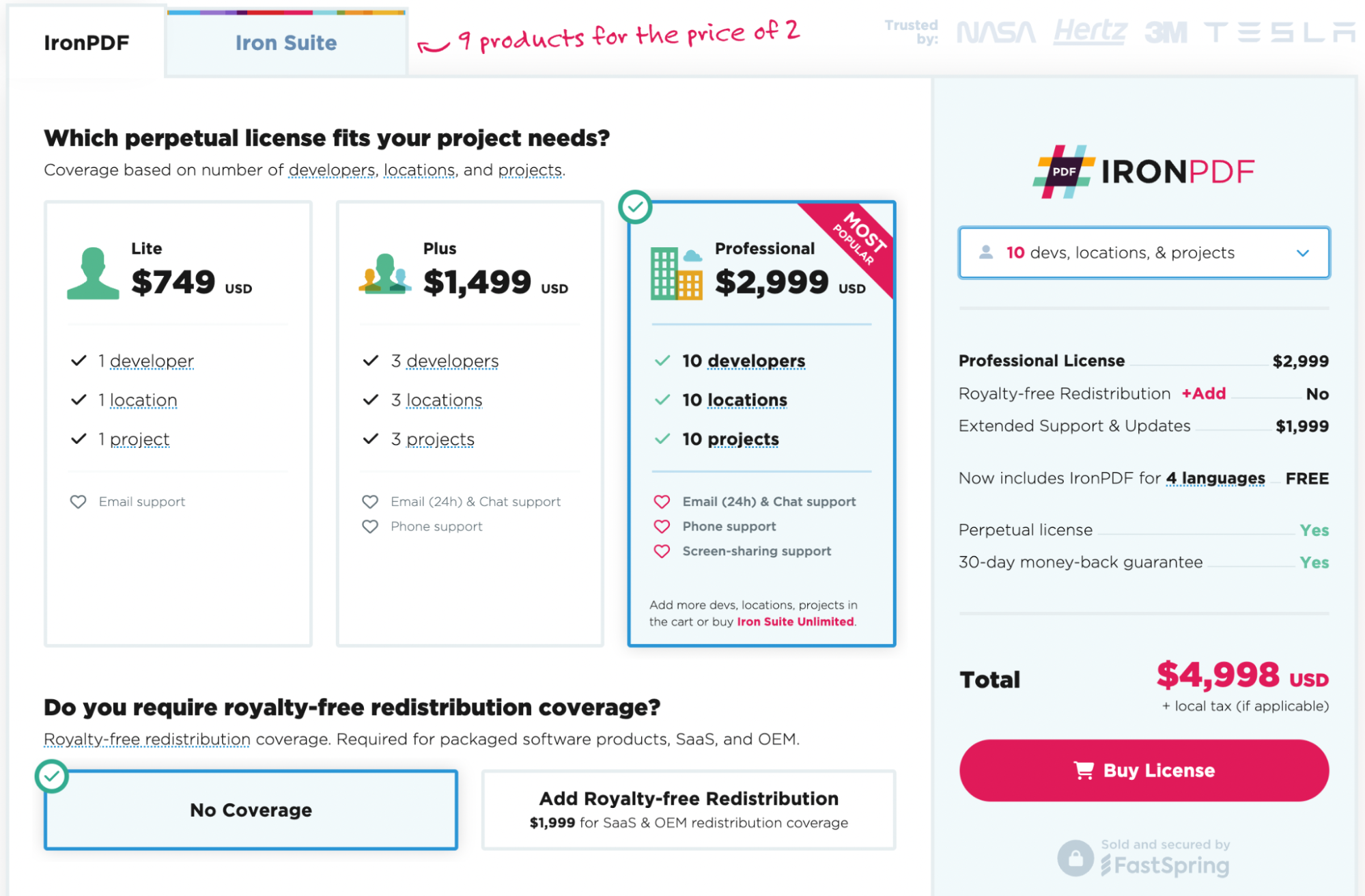Test in production without watermarks.
Works wherever you need it to.
Get 30 days of fully functional product.
Have it up and running in minutes.
Full access to our support engineering team during your product trial
Since its release in September 2008, Google Chrome has become the global default internet browser with an estimated 3.5 billion users worldwide. And more than just for surfing the web, it comes with plenty of other built-in features - including some basic PDF viewing capabilities.
In this guide, we’ll go through some of the advantages and limitations of opening PDF files in the Chrome browser, as well as comparing some other options for complete control over your PDFs.
By default, Google Chrome’s PDF viewer is turned on and allows you to open PDF files within the browser without having to download the PDF file. Just simply click a PDF file link and it will open in a new tab automatically. This gives you quick and easy access to your document.
From there, you have basic options allowing you to rotate, save, and print your PDF. Let’s explore the benefits of opening PDF files in Chrome in more detail:
The Chrome PDF Viewer allows you to open PDFs without the need to download PDF files or install additional software. You can even set the Chrome browser as your default PDF viewer, allowing you to open PDFs on your system in Chrome.
Chrome includes some basic PDF navigation options, such as page zoom, rotation, and the ability to jump to specific pages. While not exhaustive, its simplicity makes Chrome one of the easiest ways to view PDFs.
The Find tool works with PDFs exactly like it does on any other webpage, allowing you to use the built-in text search functionality and jump straight to the keywords or phrases you’re looking for.
For PDF files with many pages, Chrome offers another way to navigate through the document. On the left-hand side of your browser tab, you will see thumbnails for each of the pages in the document - which you can quickly and easily scroll through and click on to navigate to.
With the print functionality, Chrome allows you to print a hard copy of your PDF or save it as a PDF file on your computer. This is helpful for PDF files which allow you to make changes - such as filling in your personal information - and saving to use elsewhere.
By containing the PDF within the browser environment, the Chrome PDF Viewer can provide enhanced security, site settings, and privacy benefits compared to downloading files to local devices. This can help mitigate potential risks associated with downloading and opening PDF format files from unknown sources.
The Chrome PDF Viewer is seamlessly integrated into the Google Chrome browser, making it compatible with various operating systems, including Windows, macOS, and Linux. This compatibility ensures a consistent PDF viewing experience across different platforms.
And that’s how to open a PDF in Chrome, as well as some of the features Google offers. However, if you’d rather switch off this feature, you can do so by clicking the three vertical dots in the upper-right corner, then Settings, Privacy & Security, and Site Settings. Scroll down to Additional Content Settings, open the PDF Documents menu, and select Download PDFs. This will mean that any PDF file link you click in Chrome, it will automatically download it to your system instead of opening it in the browser.
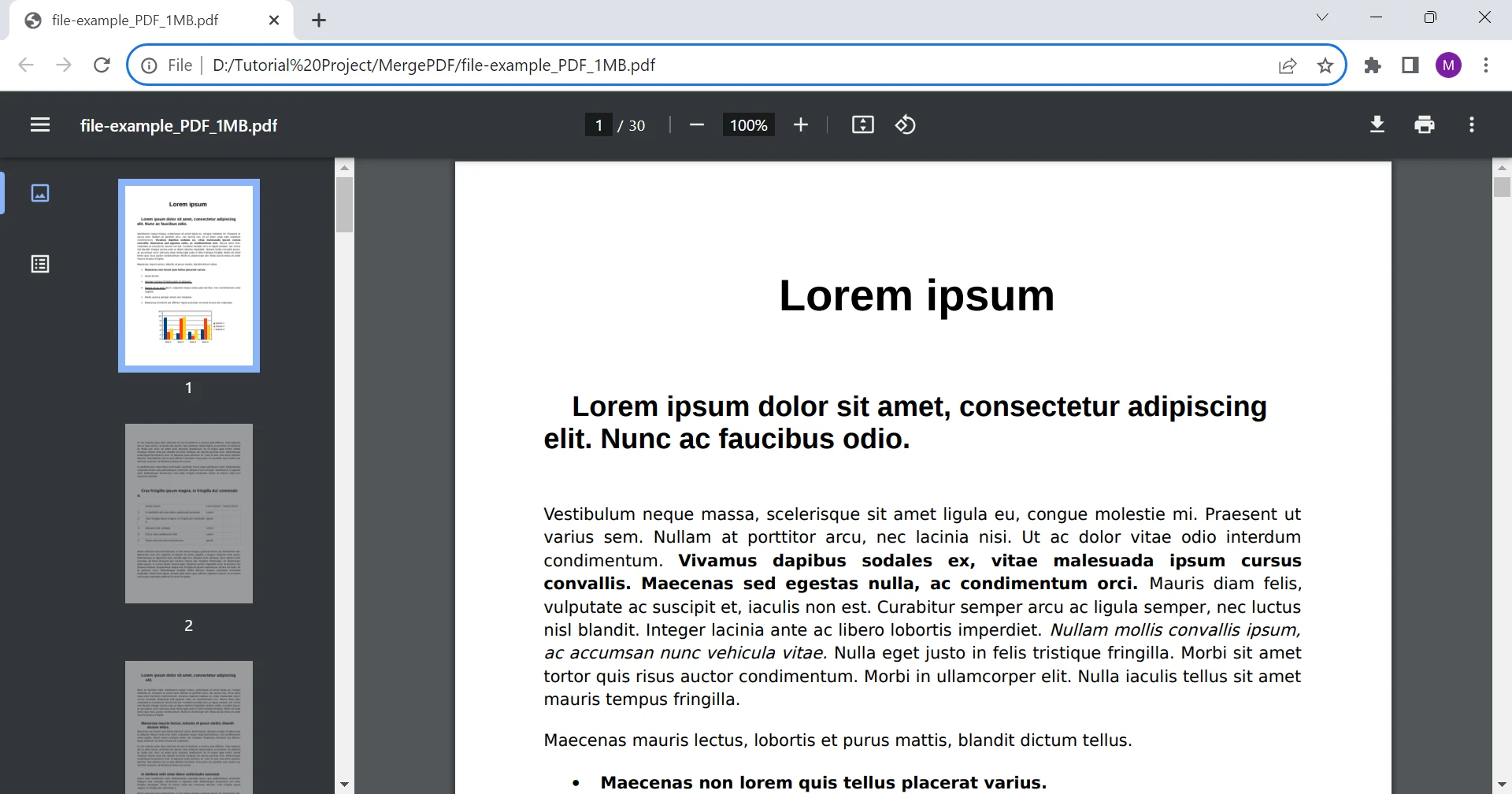
IronPDF is a lightweight .NET PDF library designed specifically with web developers in mind. Viewing PDFs is just one of many uses - it makes reading, writing, and manipulating PDFs a breeze, and you can use it in your .NET projects for both desktop and web. The best part - it’s free to try out in a development environment.
One of the main advantages of IronPDF is its flexibility. It can be used as a standalone desktop application or integrated into your web application using the IronPDF API. Additionally, IronPDF is compatible with both Windows and Mac operating systems, making it accessible to a wide range of users.
IronPDF puts developers in the driver's seat, allowing them to manipulate and edit PDF files using C# code. This feature opens up a world of possibilities, enabling dynamic customization and interactive enhancements within a PDF file.
Unlike the Chrome PDF Viewer, IronPDF supports the addition of various interactive elements, such as form fields, digital signatures, annotations, and multimedia. Developers can create engaging and user-friendly PDF experiences through these features.
IronPDF enables developers to edit and modify PDF content programmatically. This includes the ability to update text, images, and other document elements, transforming static documents into dynamic and up-to-date resources.
IronPDF works seamlessly on Windows, macOS, and Linux environments. This cross-platform compatibility offers developers the flexibility to deploy their applications across a wide range of operating systems.
The library ensures that the visual integrity of PDF content is preserved during interactions and modifications. Fonts, images, and layouts remain consistent, maintaining the professional appearance of the document.
IronPDF offers advanced security features, such as encryption, digital signatures, and password protection to safeguard sensitive PDF files. This level of security goes beyond the basic protections provided by the Chrome PDF Viewer.
Let's see IronPDF in action with a simple code example. Here, we’ll generate a PDF with custom text:
var text = "<p style='font-size:20px;'>Hello IronPDF!</p>";
var renderer = new ChromePdfRenderer();
var pdfDocument = renderer.RenderHtmlAsPdf(text);
pdfDocument.SaveAs("myPDF.pdf");var text = "<p style='font-size:20px;'>Hello IronPDF!</p>";
var renderer = new ChromePdfRenderer();
var pdfDocument = renderer.RenderHtmlAsPdf(text);
pdfDocument.SaveAs("myPDF.pdf");Dim text = "<p style='font-size:20px;'>Hello IronPDF!</p>"
Dim renderer = New ChromePdfRenderer()
Dim pdfDocument = renderer.RenderHtmlAsPdf(text)
pdfDocument.SaveAs("myPDF.pdf")The above code will create the PDF and save it to the given path. Here’s how it looks:
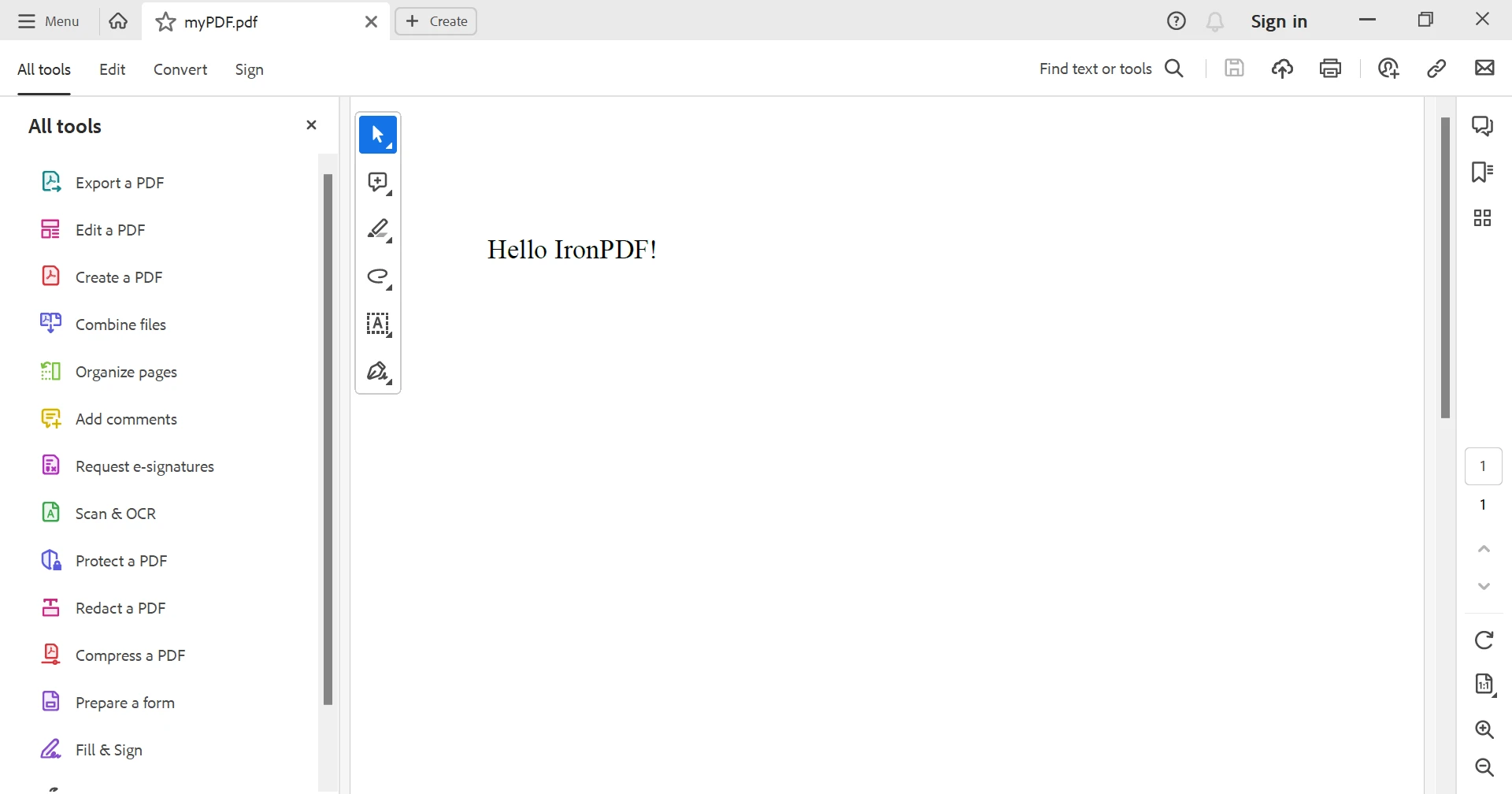
Google Chrome is a great tool to quickly and easily view and print PDF files - but not much else. IronPDF offers far more functionality and customization options.
And this is just the start - with HTML to PDF conversion, PDF formatting tools, built-in security and compliance features, and more, IronPDF is the number one tool for all of your PDF document needs.
Ready to get your hands on IronPDF? You can start with our 30-day free trial for IronPDF. It’s also completely free to use for development purposes so you can really get to see what it’s made of. And if you like what you see, IronPDF starts as low as $749 at our pricing page. For even bigger savings, check out the Iron Suite offering all nine Iron Software tools where you can get all nine Iron Software tools for the price of two. Happy coding!