Test in production without watermarks.
Works wherever you need it to.
Get 30 days of fully functional product.
Have it up and running in minutes.
Full access to our support engineering team during your product trial
PDFs (Portable Document Format) have become a standard in the digital world for sharing and storing documents across various platforms and devices. Whether you're a student reviewing lecture notes, a professional analyzing reports, or anyone dealing with digital documents, efficient and effective use of text in PDFs and annotation tools such as highlight PDF files is essential. One popular annotation tool is the PDF highlighter, which allows users to emphasize important information and make the PDF document more interactive. In this article, we'll explore what PDF highlighters are, how they work, their benefits, and some top options to consider to highlight PDFs.
A PDF highlighter is a digital tool that allows users to mark specific sections of a PDF document by applying colored highlights. This helps draw attention to crucial text, make important notes, or emphasize key points in the scanned document. PDF can also be highlighted in Chrome using PDF highlighter Chrome extension. PDF highlighters simulate the physical act of using a highlighter pen on a paper document but in a digital and more versatile way to highlight a PDF.
In this article, we will see how to highlight PDFs without using Adobe Acrobat Reader.
Foxit Reader is a highly versatile and widely used PDF documents online reader renowned for its efficient and intuitive features. As a product of Foxit Software, this application has gained popularity for its ability to seamlessly handle PDF documents while offering a plethora of convenient tools for viewing, editing, and annotating files. Whether you're a professional needing to review important documents or an everyday user seeking a user-friendly PDF reader, Foxit Reader stands out as a reliable solution. In this introduction, we will delve into the key features and advantages that make Foxit Reader a preferred choice in the realm of PDF viewing and management.
Highlighting text in a PDF using Foxit Reader is a straightforward process. Here's a step-by-step guide to help you highlight text in PDF when using Foxit Reader:
Open the PDF File: Launch Foxit Reader and open the PDF document in which you want to highlight text.
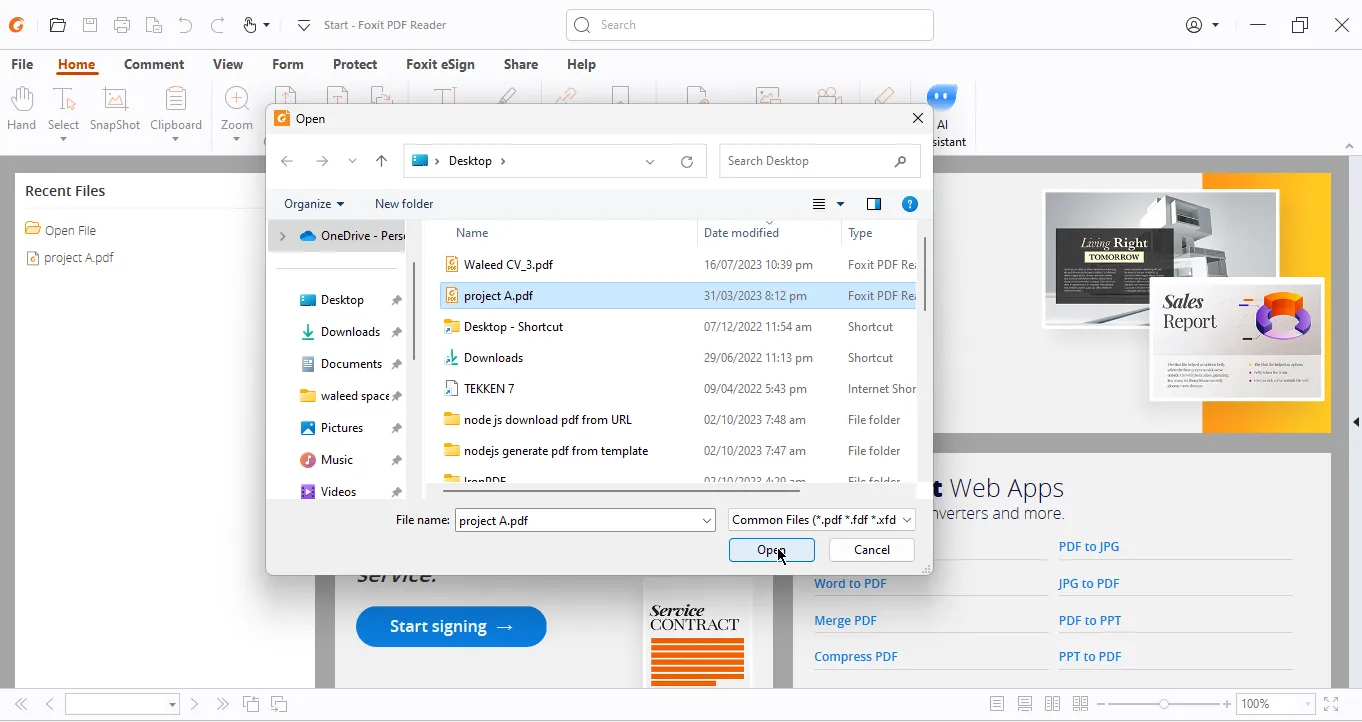
Select the Highlight Tool: In the toolbar at the top of the screen, click on the "Comment" tab. Then, click on the "Highlight" text tool, which looks like a PDF highlighter pen, and highlight PDF documents.

Highlight the Text: Click and drag to select the text you want to highlight. As you drag the cursor over the text, it will be highlighted in the color associated with the tool.

Adjust Highlight Color: By default, the highlighted text will be in a specific color (usually yellow). If you want to change the color, there is a format box on the right side of the screen choose the color you want and select the opacity.
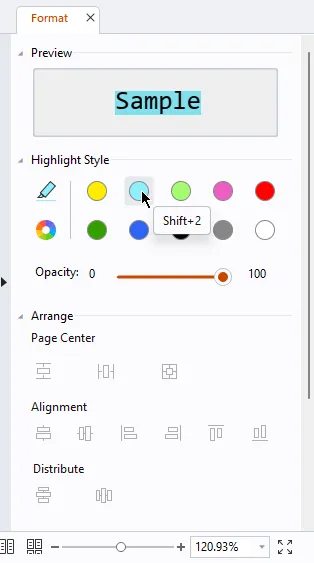
Save Your Changes: After highlighting the desired text, make sure to save your PDF document to retain the changes. You can use the "Save" or "Save As" option from the File menu to save the modified PDF file.
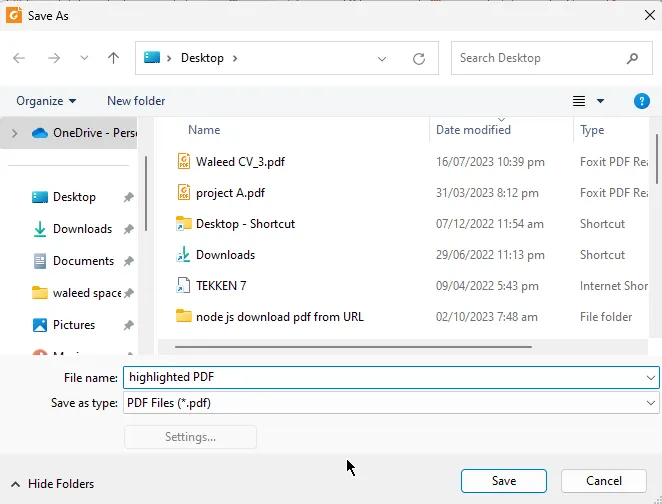
By following these steps, you can easily highlight text in a PDF using Foxit Reader and customize the highlighting color to suit the page and your preferences.
PDFelement, an exceptional creation by Wonder Share, stands at the forefront of PDF editing and management solutions. Renowned for its comprehensive set of features and user-friendly interface, PDFelement empowers individuals and businesses to efficiently handle PDF documents with ease and precision. Whether it's editing, converting, annotating, or securing a PDF document online as files, PDFelement provides a seamless and intuitive experience, making it a go-to tool for professionals and casual users alike. In this introduction, we will explore the capabilities and advantages that make PDFelement a top choice in the realm of PDF software, showcasing its impact on document management and productivity.
PDFelement is a popular software for editing and annotating PDF files, including highlighting text. Here's a free, step-by-step guide on how to highlight text using PDFelement:
Open the PDF File: Launch PDFelement and open the PDF file you want to work on.
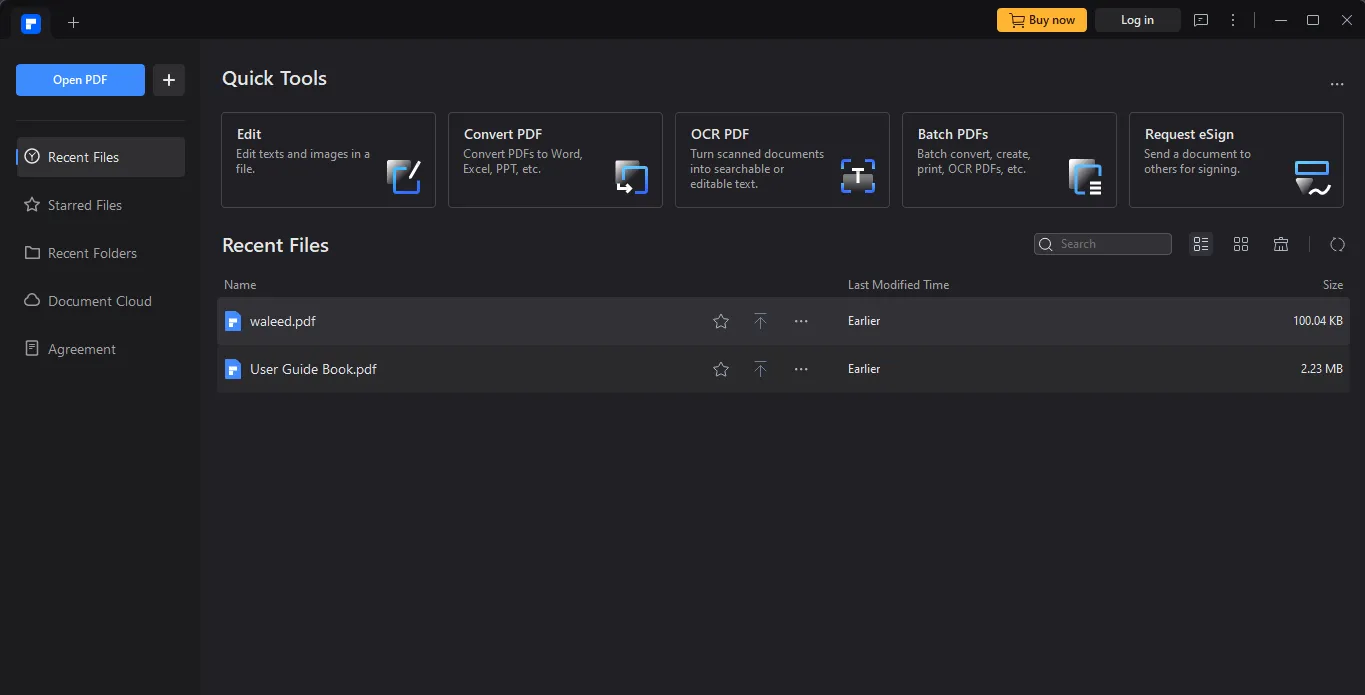
Select the Highlight Tool: In the toolbar at the top of the screen, click on the "Highlight" tool. It usually looks like a highlighter icon.
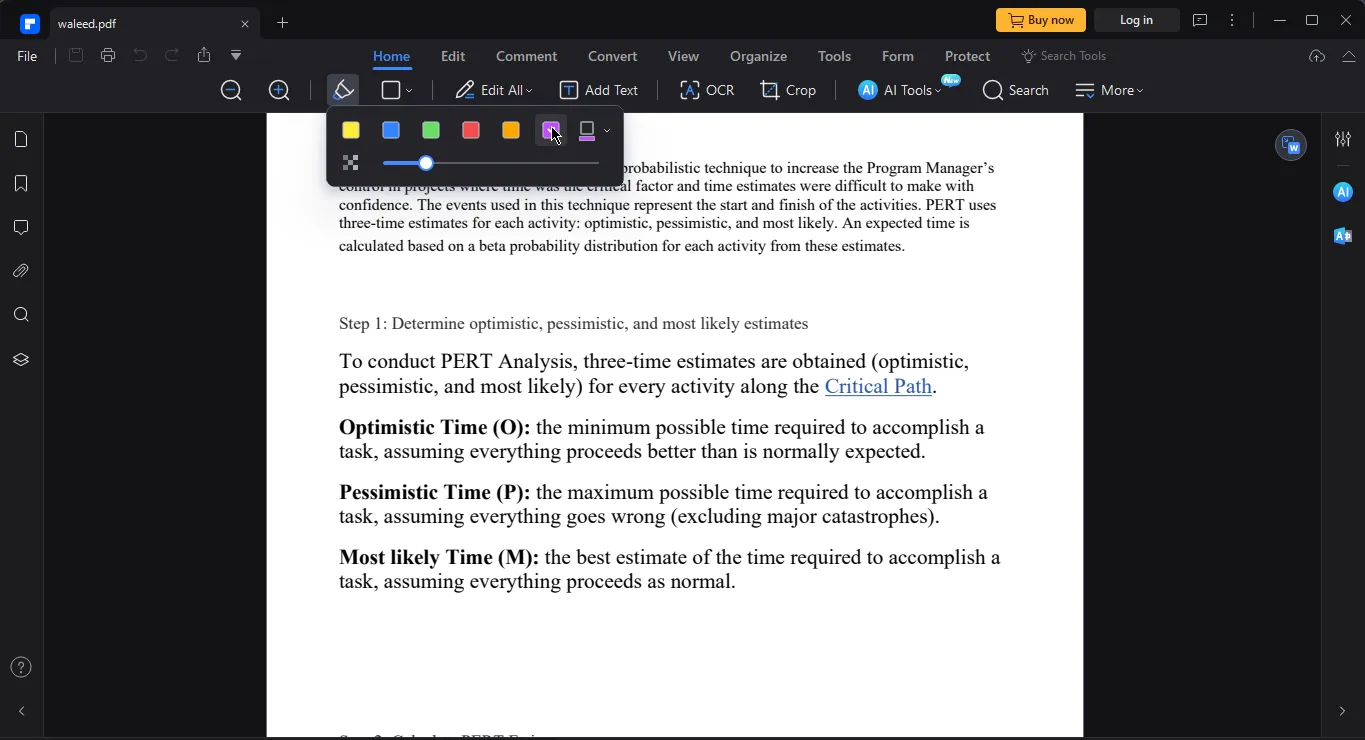
Highlight Text: Click and drag to select the text you want to highlight. As you drag, the selected text will be directly highlighted.
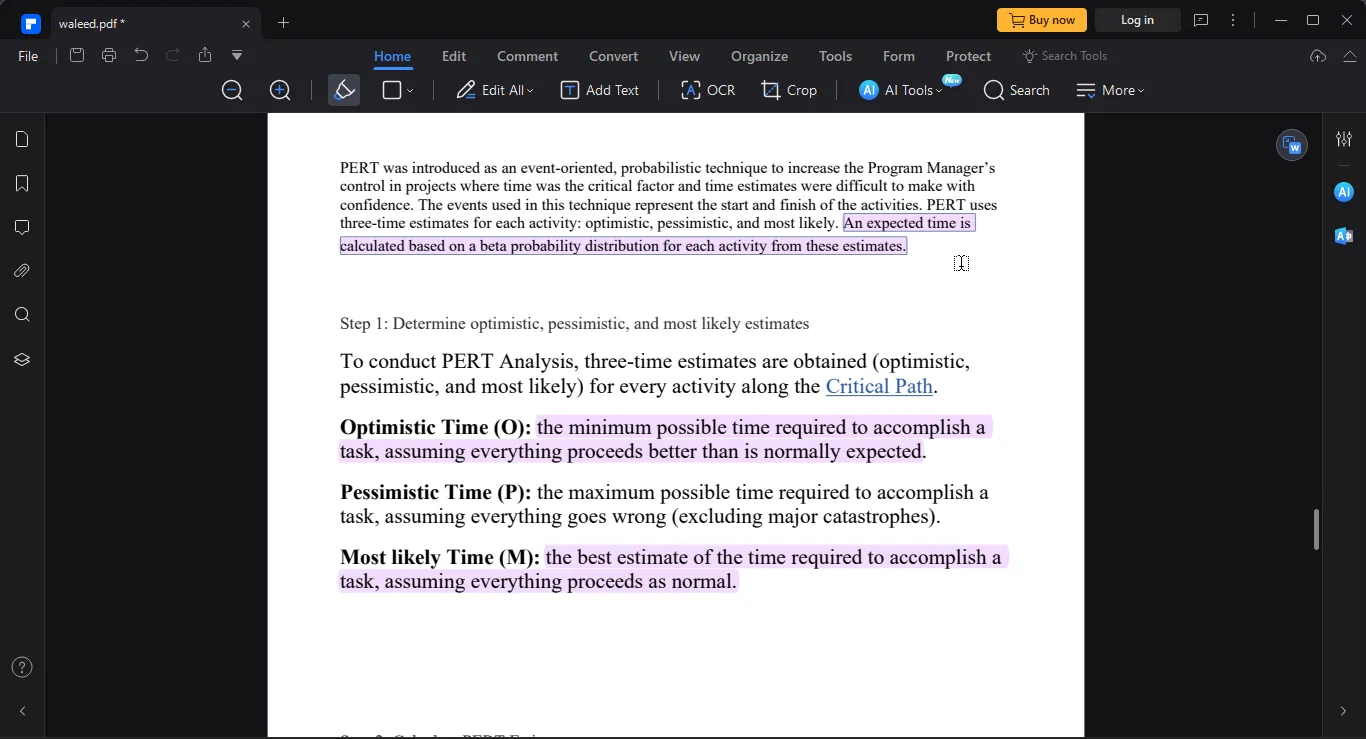
Adjust Highlighting: You can adjust the color and opacity of the highlight by right-clicking on the highlighted area and choosing "Properties."

Save Your Changes: After highlighting the desired text, make sure to save your changes by clicking on "File" and then selecting "Save" or "Save As" to save the highlighted PDF.
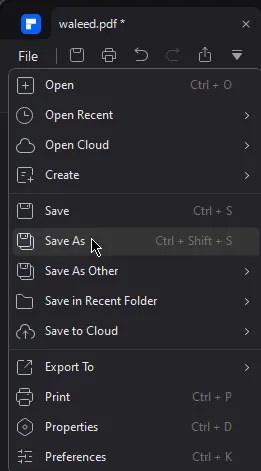
Remember to save your document regularly to ensure that your highlights are saved.
Additionally, PDFelement may receive updates and changes over time, so it's a good idea to consult the software's user manual or online resources for the most up-to-date and accurate information.
Using Foxit Reader and PDFelement PDF editor you can highlight in PDF, and manipulate a PDF file using interface and interactions. What if you want to edit and manipulate PDF files using a programming language? IronPDF is a PDF editor library available in different programming languages like Java, C#, Node.js, and Python.
IronPDF is a versatile and robust library designed for seamless integration across Java, C#, Node.js, and Python, empowering developers to effortlessly generate, manipulate, and manage PDF documents within their specific programming environments. Whether you're creating web applications, desktop software, or backend services, IronPDF provides a comprehensive set of features to handle diverse PDF requirements. From creating PDFs and modifying content to adjusting properties and interacting with existing PDF documents online, IronPDF offers a unified approach, enabling developers to enhance productivity and streamline their PDF-related workflows in all supported programming languages.
In this programming example, we will see how you can find and replace the text in PDF programmatically.
using IronPdf;
var pdf = PdfDocument.FromFile("output.pdf");
const int pageIndex = 0;
const string oldText = "Invoice";
const string newText = "New Invoice";
pdf.ReplaceTextOnPage(pageIndex, oldText, newText);
pdf.SaveAs("new_sample.pdf");using IronPdf;
var pdf = PdfDocument.FromFile("output.pdf");
const int pageIndex = 0;
const string oldText = "Invoice";
const string newText = "New Invoice";
pdf.ReplaceTextOnPage(pageIndex, oldText, newText);
pdf.SaveAs("new_sample.pdf");Imports IronPdf
Private pdf = PdfDocument.FromFile("output.pdf")
Private Const pageIndex As Integer = 0
Private Const oldText As String = "Invoice"
Private Const newText As String = "New Invoice"
pdf.ReplaceTextOnPage(pageIndex, oldText, newText)
pdf.SaveAs("new_sample.pdf")The above code will open a PDF file using PdfDocument.FromFile. Then we will create a variable that will store old text and new text in PDFs and then replace old text with new text using ReplaceTextOnPage. In the end, save the PDF using SaveAs method.
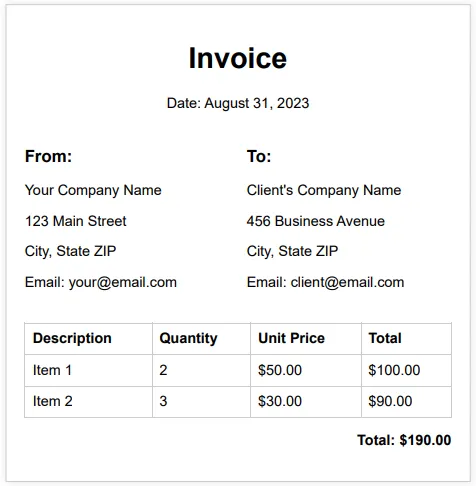
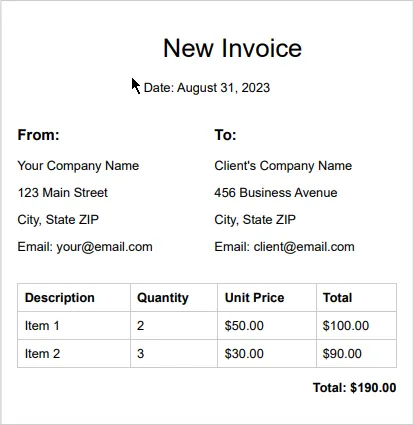
PDF highlighters are indispensable digital tools revolutionizing the way we interact with PDF documents, providing a versatile and efficient means to mark and emphasize critical information. The ability to simulate traditional highlighter pens in a digital realm not only enhances readability but also facilitates organization and comprehension, making them crucial for students, professionals, and anyone dealing with digital content. This article explored two prominent PDF highlighter options, Foxit Reader and PDFelement, showcasing their intuitive features and highlighting capabilities.
Additionally, we introduced IronPDF, a programming-friendly PDF library, illustrating its role in programmatically manipulating PDFs, underlining the growing need for seamless integration between PDF tools and programming languages. In a world dominated by digital documentation, PDF highlighters, along with advanced PDF editing solutions, play a pivotal role in enhancing productivity, collaboration, and effective information management across diverse domains.
To learn more about IronPDF and how to edit PDF files, visit the IronPDF Documentation. For code examples on how to replace text in PDFs using IronPDF, refer to the IronPDF Replace Text Example.