Test in production without watermarks.
Works wherever you need it to.
Get 30 days of fully functional product.
Have it up and running in minutes.
Full access to our support engineering team during your product trial
Long-time Mac users may relate to the struggle of finding the right tools to work with PDF files. It's not always easy to find a PDF editor that's both efficient and tailored to the needs of the users.
This article will delve into the world of PDF editors, focusing on both free and paid options. Let's explore the six best PDF editors for Mac and learn how to use them effectively.
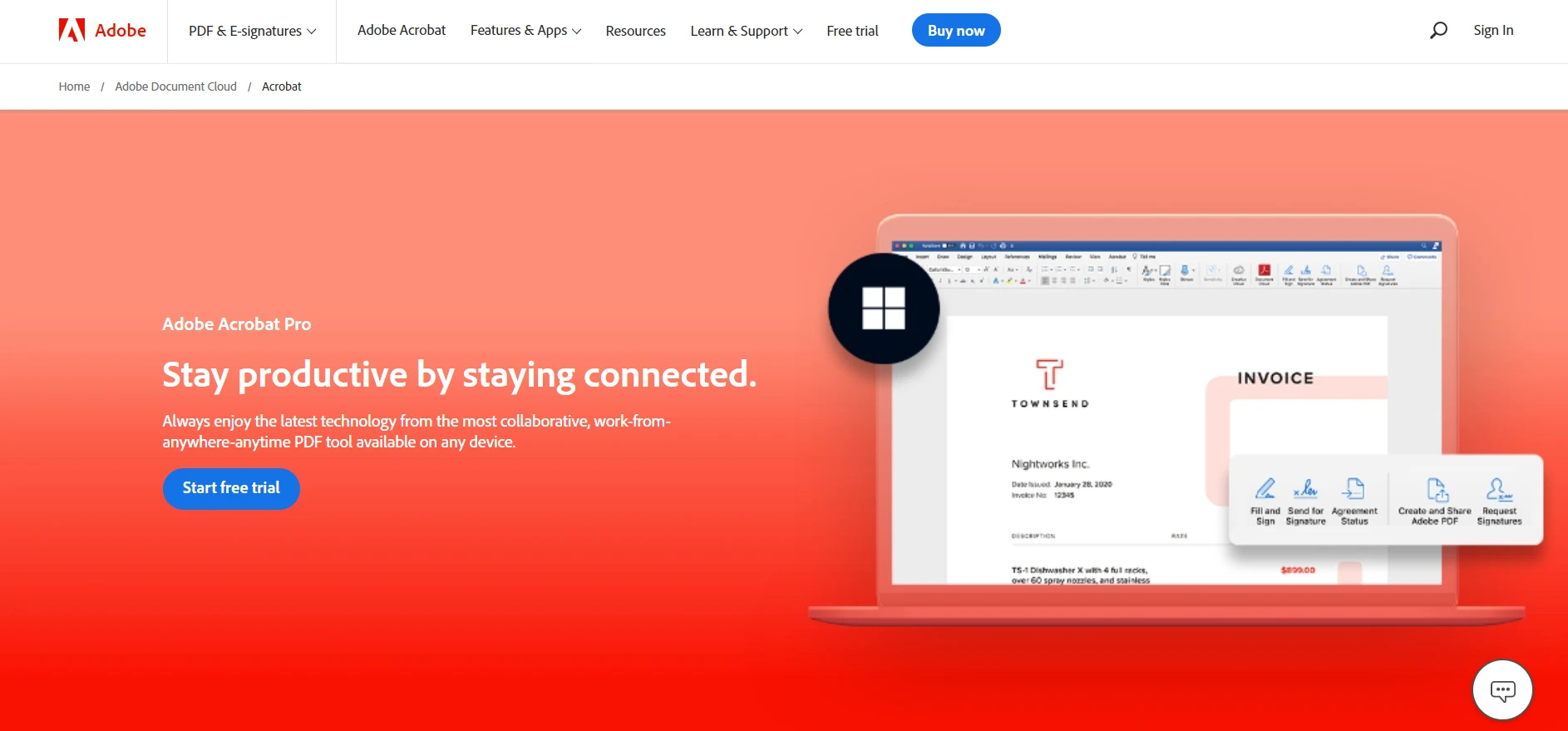
As a powerful PDF editor, Adobe Acrobat has long been the standard in the realm of PDF documents. This comprehensive tool allows users to edit PDF documents, convert PDF documents into various file formats, and even create fillable PDF forms.
Adobe Acrobat offers a wide range of editing tools, allowing you to modify text, images, and even the order of PDF pages. Its user-friendly interface makes it a top choice among professionals who frequently work with PDF documents.
Adobe Acrobat also offers an online version of the PDF editor, which also includes many comprehensive features, making it stand out among other online PDF editors.
Step 1: After installing Adobe Acrobat, open your PDF file within the software.
Step 2: Select the "Edit PDF" tool in the right pane.
Step 3: Click on the text or image you wish to edit, and the editing tools will appear.
Step 4: Use these tools to add, format, or delete text.
Step 5: You can also rearrange, replace, or resize images as needed.
Step 6: To convert PDF files into other file formats, simply go to "File > Save As Other" and choose your desired file format.

PDF Expert is another robust choice for Mac users. Although it comes with a price tag, its seamless integration with macOS and its wide array of features, including the ability to edit PDF files and convert PDF documents, make it worth the investment.
This Mac PDF editor is user-friendly, allowing even the most novice users to edit PDFs without any hassle. A free trial version is also available if you'd like to test out its capabilities before purchasing.
Step 1: Open your PDF document in PDF Expert.
Step 2: Click on the 'Edit' button in the upper toolbar, then select 'Text' or 'Image' depending on what you want to modify.
Step 3: You can easily add, delete, or edit text and images.
Step 4: To convert a PDF file into other file formats, navigate to "File > Export as" and choose the appropriate format.
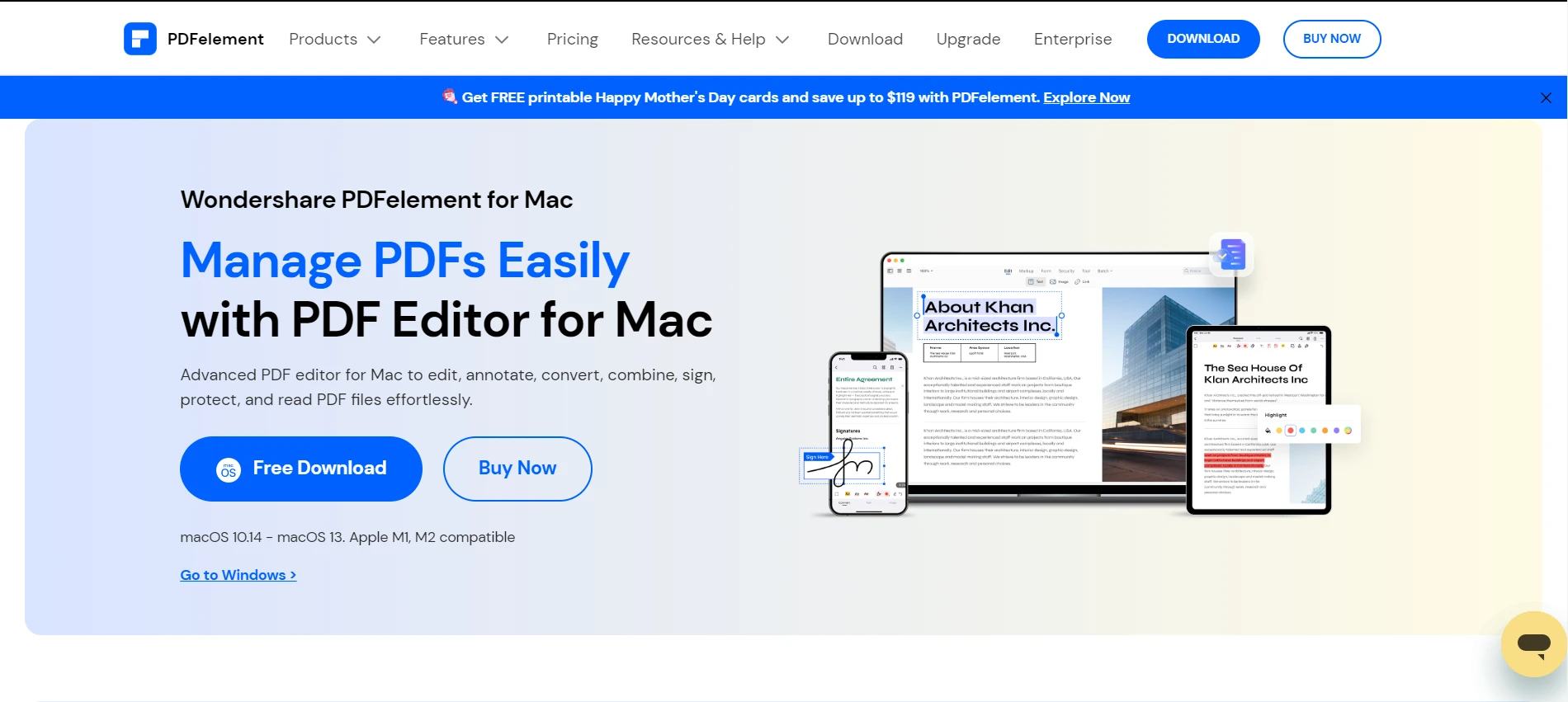
Wondershare PDFelement is a powerful PDF editor for Mac users that's loaded with professional features. It helps you create, edit, convert, and sign PDF documents with ease. Its intuitive interface and editing tools make managing PDF files a breeze.
Step 1: Launch PDFelement and open your PDF file.
Step 2: Click on the 'Edit' button and then choose whether to edit text, images, or links.
Step 3: To convert the PDF document, go to "File > Convert" and select your preferred format.
Apple Preview is a native macOS app that is a versatile and free PDF editor for Mac owners. While it may not offer as many features as paid options, it's an excellent tool for simple PDF document edits. You can easily annotate PDF documents, fill out PDF forms, and convert PDFs to other formats.
Step 1: Open your PDF in Preview.
Step 2: For text edits, select the 'Text' tool and click on the area you want to edit.
Step 3: To annotate or highlight, use the 'Markup Toolbar'.
Step 4: To convert a PDF file, simply select "File > Export as" and choose your desired file format.
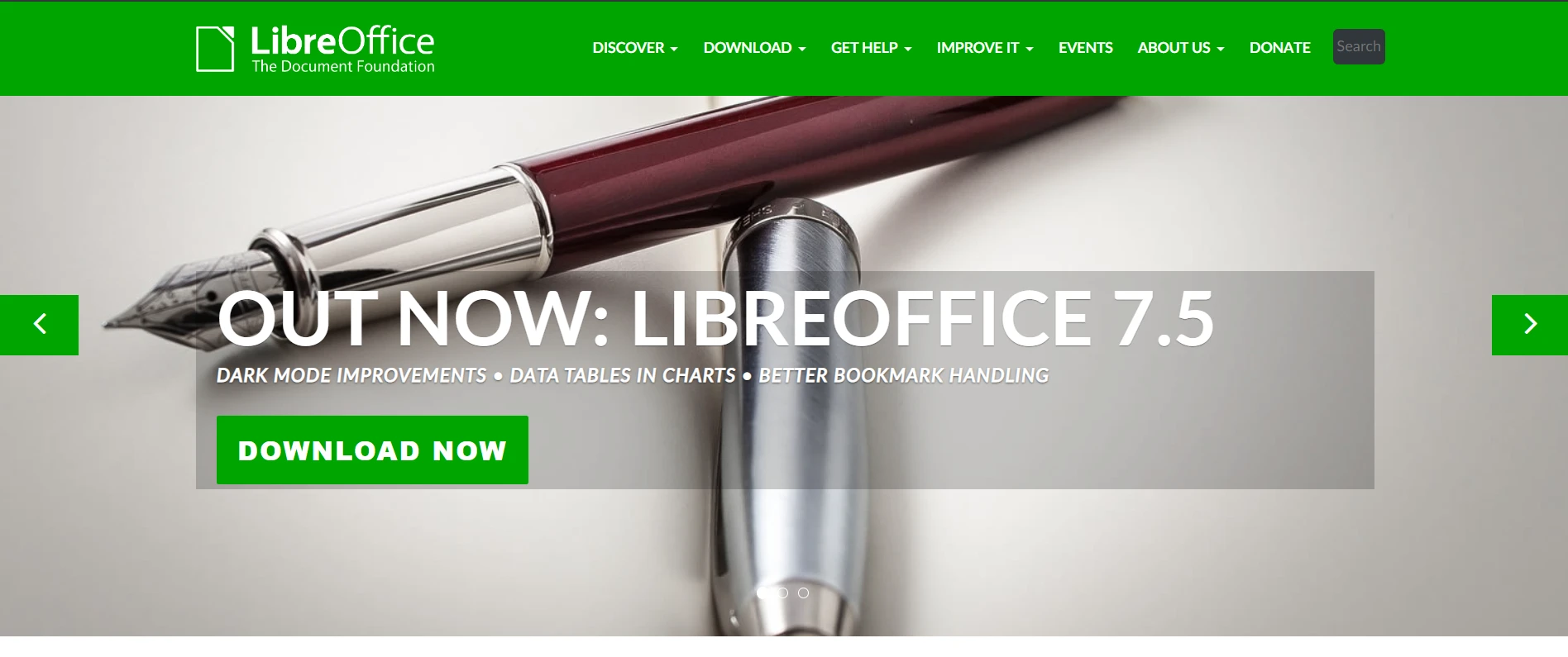
LibreOffice is another great free PDF editor. Mac users can easily edit PDF documents, manipulate images and text, and convert PDF files to different formats. It's a great option for those who need simple editing tools without the hefty price tag.
Step 1: First, open LibreOffice Draw and then open your PDF file.
Step 2: To edit text, click on the 'T' icon and then on the text you want to modify.
Step 3: For images, select the image and use the editing tools to resize, move, or delete.
Step 4: To convert your document, go to "File > Export As" and select your chosen format.
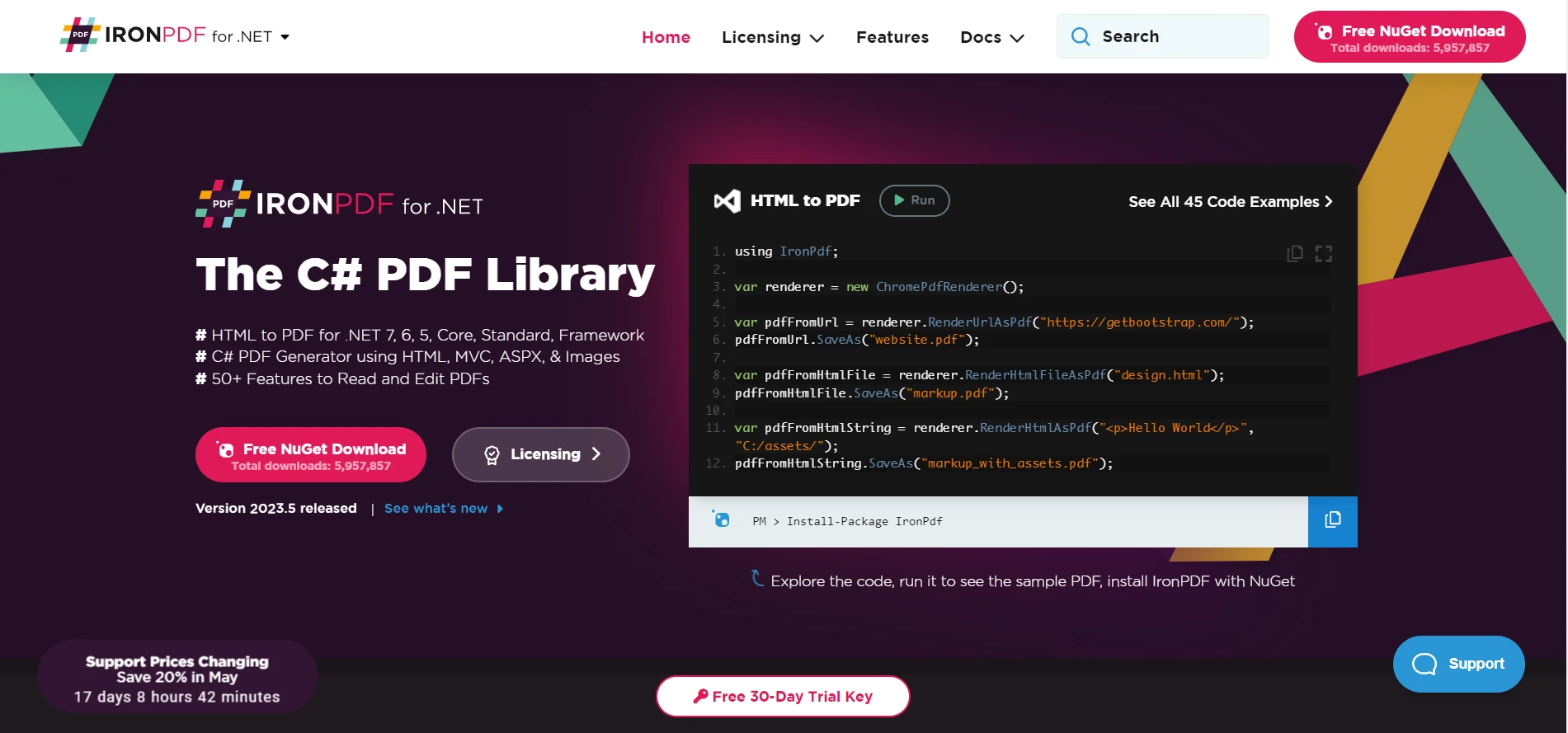
IronPDF for .NET Developers is a C# PDF Library that is the best .NET PDF library for developers who work with PDF documents. It is not just an ordinary PDF editor. It's a comprehensive library that allows developers to generate and edit PDF files within .NET applications.
IronPDF is created for developers looking to integrate PDF functionalities into their .NET applications. Its developer-friendly nature means you can create and manipulate PDF files directly in HTML, making it an extremely useful tool for those in the development field.
To use IronPDF, you'll first need to install it in your .NET project. You can install it through NuGet Package Manager:
Install-Package IronPdf
Once installed, you can generate PDFs from HTML, images, or existing PDFs.
To edit a PDF, use the PdfDocument class to open your file and make your changes. This could include adding text, images, or annotation functionalities, or even merging multiple PDFs together. Detailed API documentation can be found in the IronPDF API Documentation.
Here is a code example of adding annotations:
using IronPdf;
// Create a new PDF or load and edit an existing document.
var pdf = PdfDocument.FromFile("sample.pdf");
// Create a PDF annotation object
var annotation = new IronPdf.Annotations.TextAnnotation()
{
Title = "Title of Stickyyy",
Subject = "Subtitle of the stickyyy",
Contents = "Content of the stickkyyyyyy!",
Icon = IronPdf.Annotations.TextAnnotation.AnnotationIcon.Help,
Opacity = 1,
Printable = false,
Hidden = false,
};
// Add the annotation "sticky note" to a specific page and location within any new or existing PDF.
pdf.AddTextAnnotation(annotation, 0, 150, 250);
pdf.SaveAs("annotated.pdf");using IronPdf;
// Create a new PDF or load and edit an existing document.
var pdf = PdfDocument.FromFile("sample.pdf");
// Create a PDF annotation object
var annotation = new IronPdf.Annotations.TextAnnotation()
{
Title = "Title of Stickyyy",
Subject = "Subtitle of the stickyyy",
Contents = "Content of the stickkyyyyyy!",
Icon = IronPdf.Annotations.TextAnnotation.AnnotationIcon.Help,
Opacity = 1,
Printable = false,
Hidden = false,
};
// Add the annotation "sticky note" to a specific page and location within any new or existing PDF.
pdf.AddTextAnnotation(annotation, 0, 150, 250);
pdf.SaveAs("annotated.pdf");Imports IronPdf
' Create a new PDF or load and edit an existing document.
Private pdf = PdfDocument.FromFile("sample.pdf")
' Create a PDF annotation object
Private annotation = New IronPdf.Annotations.TextAnnotation() With {
.Title = "Title of Stickyyy",
.Subject = "Subtitle of the stickyyy",
.Contents = "Content of the stickkyyyyyy!",
.Icon = IronPdf.Annotations.TextAnnotation.AnnotationIcon.Help,
.Opacity = 1,
.Printable = False,
.Hidden = False
}
' Add the annotation "sticky note" to a specific page and location within any new or existing PDF.
pdf.AddTextAnnotation(annotation, 0, 150, 250)
pdf.SaveAs("annotated.pdf")
In conclusion, finding the right PDF editor for Mac users involves assessing your needs and choosing a tool that best meets them. For powerful editing tools and professional features, Adobe Acrobat, PDF Expert, Wondershare PDFelement, and IronPDF are all worth considering. For those on a budget or with simpler needs, free PDF editors like Preview, LibreOffice Draw, and Google Docs can capably handle basic editing and conversion tasks.
IronPDF offers a free trial, giving you ample opportunity to explore its robust features. If you find it meets your needs, licenses start from $749.