Test in production without watermarks.
Works wherever you need it to.
Get 30 days of fully functional product.
Have it up and running in minutes.
Full access to our support engineering team during your product trial
In the digital age, PDF (Portable Document Format) files serve as a ubiquitous format for sharing and storing documents. However, there are instances where the orientation of a PDF file or document may need adjustment, such as when pages appear upside down or sideways. In this article, we'll delve into the various methods and tools available for rotating PDF files by 180 degrees, ensuring readability, organized pages, and convenience for users. Whether you're a student, professional, or enthusiast, mastering the art of rotating PDF files can prove invaluable in managing digital documents effectively. We will also discuss how to turn PDFs 180 Degrees using the IronPDF C# PDF Library.
Before diving into rotation methods, it's essential to understand how rotation works. PDF rotation involves changing the orientation of pages within a document. A 180-degree rotation flips each page upside down, effectively reversing its orientation. This adjustment is useful for correcting pages that are upside down or need reorientation for proper viewing.
The simplest method to rotate PDF pages by 180 degrees is through PDF reader applications. Popular PDF readers like Adobe Acrobat Reader, Foxit Reader, and PDF-XChange Editor provide built-in rotation tools. Users can open their PDF document in Adobe Acrobat Reader, navigate to the rotation tool, and select the option to rotate PDFs by 180 degrees. While this method is straightforward, it may require manual adjustment for each page, making it time-consuming for documents with multiple pages.

For documents with numerous pages requiring rotation, batch rotation using PDF editing software offers efficiency. Advanced PDF editors like Adobe Acrobat Pro and Nitro Pro provide batch processing capabilities, allowing users to rotate pages and edit multiple pages simultaneously. Users can select the pages to rotate, specify the rotation angle (in this case, 180 degrees), and apply the rotation to all selected pages in one operation. This method streamlines the process of handling large PDFs, saving time and effort.
IronPDF for C# stands as a robust and versatile library, empowering developers to effortlessly manipulate, create, convert PDFs, and manage various PDF files and documents within their .NET applications. With its intuitive API and extensive feature set, IronPDF simplifies tasks ranging from generating dynamic PDFs from HTML content to extracting data and performing complex PDF operations programmatically. Whether you're developing web applications, desktop software, or enterprise solutions, IronPDF offers a seamless and efficient solution for handling PDF-related tasks, making it an indispensable tool for C# developers seeking streamlined document management and enhanced user experiences.
To install IronPDF using the NuGet Package Manager Console, open your project in Visual Studio and navigate to "Tools" > "NuGet Package Manager" > "Package Manager Console." Once the Package Manager Console is open, execute the command "Install-Package IronPdf" and press Enter. NuGet will then download and install the IronPDF package along with its dependencies into your project. After successful installation, you can begin utilizing IronPDF's functionalities in your C# project by importing the file into the required namespaces and accessing its features.
Install-Package IronPdf
Among the available PDF libraries online, IronPDF stands out as a versatile and user-friendly solution for PDF manipulation tasks. With its intuitive API and robust feature set, IronPDF simplifies PDF rotation and other operations for developers working in C#. Let's explore how to use IronPDF to rotate PDF documents by 180 degrees programmatically:
Installation and Setup: Begin by installing IronPDF via NuGet Package Manager in your C# project. Once installed, import the necessary namespaces to access IronPDF functionalities in your code.
using IronPdf;using IronPdf;Imports IronPdfPDF Rotation Code: Below is a code snippet demonstrating how to rotate pages of a PDF document by 180 degrees using IronPDF:
class Program
{
static void Main()
{
// Load the PDF document
var pdfDocument = PdfDocument.FromFile("output.pdf");
// Rotate PDF page in the document by 180 degrees
foreach (var page in pdfDocument.Pages)
{
page.PageRotation = PdfPageRotation.Clockwise180;
}
// Save the rotated PDF document
pdfDocument.SaveAs("output.pdf");
Console.WriteLine("PDF rotation completed successfully!");
}
}class Program
{
static void Main()
{
// Load the PDF document
var pdfDocument = PdfDocument.FromFile("output.pdf");
// Rotate PDF page in the document by 180 degrees
foreach (var page in pdfDocument.Pages)
{
page.PageRotation = PdfPageRotation.Clockwise180;
}
// Save the rotated PDF document
pdfDocument.SaveAs("output.pdf");
Console.WriteLine("PDF rotation completed successfully!");
}
}Friend Class Program
Shared Sub Main()
' Load the PDF document
Dim pdfDocument = PdfDocument.FromFile("output.pdf")
' Rotate PDF page in the document by 180 degrees
For Each page In pdfDocument.Pages
page.PageRotation = PdfPageRotation.Clockwise180
Next page
' Save the rotated PDF document
pdfDocument.SaveAs("output.pdf")
Console.WriteLine("PDF rotation completed successfully!")
End Sub
End ClassIn this code:
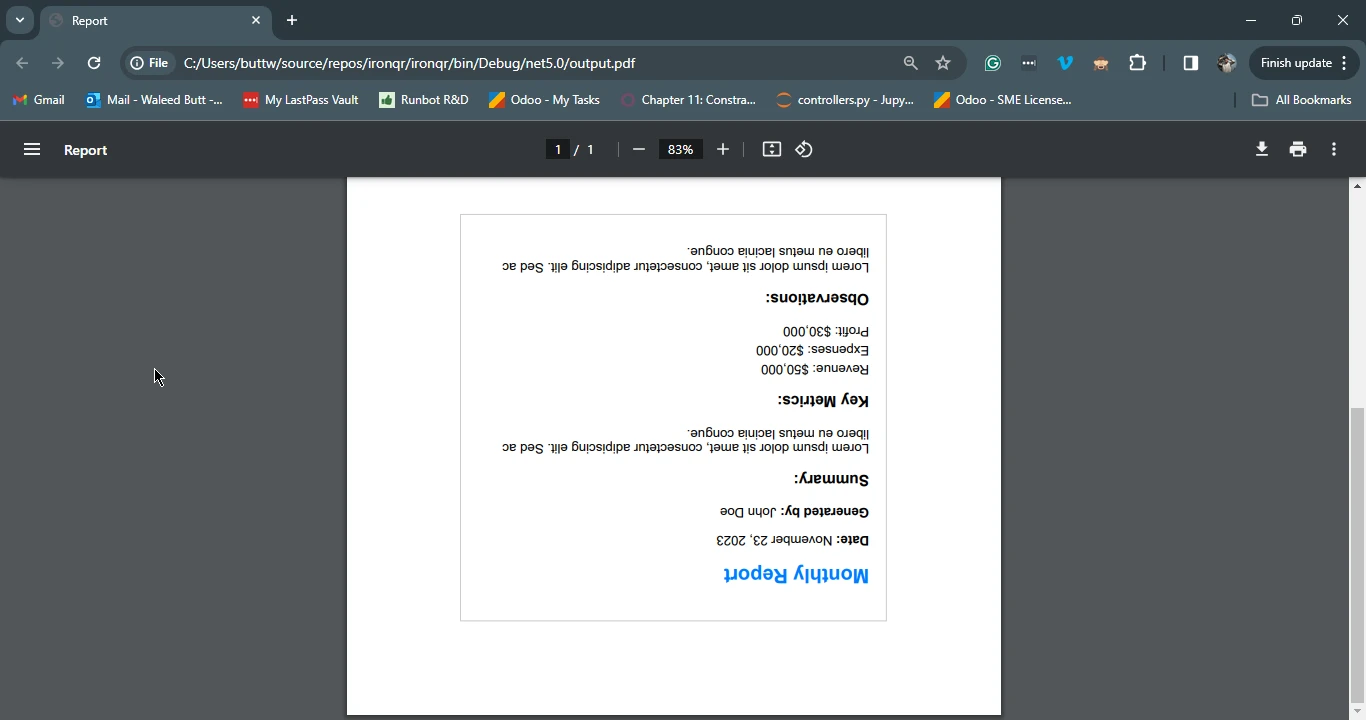
In conclusion, rotating pages of PDF documents by 180 degrees is a crucial task in managing digital documents effectively, ensuring readability and convenience for users. Whether done manually through PDF readers or in batch using advanced editing software, rotating PDFs streamlines document organization and enhances the user experience.
Additionally, IronPDF emerges as a powerful tool for C# developers, offering a seamless solution for PDF manipulation tasks, including rotation. With its intuitive API and extensive feature set, IronPDF simplifies the process of rotating PDFs programmatically, enabling developers to integrate PDF rotation functionality into their applications with ease. By leveraging IronPDF, developers can streamline document management workflows, enhance productivity, and deliver high-quality results in PDF rotation and other PDF-related tasks.
IronPDF offers a free trial license. To get your IronPDF free trial license, visit the IronPDF Licensing Page. To know more about rotating PDFs using IronPDF, visit its API Documentation, and for code examples on PDF editing using IronPDF, visit the IronPDF PDF Editing Examples Page.