Test in production without watermarks.
Works wherever you need it to.
Get 30 days of fully functional product.
Have it up and running in minutes.
Full access to our support engineering team during your product trial
PDFs are great for sharing information, but they can be troublesome when editing or sharing. Sometimes you cannot copy and paste text from a PDF file, so you have to type it out or take screenshots. When you need to edit the document, you have to open the full PDF in the editing program and save it as a new file.
It might seem that separating PDF pages is a complicated task, but there are many ways to do it with just a few clicks of your mouse. Let's explore the multiple methods for splitting PDF files.
Adobe Acrobat is a popular PDF reader and creator that can be used on Windows and Mac operating systems. The Acrobat Reader application editor allows users to add comments or annotations to PDFs, fill in forms like insurance claims or tax reports, manually sign documents, and more. You can split multiple files on Adobe Acrobat. Let's now look at how we can split PDF files.
- Open PDF file in Adobe Acrobat Pro DC
- Click on Organize Pages from the right pane
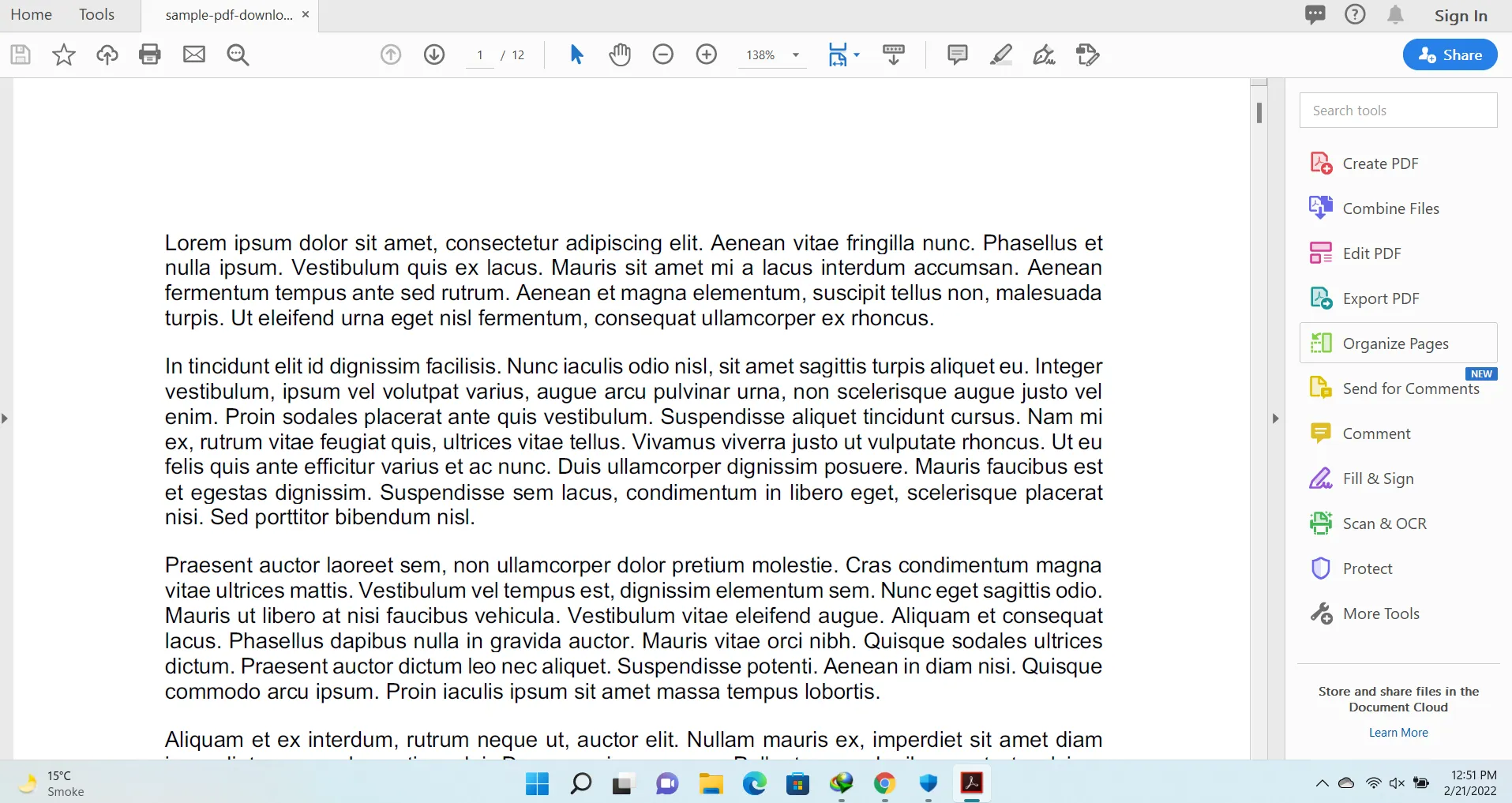 Open a PDF file in Adobe Acrobat Pro DC
Open a PDF file in Adobe Acrobat Pro DC
- The editing interface will open. Click on the Split button.
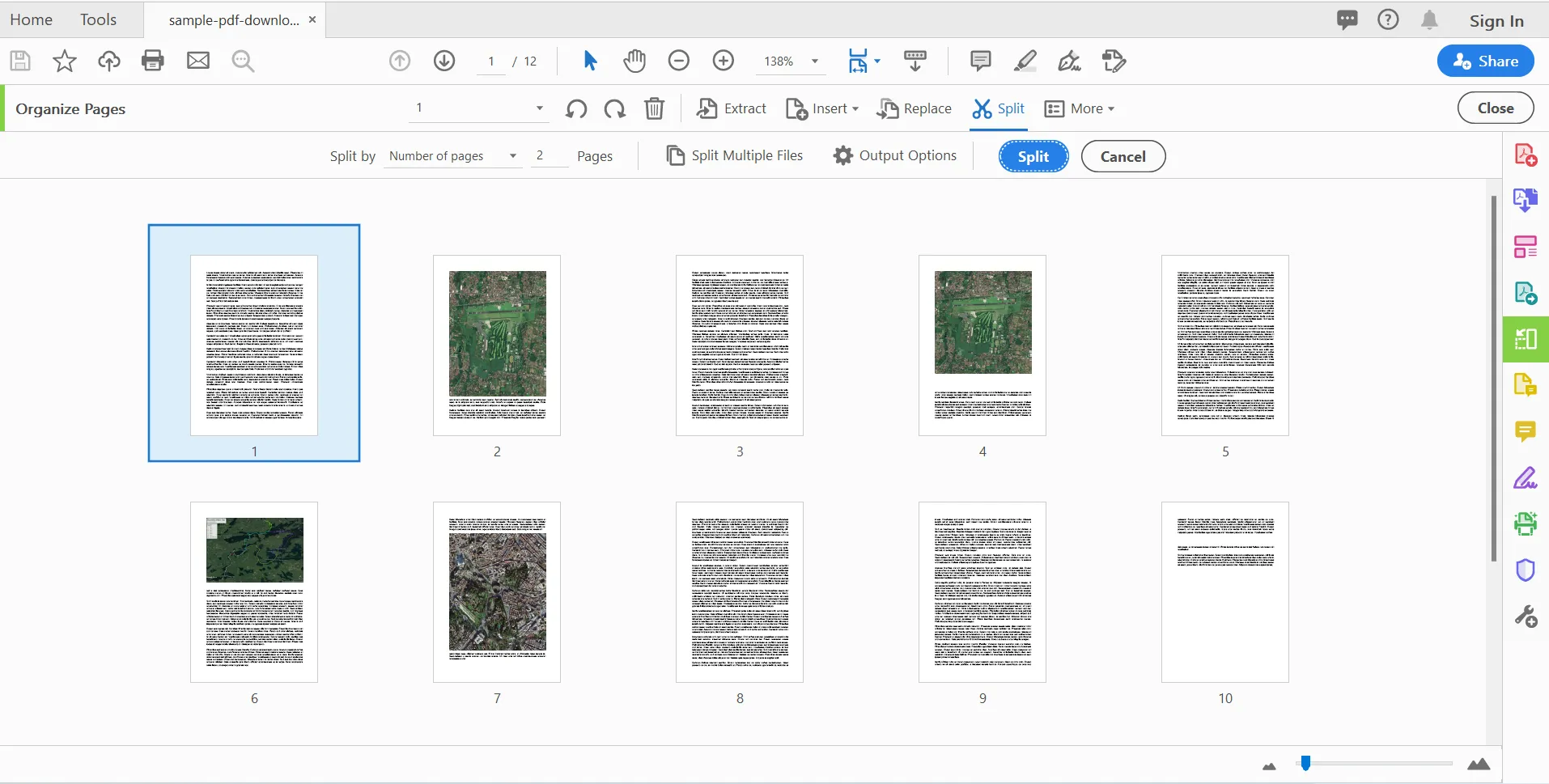 Editing interface with Split feature
Editing interface with Split feature
- Select the pages you want to split and click on the Split button. It will split every page into a different document.
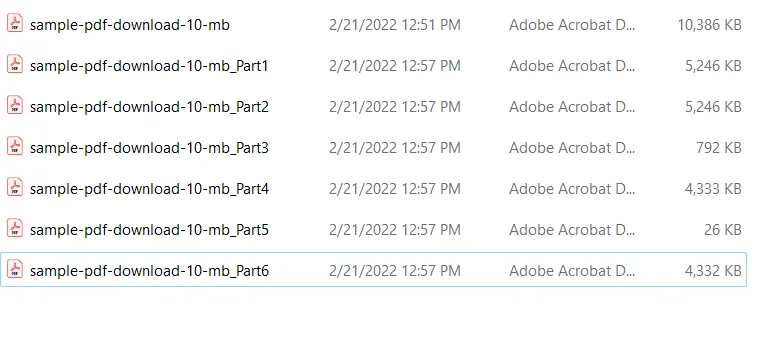 Result files after splitting
Result files after splitting
Google Chrome is a web browser that can run on all major operating systems. The Chrome browser is very versatile. Although it's most commonly used as a browser to browse the internet, you can also use it for tasks such as creating PDF files. It has a built-in PDF reader, which allows you to view PDFs without downloading any other software. If you want to save one page of your PDF document or just a single range of pages, using the Chrome browser is the way to go. We can use Chrome as a PDF splitter.
Chrome can print any web page to a PDF, which you can then save to your computer. Chrome also can open and read PDFs that you've downloaded or created yourself, meaning that it could be used as a split-screen view for your PDFs.
Let's look at how we can split PDF files using Google Chrome.
- Open the PDF file in Google Chrome.
- Press Ctrl + P to open print options. Select Save As PDF option from the destination dropdown menu.
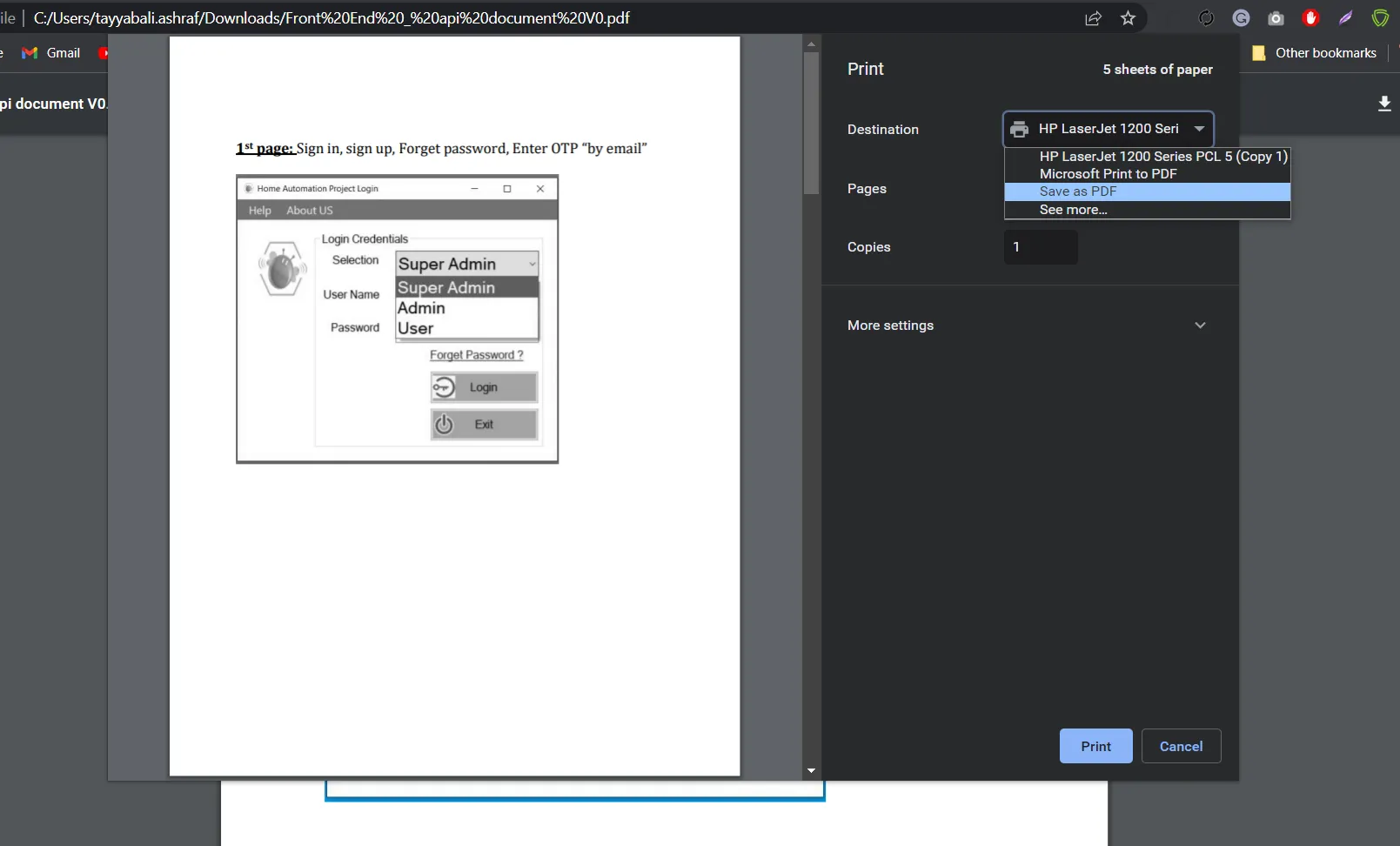 Selecting Save As PDF Option when printing one page
Selecting Save As PDF Option when printing one page
- Select custom and add custom ranges of pages from the page's dropdown menu for splitting PDFs.
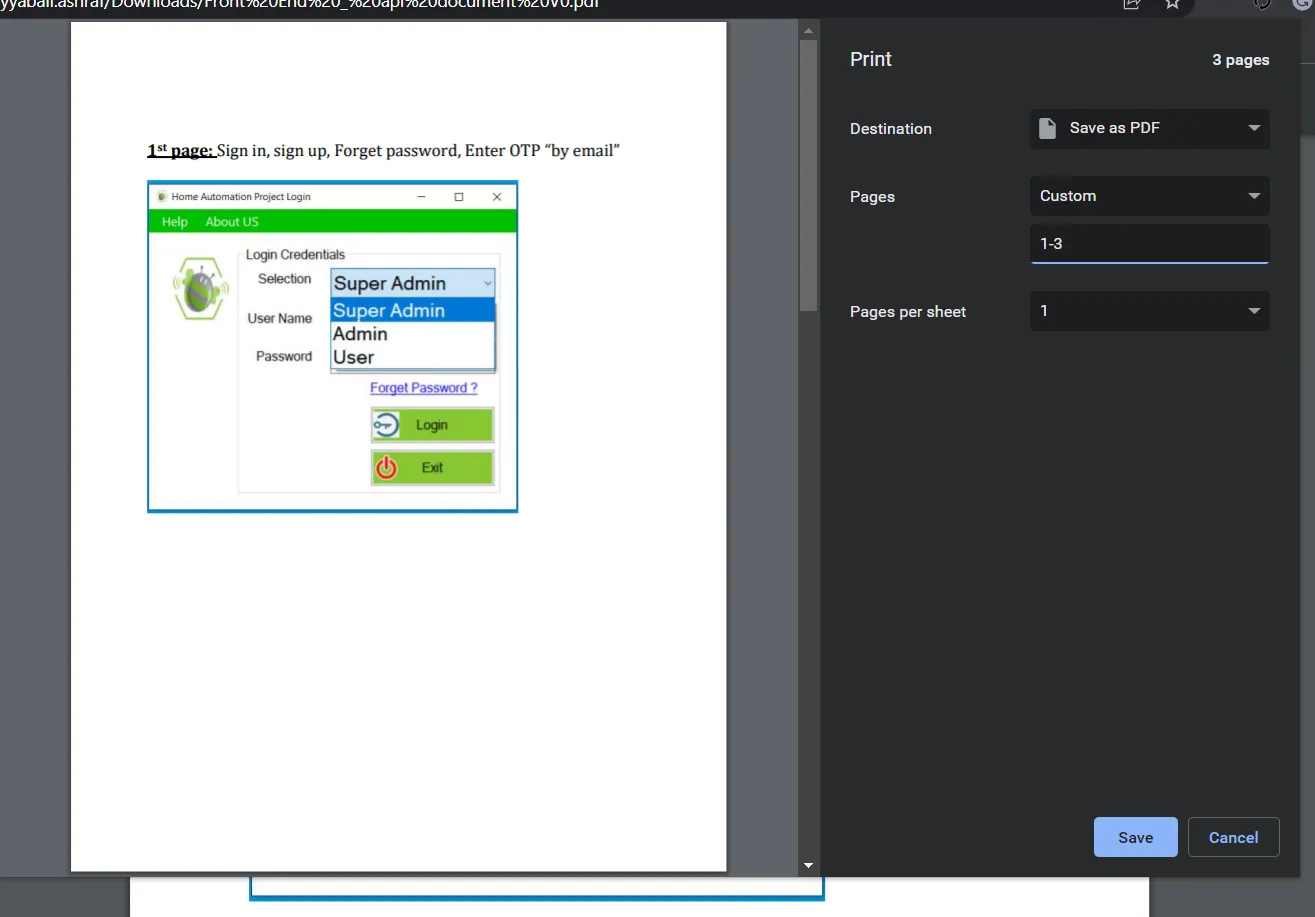 Custom number of pages to be printed
Custom number of pages to be printed
Preview is a macOS app that enables users to see the contents of a document, PDF file, or other types of files. Preview also has editing features such as cropping and rotating photos. The preview has been part of the default installation of macOS for years. Preview is not a powerful editor, but it has many useful and essential tools. Let's look at how we can split PDF pages with the Preview application.
EasePDF is a free online PDF editor and PDF creator with which you can create, edit, and convert PDF files. It is free and has an intuitive interface. It has the same functionalities as the PDF Convert website. You can upload any number of files in one go. You can also add images to your documents. As a cross-platform supported online PDF editor, it offers many essential PDF editing tools. You can rotate PDF pages as well. We'll look at how to split pages below.
 EasePDF page to split PDF
EasePDF page to split PDF
- Open the EasePDF Split PDF website
- Add your PDF file or drag and drop your PDF file
- After uploading, you will see PDF pages and multiple options for splitting the PDF pages
 Preview uploaded files and customize how to split PDF pages
Preview uploaded files and customize how to split PDF pages
- Here, you can split individual pages into separate PDF files. You can also split PDF pages at regular intervals, as well as split PDF pages from a range. After selecting your desired option, click on the Split PDF button. It will start separating the PDF pages.
PDFChef's Split PDF tool is an online PDF editor that enables you to edit, convert, sign, and share PDFs. PDFChef offers a suite of online editing tools that allow you to edit PDFs without needing any software installed on your computer. You can convert any file into a PDF document with just one click. You can also use PDFChef to sign and share documents with others by email or across the web.
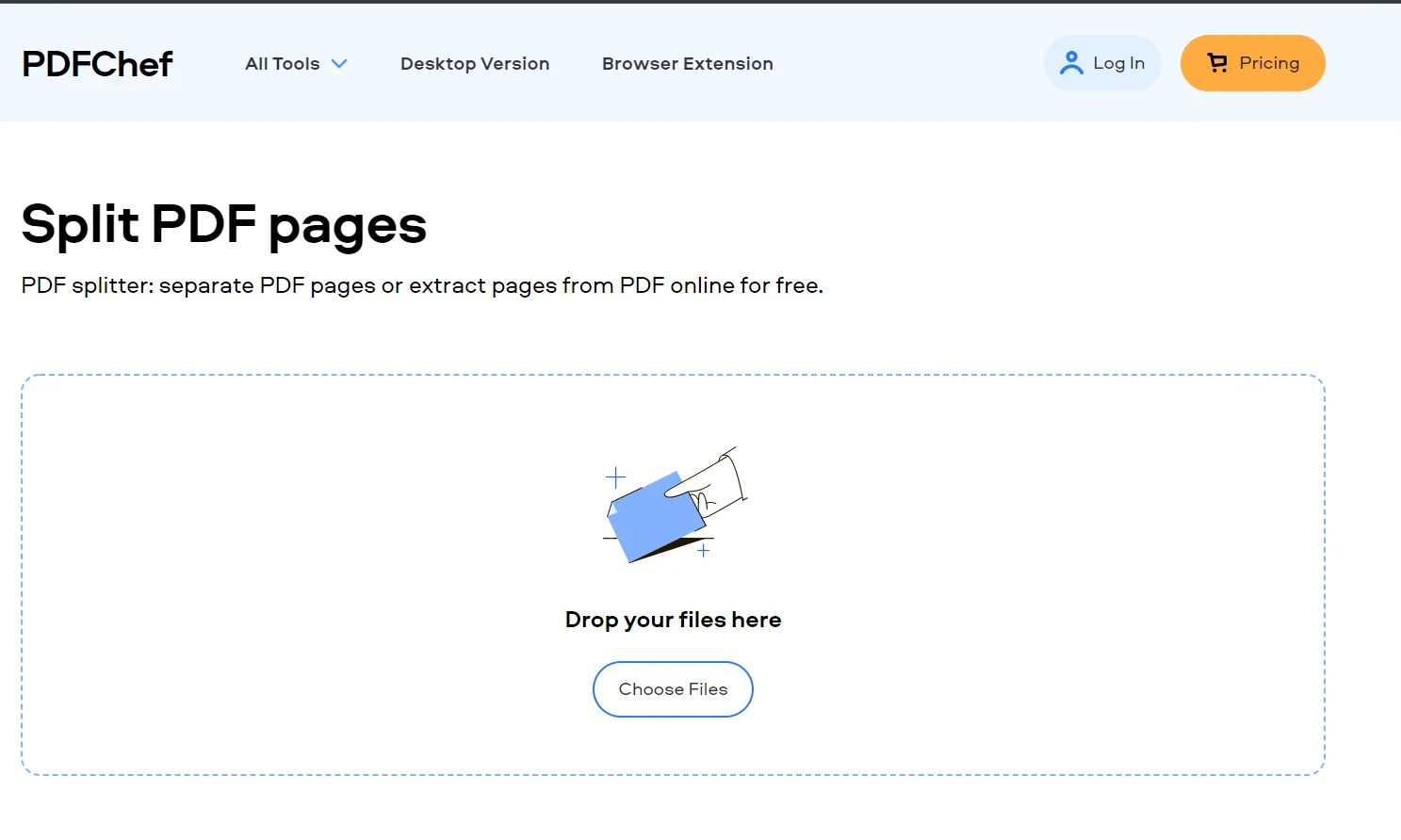 PDFChef with Split PDF pages function
PDFChef with Split PDF pages function
Let's examine how we can separate files using PDFChef.
- Go to the PDF Chef PDF splitter website.
- Select your PDF file.
- After loading, you will see the pages in the PDF file. Select the pages you want to split.
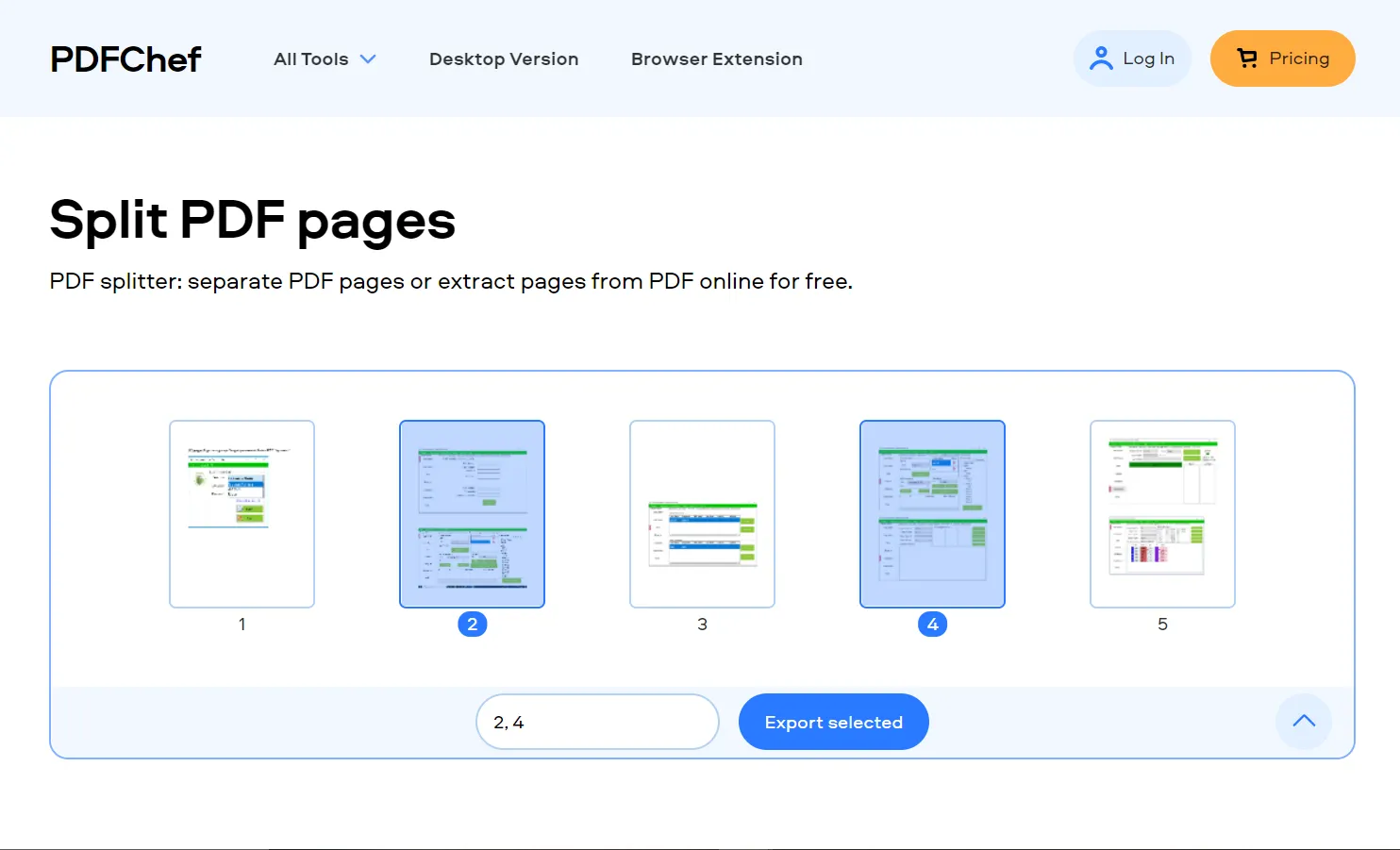 Upload, preview, and split PDF file
Upload, preview, and split PDF file
- After selecting the pages, click on the "Export Selected" button. It will download the file into your system.
Smallpdf is a free online PDF editor and creator. Smallpdf's online PDF editor is an excellent tool for those who need to edit and create PDF files. It has all the features you would expect from a professional PDF editor, and it is easy to use. Smallpdf also allows you to split your PDF files into smaller pieces without needing additional software or plugins. You can export your file as many times as you want without losing the quality or size of the original file.
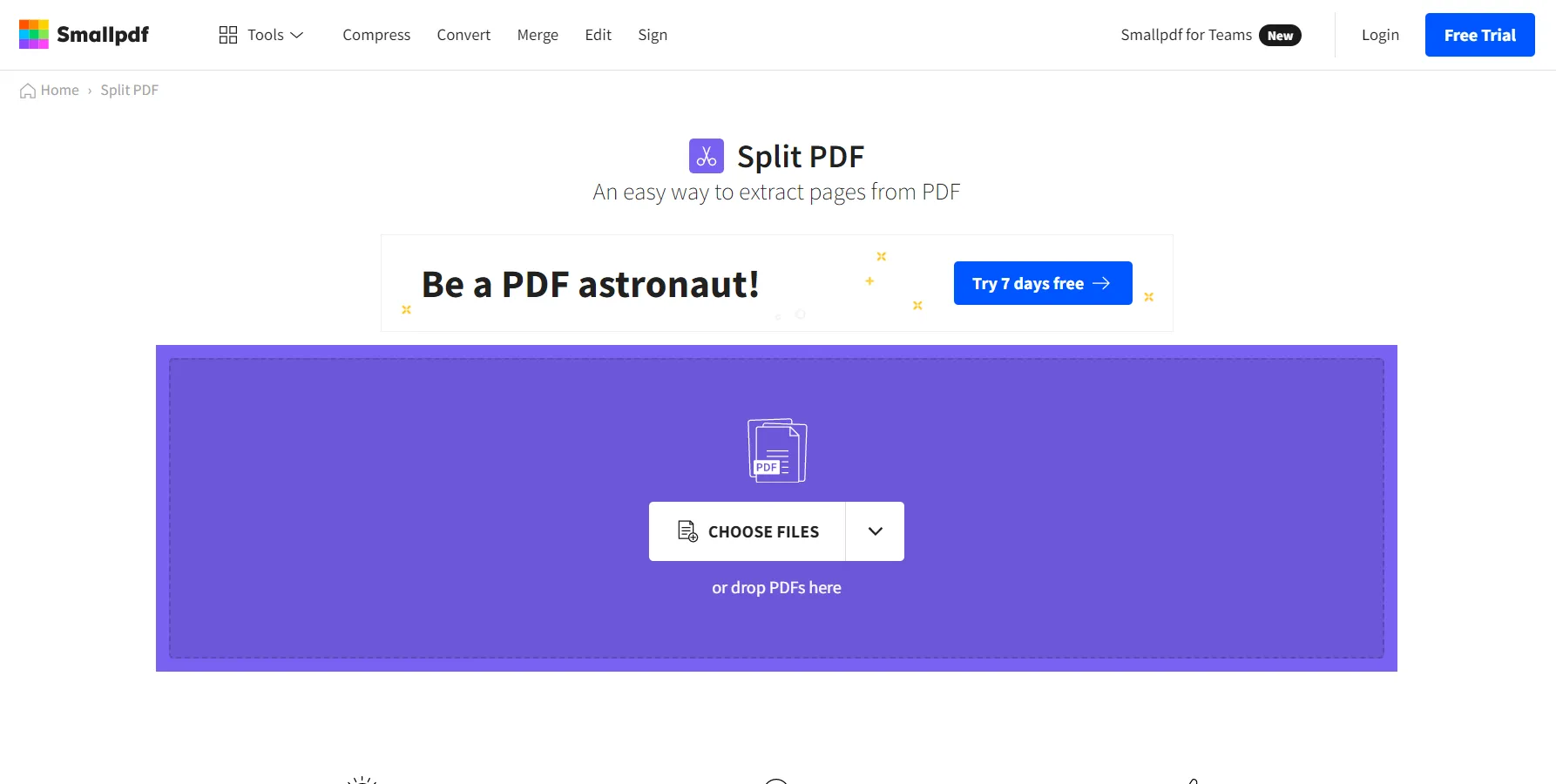 The interface for splitting PDF files in Smallpdf
The interface for splitting PDF files in Smallpdf
Let's look at how we can split PDFs using the Smallpdf website tool.
- Open the Smallpdf Split PDF tool in a browser
- Choose a PDF file or drag and drop the PDF file you want to split. You can upload multiple documents too. There are no restrictions on file size.
- After uploading, you will see two options: "Extract Pages" and "Split 1 PDF into many".
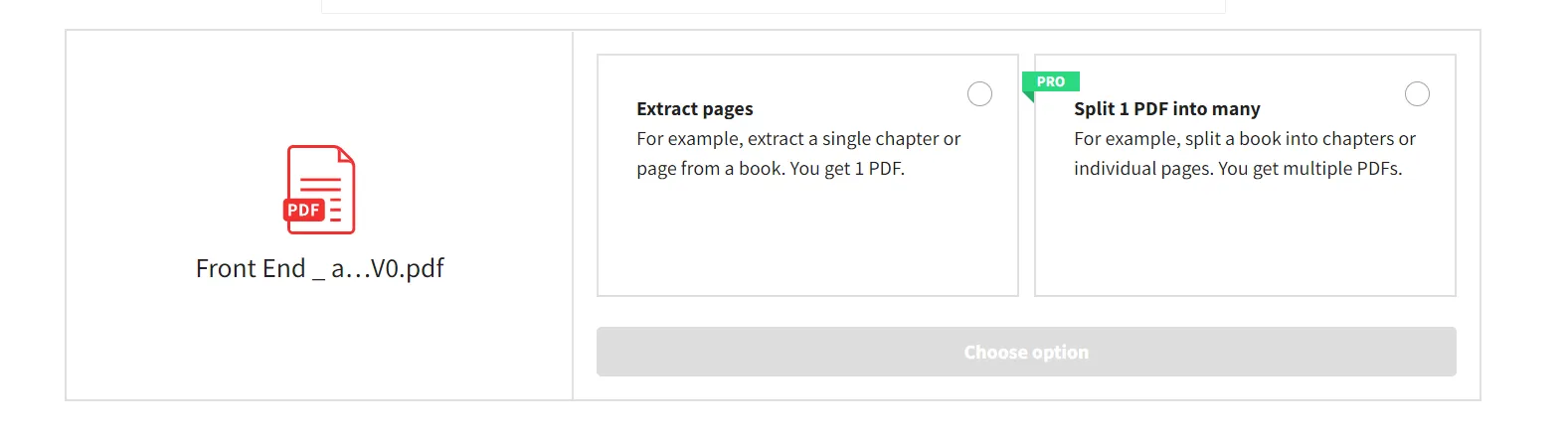 Split and extract page features in Smallpdf
Split and extract page features in Smallpdf
- The "Split 1 PDF into many" option is only available for PRO members, but you can otherwise choose the "Extract Pages" option.
- Select the pages you want to split and click on the Extract button located in the top right corner.
- After splitting, it will be available to download.
IronPDF C# PDF Library for PDF Editing is a C# .NET PDF library that allows developers to quickly create, edit, and render PDF documents using their .NET skills. This library is written entirely in C# and does not require third-party software. IronPDF enables developers to do a lot of pesky PDF tasks without too much hassle. One can extract text from PDF documents, search, and replace text or images or complicated conditions through a PDF file, or change how it looks by rendering PDFs using the Chrome rendering engine, to name but a few. IronPDF differs from other viewers in that it has many extra features. Head to IronPDF's demo page for more comprehensive examples.
We can also split PDF pages using IronPDF. Let's examine how to do it.
// PM> Install-Package IronPdf
using IronPdf;
var html = @"<p> Hello Iron </p>
<p> This is 1st Page </p>
<div style = 'page-break-after: always;' ></div>
<p> This is 2nd Page</p>
<div style = 'page-break-after: always;' ></div>
<p> This is 3rd Page</p>";
var renderer = new IronPdf.ChromePdfRenderer();
var pdfdoc = renderer.RenderHtmlAsPdf(html);
var pdfdoc_page1 = pdfdoc.CopyPage(0);
pdfdoc_page1.SaveAs("Spli1.pdf");
//take the first page
var pdfdoc_page2_3 = pdfdoc.CopyPages(1, 2);
pdfdoc_page2_3.SaveAs("Spli2.pdf");
//take the pages 2 & 3// PM> Install-Package IronPdf
using IronPdf;
var html = @"<p> Hello Iron </p>
<p> This is 1st Page </p>
<div style = 'page-break-after: always;' ></div>
<p> This is 2nd Page</p>
<div style = 'page-break-after: always;' ></div>
<p> This is 3rd Page</p>";
var renderer = new IronPdf.ChromePdfRenderer();
var pdfdoc = renderer.RenderHtmlAsPdf(html);
var pdfdoc_page1 = pdfdoc.CopyPage(0);
pdfdoc_page1.SaveAs("Spli1.pdf");
//take the first page
var pdfdoc_page2_3 = pdfdoc.CopyPages(1, 2);
pdfdoc_page2_3.SaveAs("Spli2.pdf");
//take the pages 2 & 3' PM> Install-Package IronPdf
Imports IronPdf
Private html = "<p> Hello Iron </p>
<p> This is 1st Page </p>
<div style = 'page-break-after: always;' ></div>
<p> This is 2nd Page</p>
<div style = 'page-break-after: always;' ></div>
<p> This is 3rd Page</p>"
Private renderer = New IronPdf.ChromePdfRenderer()
Private pdfdoc = renderer.RenderHtmlAsPdf(html)
Private pdfdoc_page1 = pdfdoc.CopyPage(0)
pdfdoc_page1.SaveAs("Spli1.pdf")
'take the first page
Dim pdfdoc_page2_3 = pdfdoc.CopyPages(1, 2)
pdfdoc_page2_3.SaveAs("Spli2.pdf")
'take the pages 2 & 3The upper piece of code splits the newly made PDF. We can split pages with the CopyPage method in IronPDF, and if you want to separate multiple pages, you can use the CopyPages method in IronPDF. Give the range of pages as a parameter and use the SaveAs method in IronPDF function to save the newly split PDF file.
Explore the full capacity of IronPDF's Chrome renderer and learn more about the PdfDocument object in IronPDF in our API reference.
Visit our other example to explore how to add or remove pages in a PDF file using IronPDF.
We have now seen how easily we can split PDF pages using the IronPDF C# library. This is very useful and straightforward for developers who need to manipulate PDF files in their software. You can assess it using the free trial key for IronPDF. There is also an excellent special offer now available where you can get five Iron Software products for the price of just two. Visit this Iron Software licensing page for more information about licensing.