Test in production without watermarks.
Works wherever you need it to.
Get 30 days of fully functional product.
Have it up and running in minutes.
Full access to our support engineering team during your product trial
Email communication has become an integral part of our personal and professional lives. Often, we receive important emails containing crucial information, documents, or records that we need to retain for future reference. One effective way to preserve these emails is by saving them as PDF files or Word documents. PDF (Portable Document Format) is a versatile and widely used file format that ensures the preservation of the document's formatting and content across different devices and platforms. In this article, we will guide you through the process of saving an email as a PDF, helping you organize your digital communication efficiently.
The process of saving an email as a PDF may slightly vary depending on the email app you are using. Common email providers include Gmail, Outlook, Apple Mail, and Yahoo. Make sure you are familiar with the specific interface and options of your chosen mail app before proceeding. For this tutorial, we will use Gmail. If you're using Outlook email, you can use the Outlook app to save Outlook emails as PDF documents.
Log in to your email account and navigate to the email you wish to save as a PDF. Ensure that you have opened the specific email you want to convert.
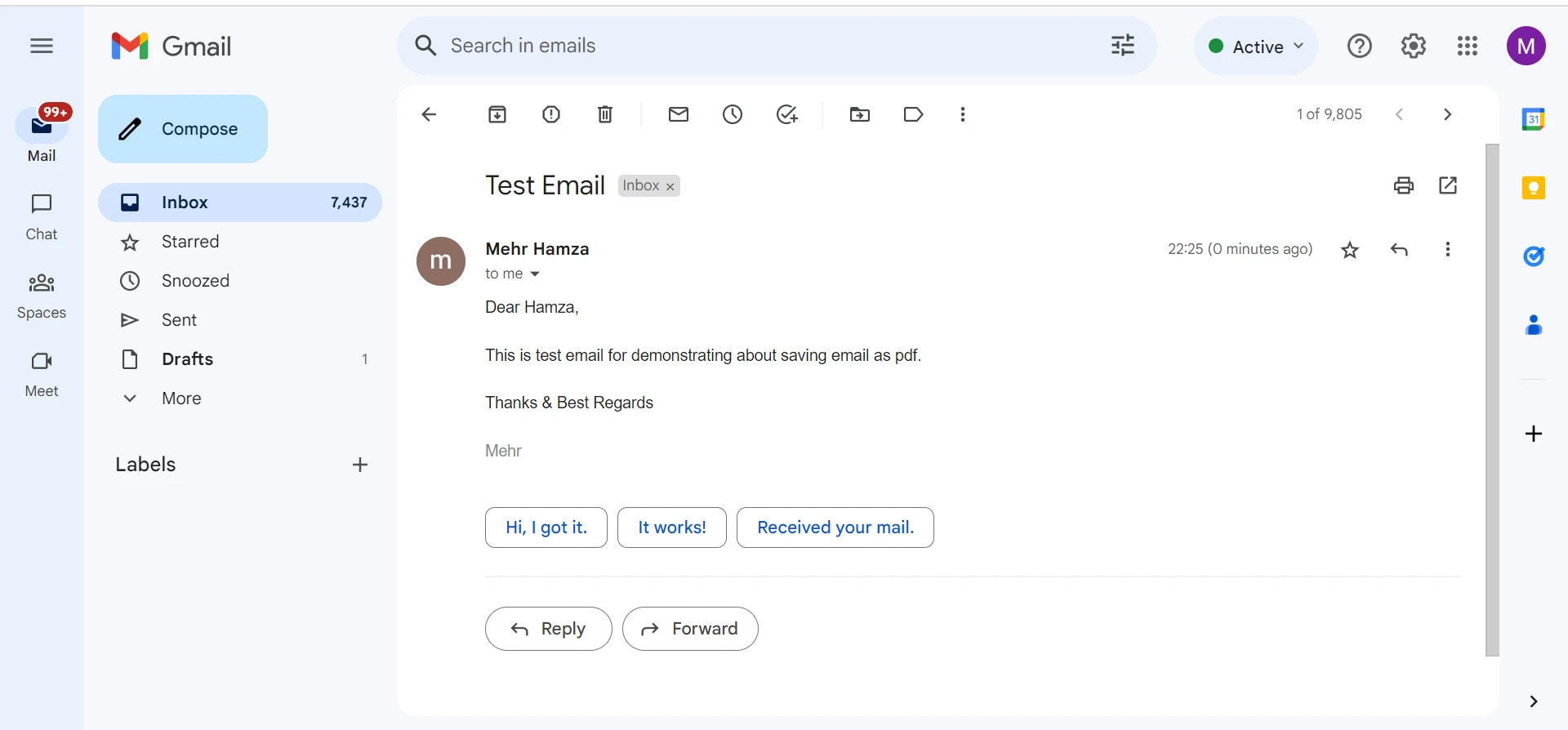
The key step in saving an email as a PDF involves using the "Print" function. Despite its name, this function creates a PDF document. To access it, look for a "Print" option within your email client. It might be represented by a printer icon or a text link, often found near the top of the email window. Click on this option.
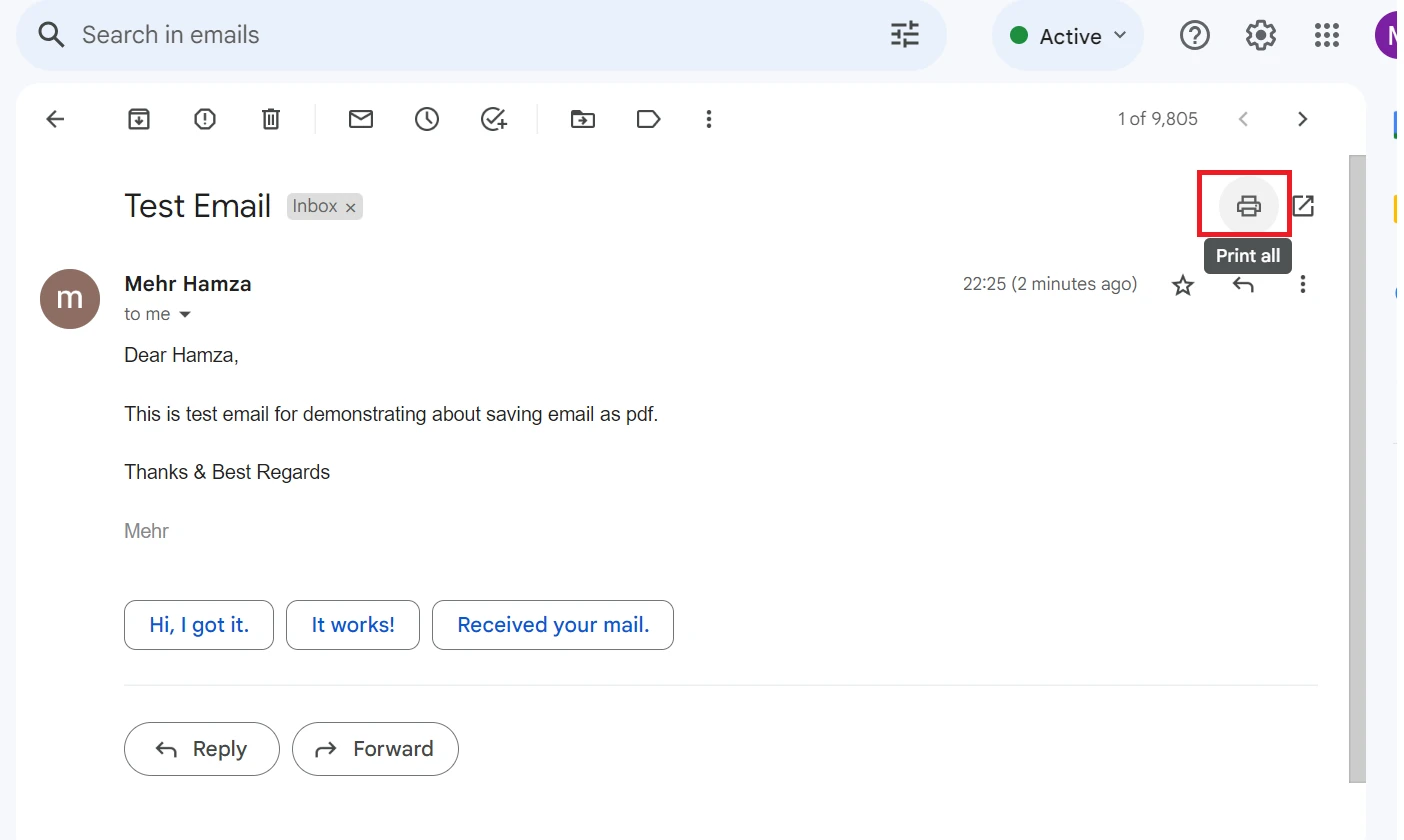
Upon clicking the "Print" option, a print dialog box will appear. Here, you will need to select a printer. Instead of a physical printer, opt for the "Save as PDF" or "Microsoft Print to PDF" option. This choice instructs your computer to generate a PDF file from the email's contents.
Before proceeding, customize the print settings to match your preferences for the resulting PDF. Adjustments might include selecting the page orientation (portrait or landscape), paper size (letter, A4, etc.), and adjusting page margins. Take a moment to review and adjust these settings as needed.
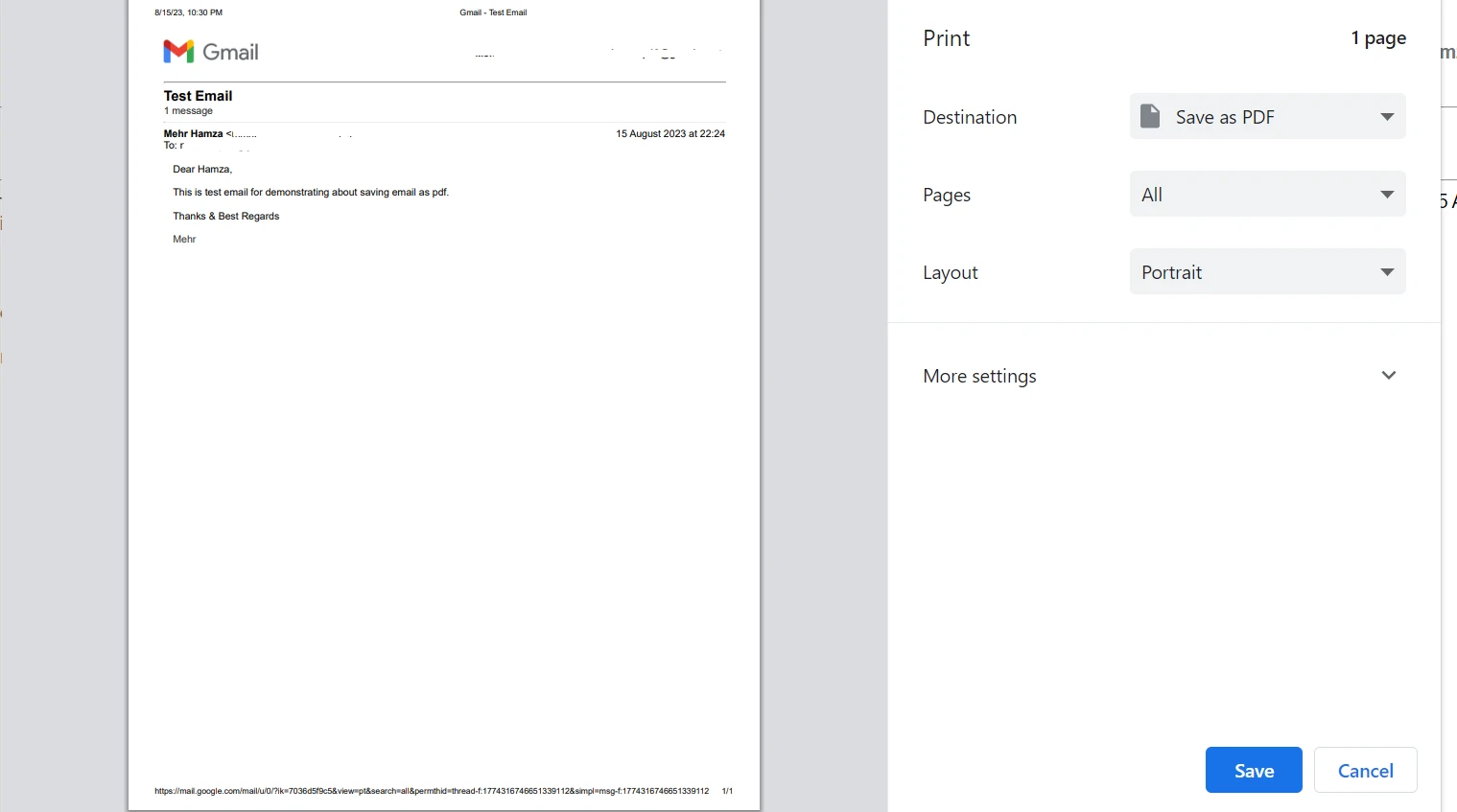
Having configured the print settings, you will now be prompted to choose a destination on your computer where the PDF file will be saved. Select a suitable folder and provide a descriptive name for the PDF file. This step ensures that you can easily identify the content of the PDF in the future.
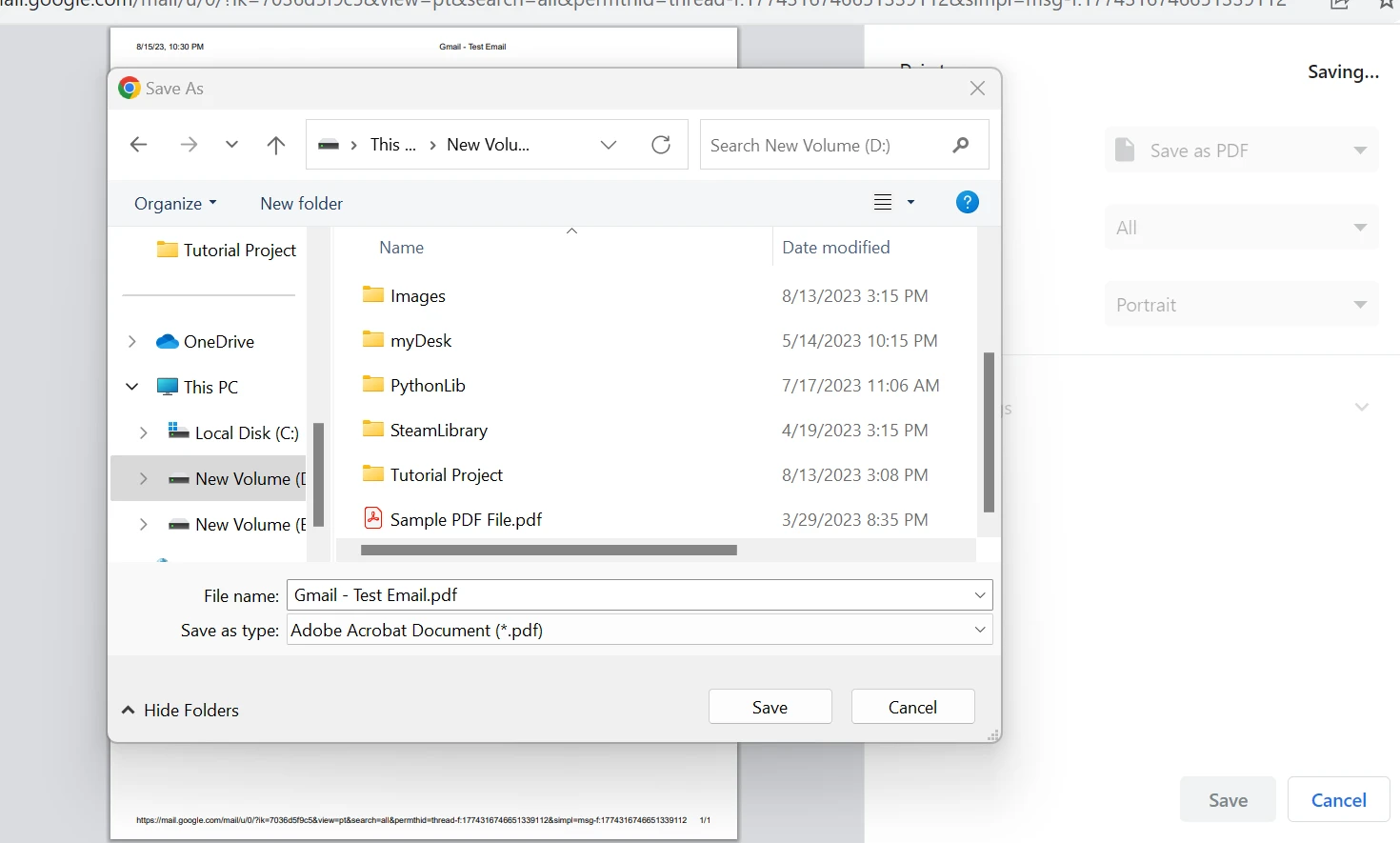
With the file name and save location established, proceed to click the "Save" button. Your computer will now convert the email into a PDF file and save it to the specified location. Once the conversion is complete, navigate to the folder and open the PDF file to verify that the email content, including text, images, and any attachments, has been accurately preserved in the PDF format.

You can follow similar steps to convert multiple emails into PDF documents.
IronPDF is a versatile and powerful C# library designed to simplify the process of working with PDF files in .NET applications. With its intuitive and developer-friendly interface, IronPDF empowers C# programmers to effortlessly create, manipulate, and manage PDF documents. Whether it's generating PDFs from scratch, converting HTML content to PDF, merging or splitting existing PDFs, adding text or images, or even extracting data from PDFs, IronPDF provides a comprehensive set of tools to handle a wide range of PDF-related tasks. Its rich feature set, seamless integration with C# makes it a great choice for developers.
The IronPDF library boasts an impressive array of features that empower developers to seamlessly integrate PDF functionality into their C# applications. From creating and editing PDFs to converting HTML content, IronPDF offers a comprehensive toolkit to cater to diverse needs. The following are some of its standout features.
Saving an email as a PDF is a valuable skill that enables you to create an organized digital archive of important correspondence. Whether you're storing personal memories or crucial business communications, the ability to convert emails to PDFs ensures that you have a secure, accessible, and consistent record. Following the detailed steps outlined in this guide, tailored to your specific email client, will empower you to seamlessly save and manage your email communications in the universally compatible PDF format.
The IronPDF library's feature-rich toolkit equips developers with the capabilities needed to handle a wide range of PDF-related tasks within C# applications. Its versatility, ease of use, and extensive documentation make it a valuable asset for projects requiring robust PDF generation, manipulation, and conversion capabilities. IronPDF's commercial license is available to try with a free trial of IronPDF.