Test in production without watermarks.
Works wherever you need it to.
Get 30 days of fully functional product.
Have it up and running in minutes.
Full access to our support engineering team during your product trial
Have you ever wondered about saving a Word document as a PDF? PDF documents are incredibly useful for storing information, retaining report layouts, fonts, and images. Storing such information is of course why PDFs are so famous today. In the contemporary era, many people work remotely. Filling and signing forms, sending documents, and processing files are just a few examples of the essential tasks companies need to complete each day. PDF file formats are the most portable document format. However, it should be noted that PDF documents are non-editable for an average user. It is also possible to password-protect PDF files in order to save them from falling into the wrong hands.
There are many types of document files, and some of the best-known document files are part of Microsoft Office. Microsoft Office is a suite of applications designed to assist productivity and complete everyday tasks on a computer. You can create and edit documents containing text and images, work with information in spreadsheets and databases, and make displays and posters. The types of Office applications are as follows:
You can save a document as a PDF by using different tools and a variety of different methods. You can create a PDF document in any Office application by following these steps.
Microsoft Word document files are the most famous type of document and the most used in daily life. First, select the file you want to save as a PDF. You can either open the file directly by double left-clicking on it or, after opening the application, select open other document and select file.
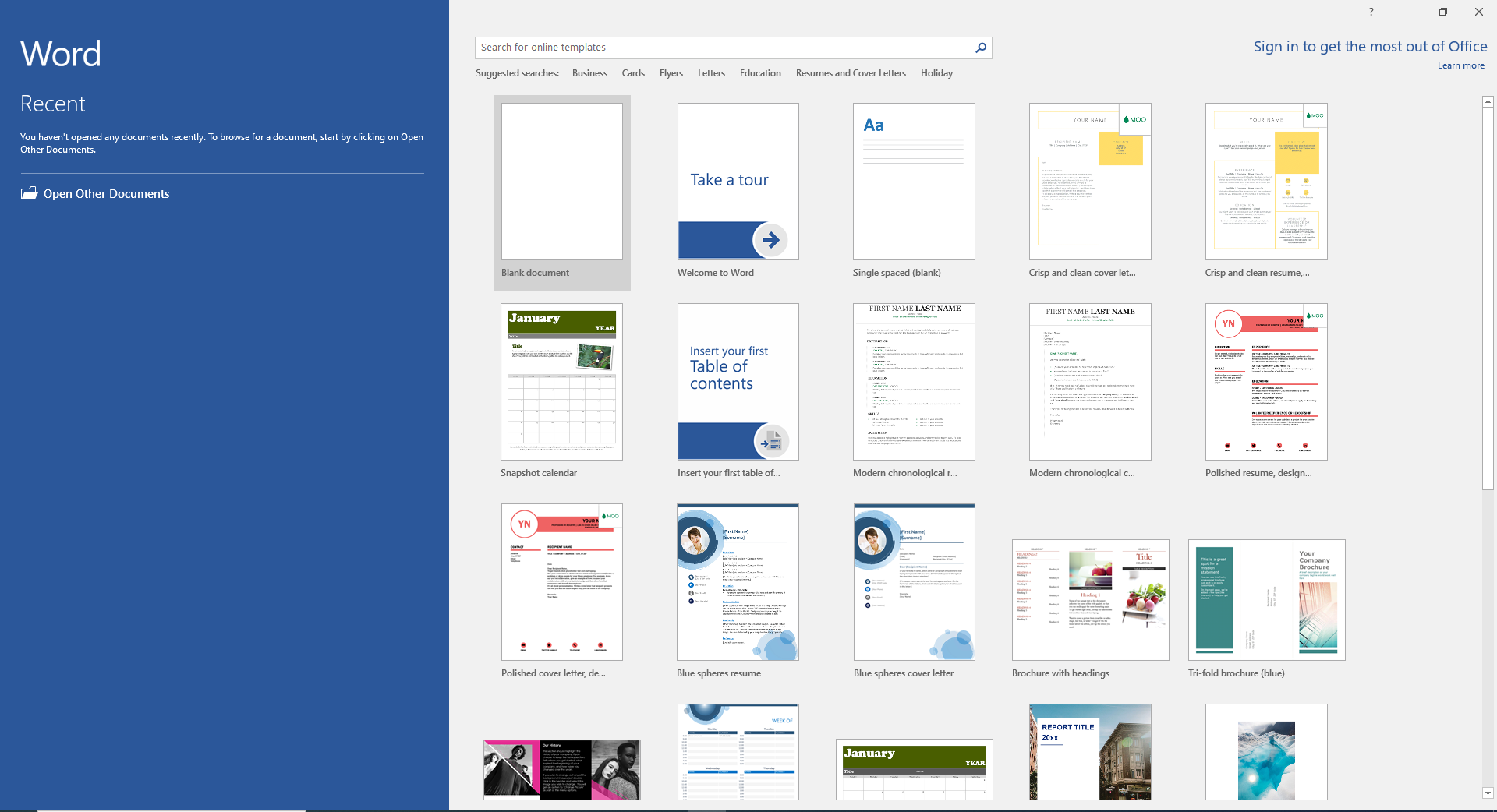
Figure 1 - Microsoft Word - Open File
After opening the file, go to the File menu in the top left corner. In the menu, click on save as. You will see different options there. Select the browse option. A dialog box will appear for you to choose the location where you wish to keep your new PDF file.
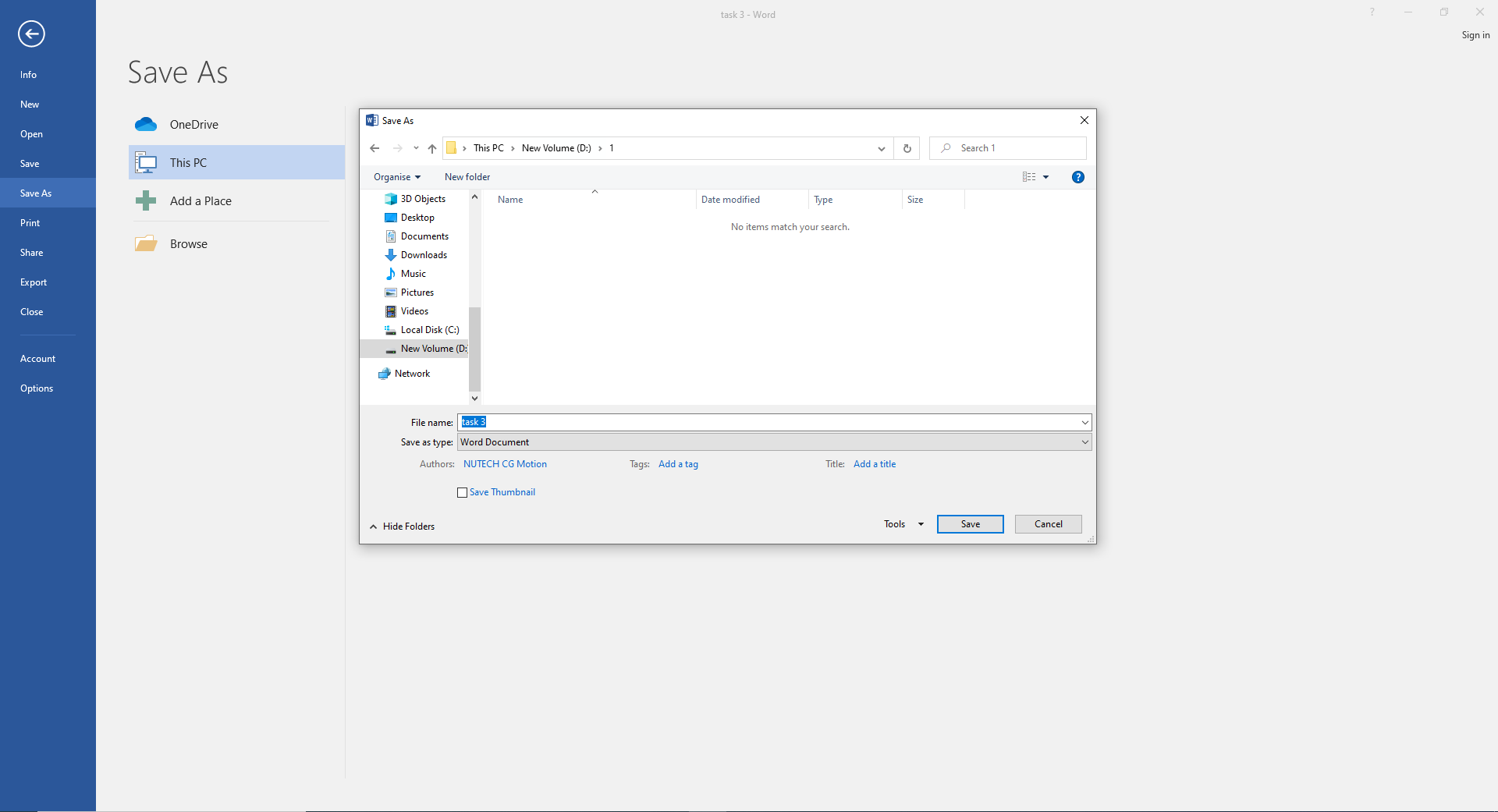
Figure 2 - Microsoft Word - Browse Option
Select a new file name. Then, choose the "save as type" option and a drop-down menu will appear where you can select PDF format. Finally, click the save button and the file will be saved as a PDF document.
Open a document file in Office applications, such as Word, Excel, etc. Select the file menu and you will see many options — go to the Print option.
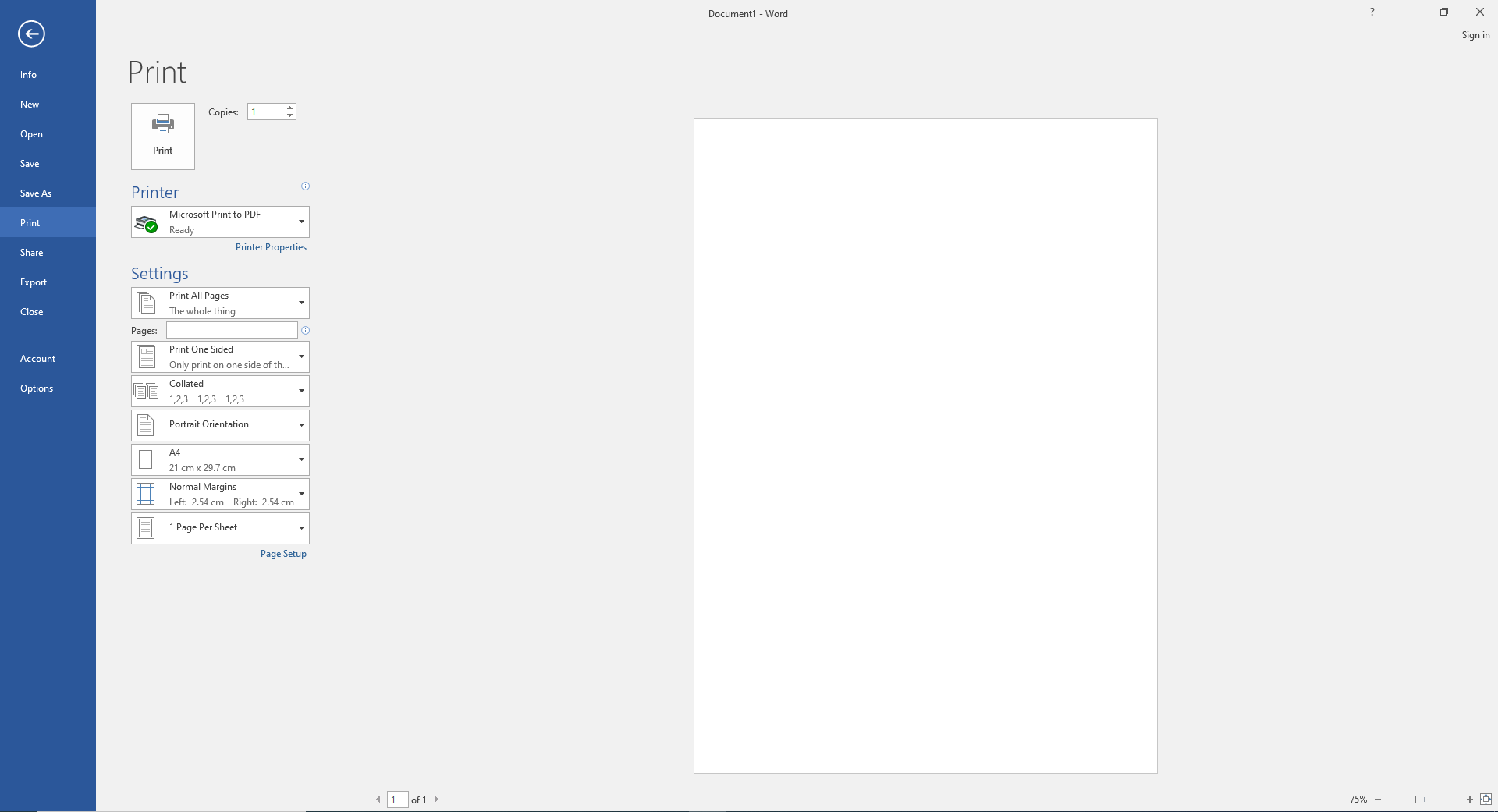
Figure 3 - Microsoft Word - Print Option
After selecting the print menu, many options will appear. Open the printer menu and click on the Microsoft Print to PDF option. Then, click on print, and a new dialog box will appear. Add the file name, and click save. The PDF file will be saved in the selected folder.

Figure 4 - Microsoft Word - Save File
You can open multiple documents on web pages and change them all once. Open the document, file, or web pages that you'd prefer to save in PDF format. Then, click on File in the top left corner. On the drop-down menu, click on print.
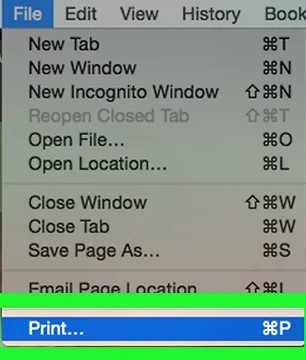
Figure 5 - mac OS - Print Option
The print dialog box will open. Then, a new dialog box will appear where you can set the new file name in the save as field. Use the drop-down menu below the save as field to set the location of your choice.
Click on "Save". This is the bottom-right corner of the dialog. The document is saved as a PDF file in the folder you selected.
Adobe Acrobat Reader is an online website mostly used for converting or editing PDF files, and it provides easy steps to convert documents to PDF format. These steps are as follows:
You can log in to the Adobe site to convert more files.

Figure 6 - Acrobat Reader - Select a File
Have you ever wondered how to use the C# programming language to save documents as PDF files? If you answered yes, you've come to the right spot — we'll show you how in this post.
IronPDF is a .NET library used to perform all PDF-related tasks. It allows its users to manipulate and save documents as PDF Files.
IronPDF makes it simple for developers to save documents as PDF documents and meet all related requirements. Those interested in learning how to accomplish this using Visual Studio will find a basic example below.
Environment Setup First of all, open Visual Studio and go to Tools. Then, extend the NuGet Package manager and click on the second option as shown in the image below.

Figure 7 - Visual Studio NuGet Package Manager
A NuGet solution window will appear. In this window, go to Browse, search for IronPDF and then install it.
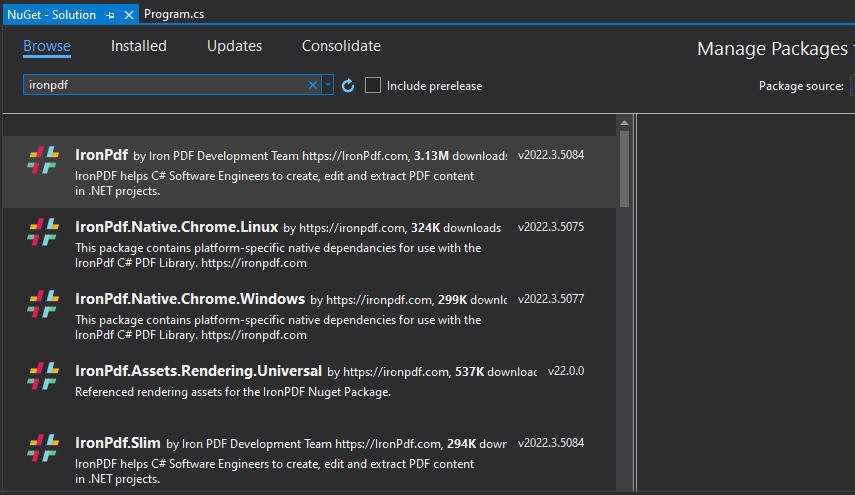
Figure 8 - IronPDF Installation in Visual Studio
Once IronPDF is installed, you can then save a PDF with simple code. Below is the code example for converting HTML and saving it as PDF.
using IronPdf;
var Renderer = new IronPdf.ChromePdfRenderer();
using var PDF = Renderer.RenderHtmlAsPdf("<h1>Html with CSS and Images</h1>")
PDF.SaveAs("pixel-perfect.pdf");using IronPdf;
var Renderer = new IronPdf.ChromePdfRenderer();
using var PDF = Renderer.RenderHtmlAsPdf("<h1>Html with CSS and Images</h1>")
PDF.SaveAs("pixel-perfect.pdf");Imports IronPdf
Private Renderer = New IronPdf.ChromePdfRenderer()
Private PDF = Renderer.RenderHtmlAsPdf("<h1>Html with CSS and Images</h1>") PDF.SaveAs("pixel-perfect.pdf")For more information about IronPDF software and this topic, please visit the following IronPDF Editing Examples page.
Here is the IronPDF Library Download link to download the IronPDF library.