Test in production without watermarks.
Works wherever you need it to.
Get 30 days of fully functional product.
Have it up and running in minutes.
Full access to our support engineering team during your product trial
Securing your PDF files with a password is essential, but there may come a time when you need to remove the password for easier access. While Adobe Acrobat Pro is a popular tool, several online PDF password remover tools allow you to remove passwords from PDFs quickly and easily without any cost. In this first part let us take a look at four different online tools that you can use to remove passwords from your PDF files, then, we will be taking a look at IronPDF, where you can see for yourself how IronPDF can greatly improve your ability to carry out PDF related tasks
Smallpdf is a user-friendly online tool that offers a variety of PDF-related services, including password removal. Here’s how to use it:
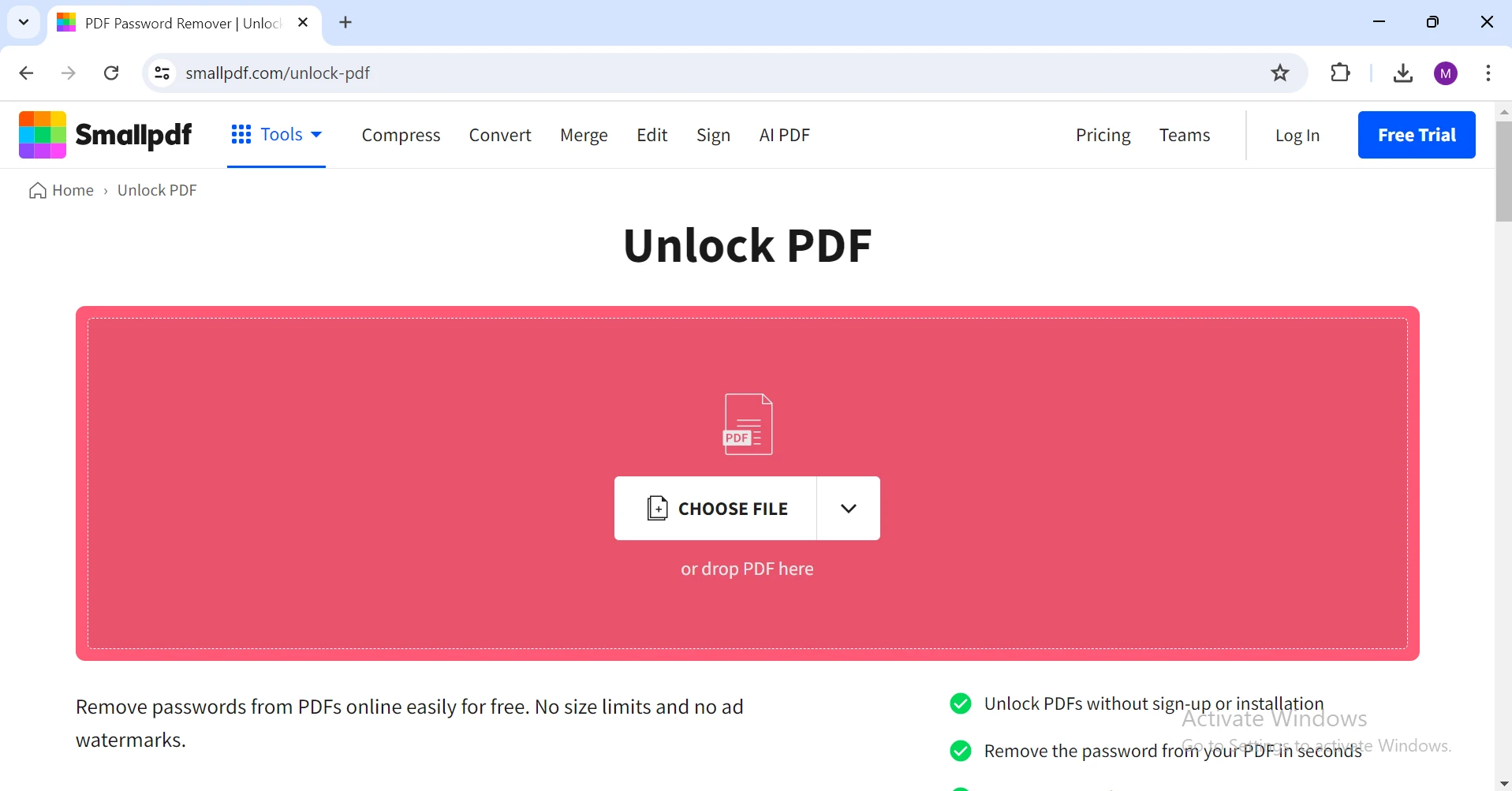
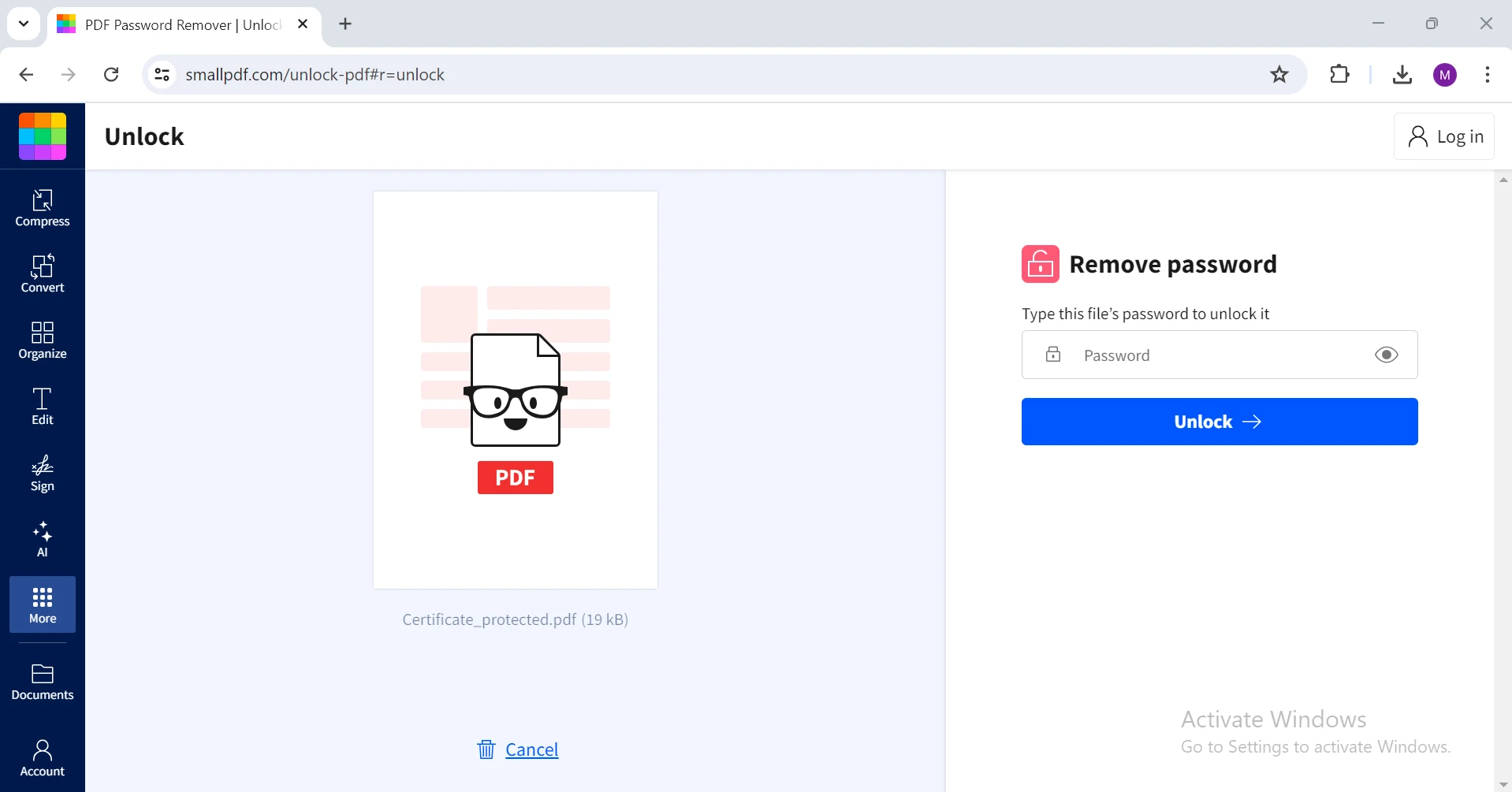
Enter the Password: Once the file is uploaded, enter the current password to unlock the PDF.
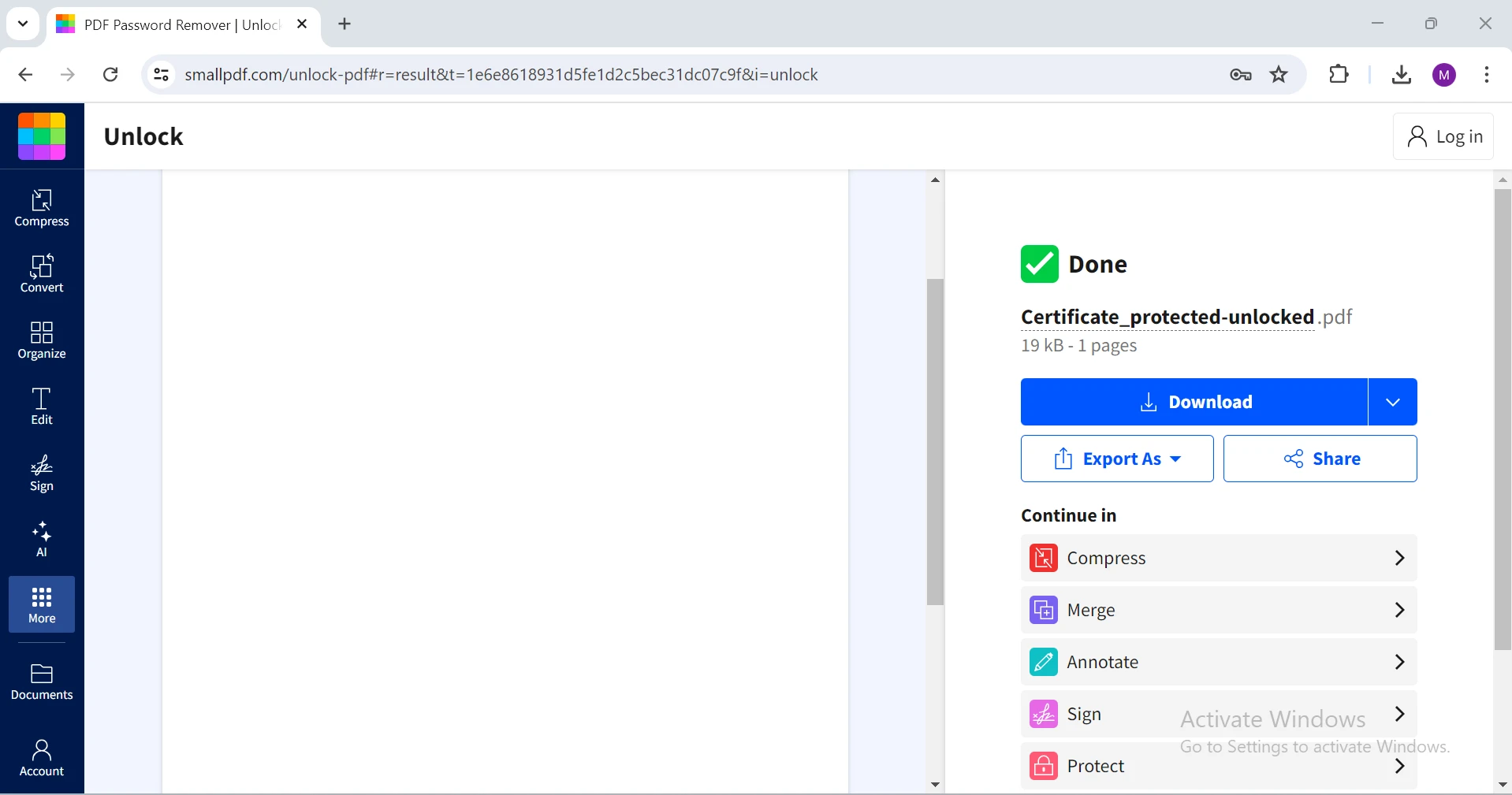
ILovePDF is another popular online service that provides a range of PDF tools, including password removal. Here’s how to use it:
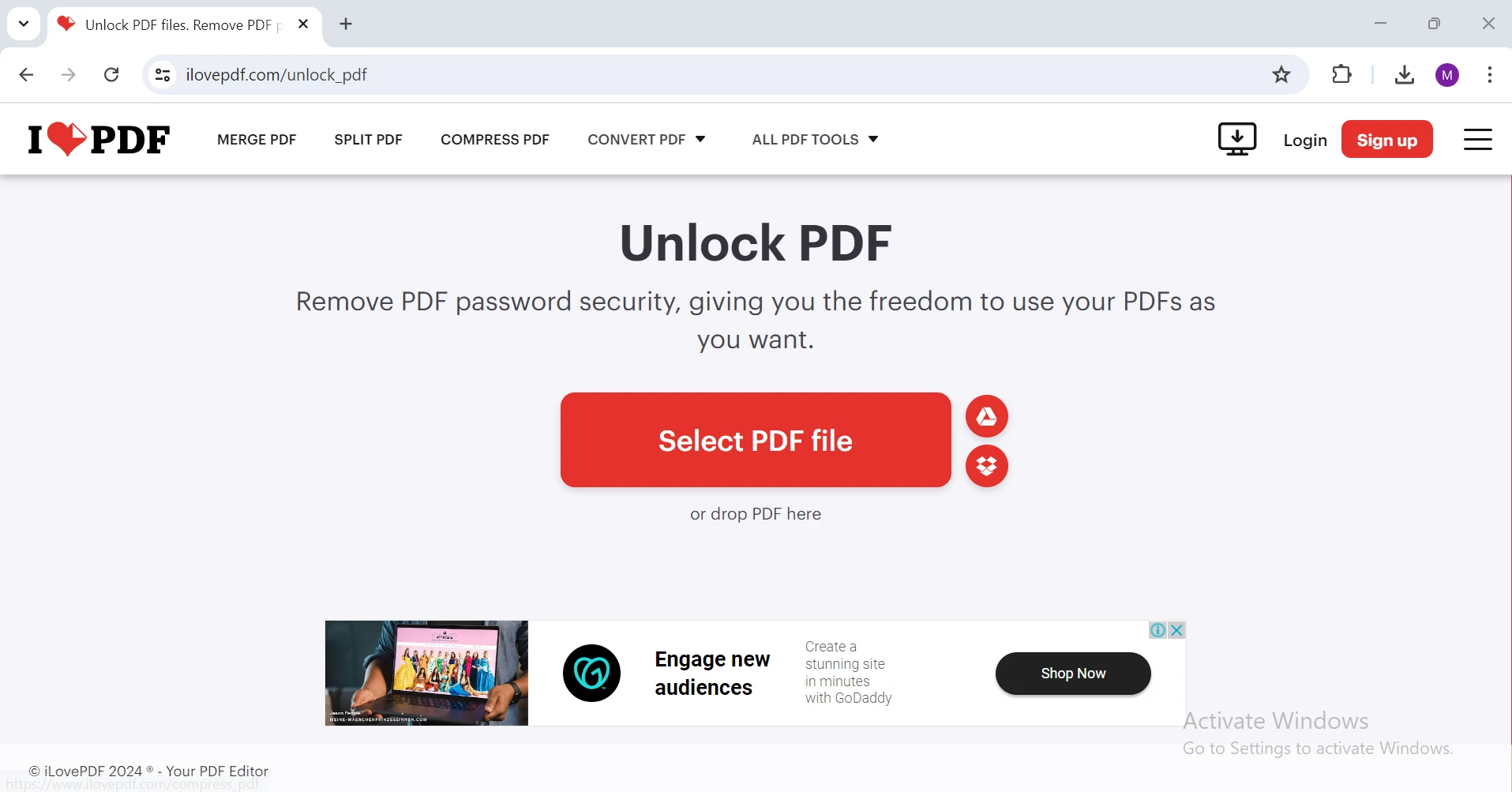
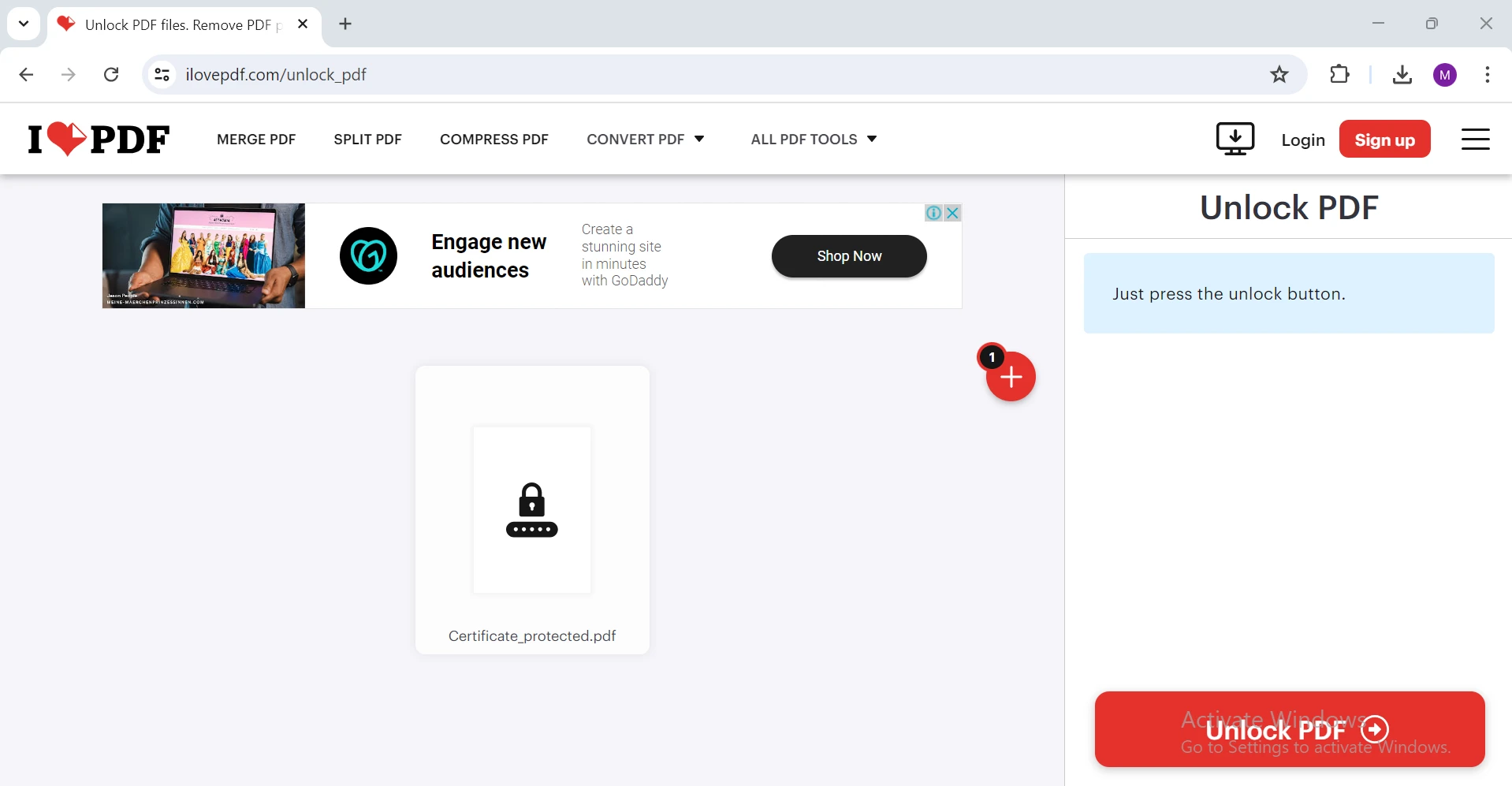
Enter the Password: Enter the current password to unlock the PDF. Make sure to Enter the correct password.
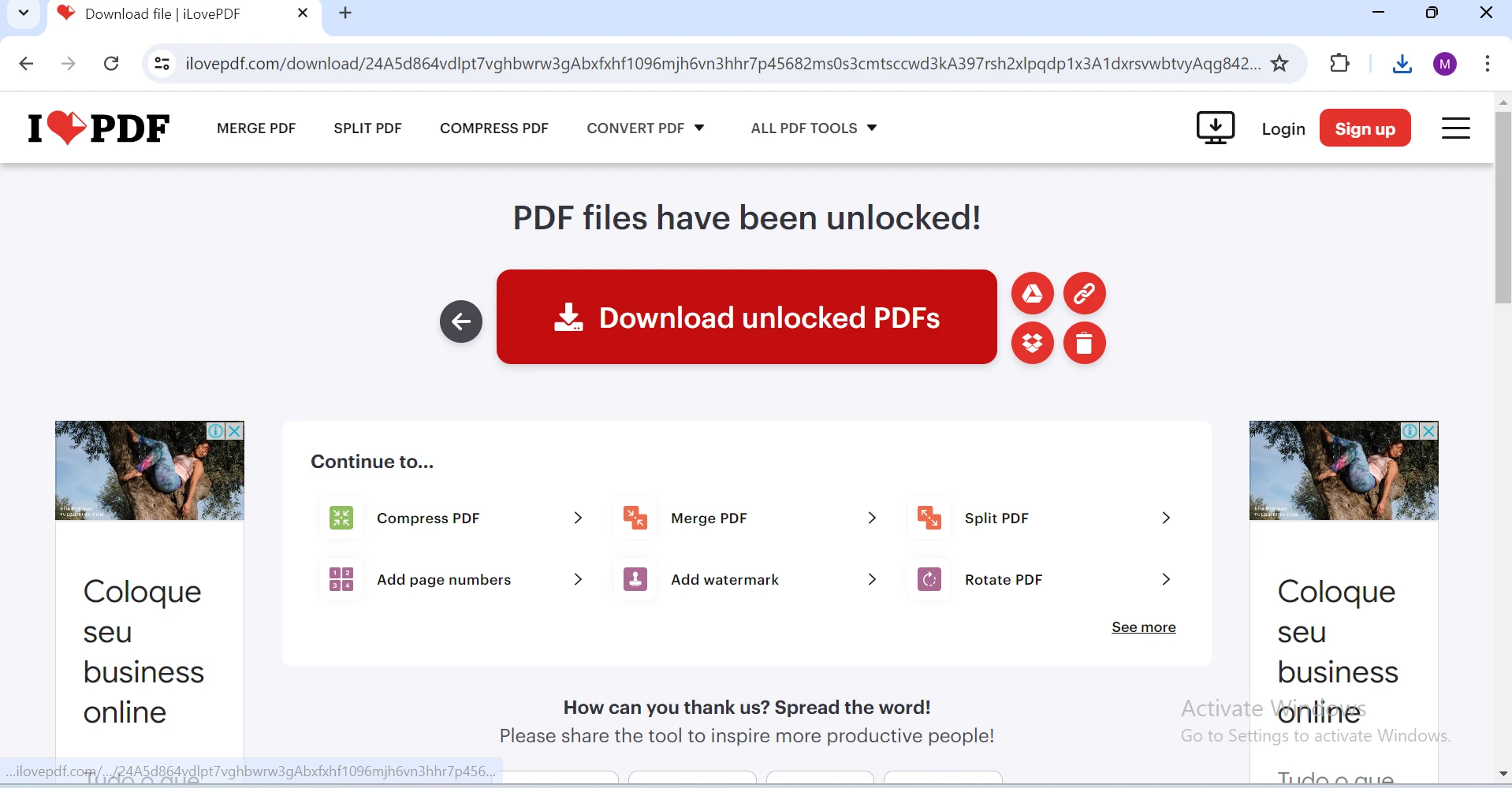
PDF2Go is a versatile online PDF tool that includes an option to remove passwords from a password-protected file. Here’s how to use it:
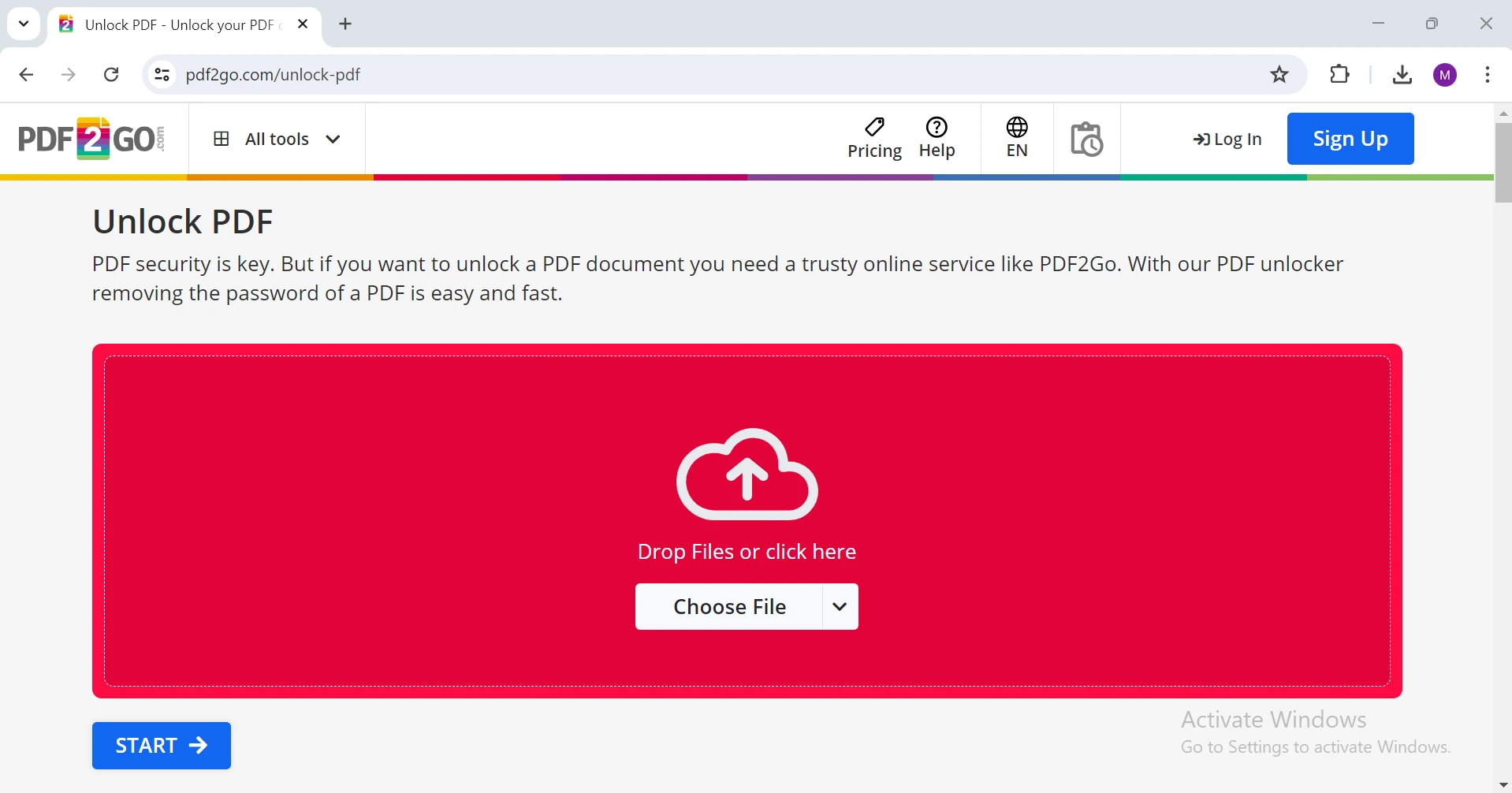
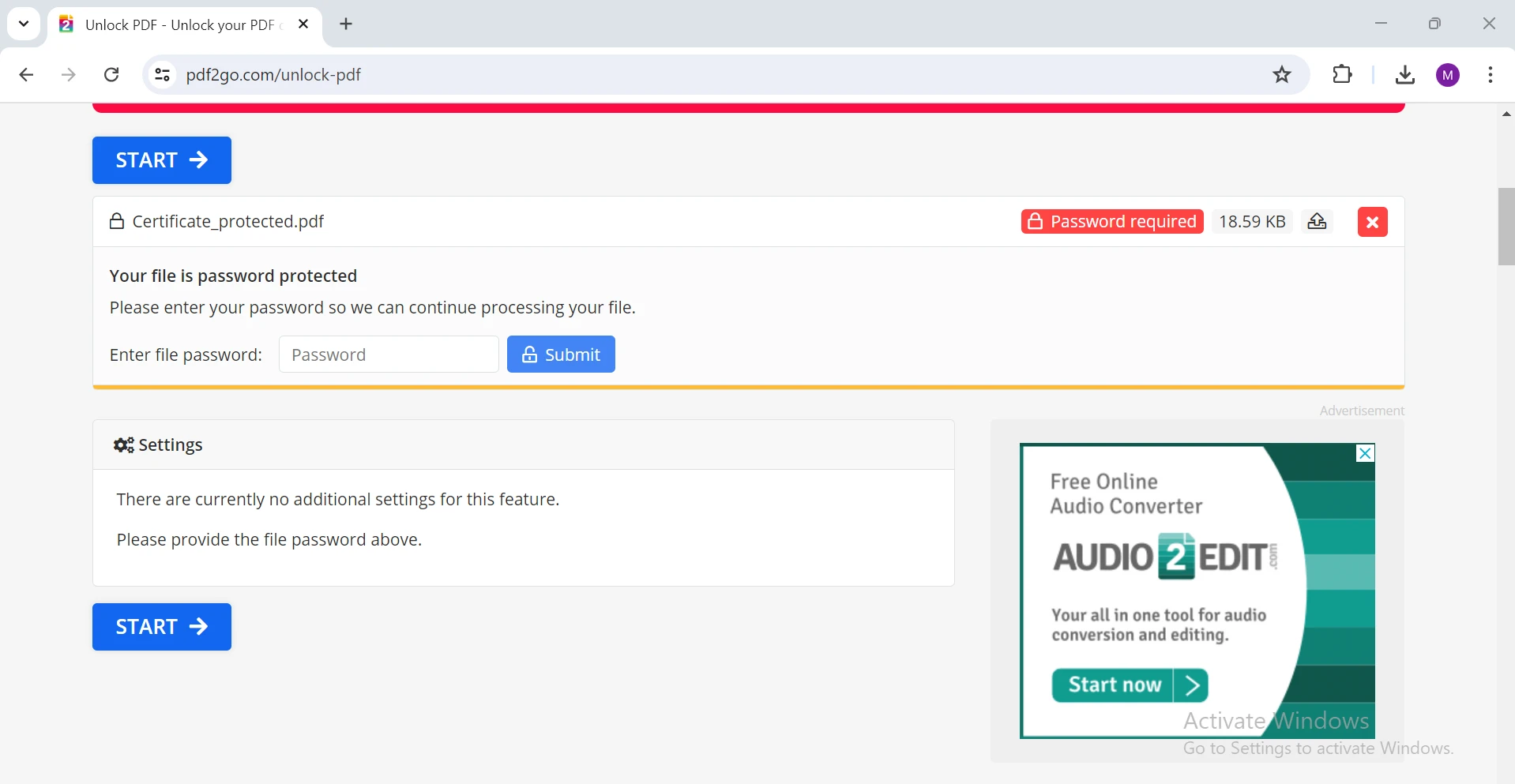
Enter the Password: Enter the current password to unlock the PDF. You can also remove permissions password.
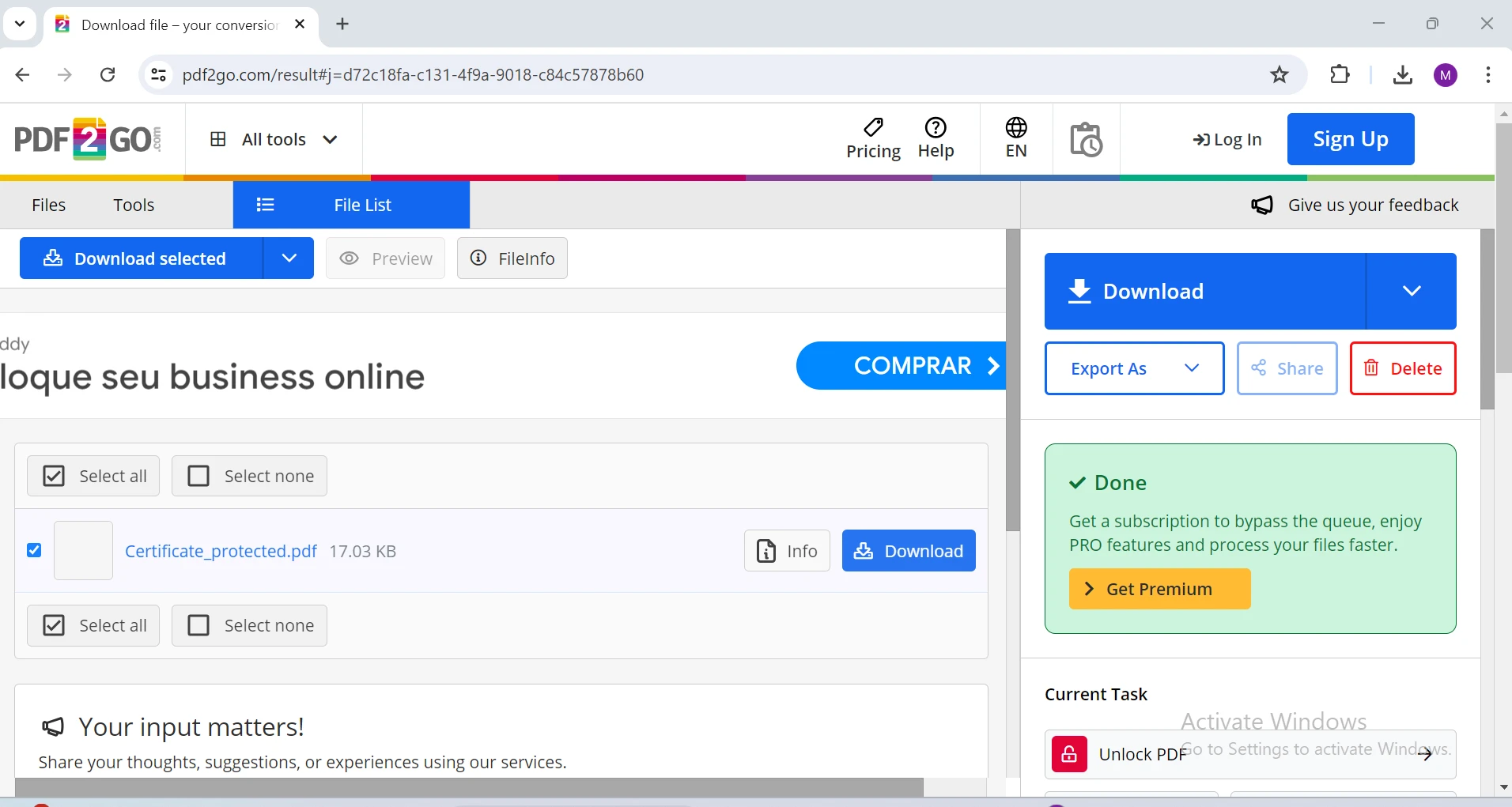
Soda PDF is an online platform offering various PDF services, including password removal. Here’s to remove PDF password using Soda PDF:
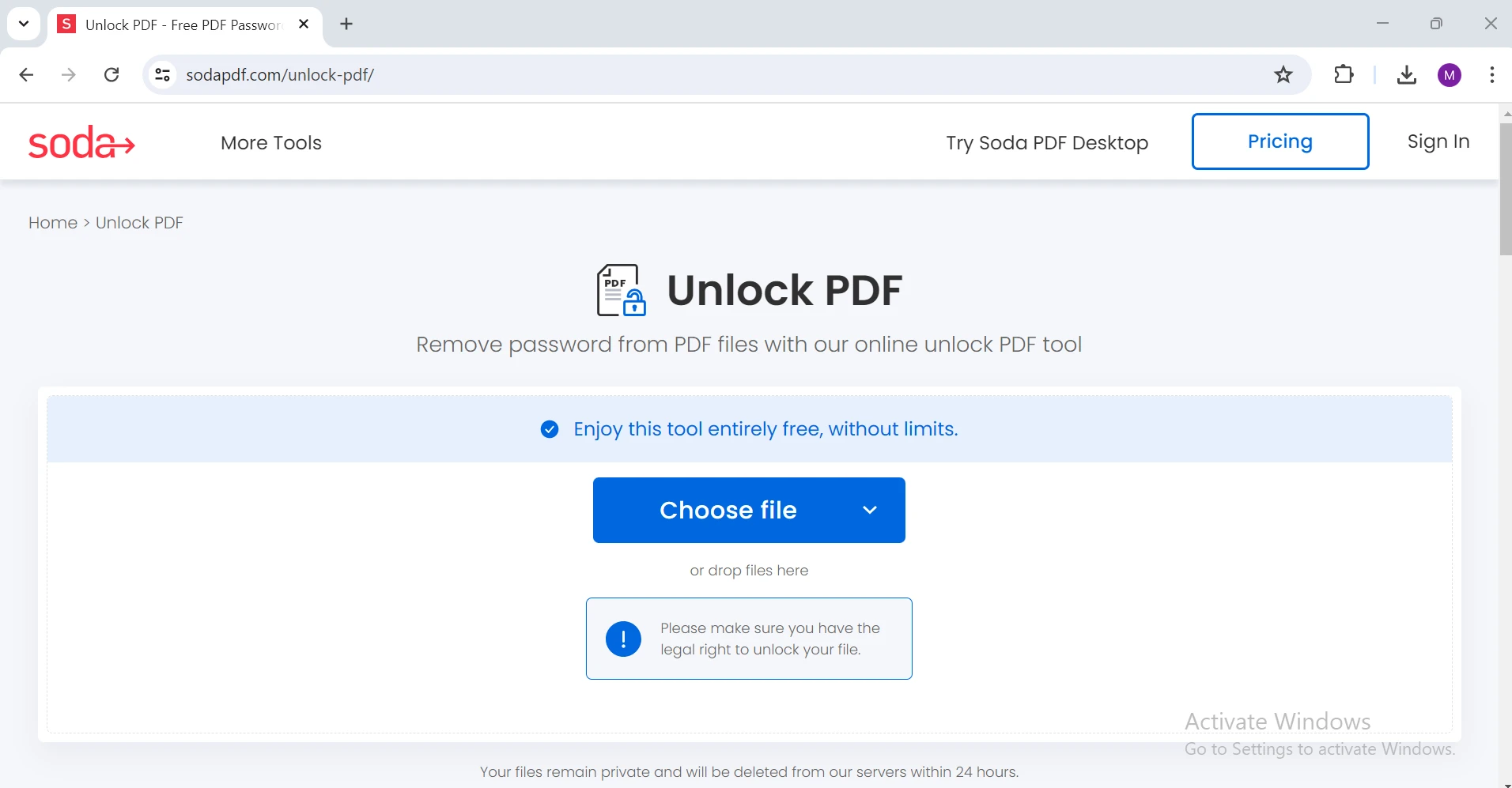
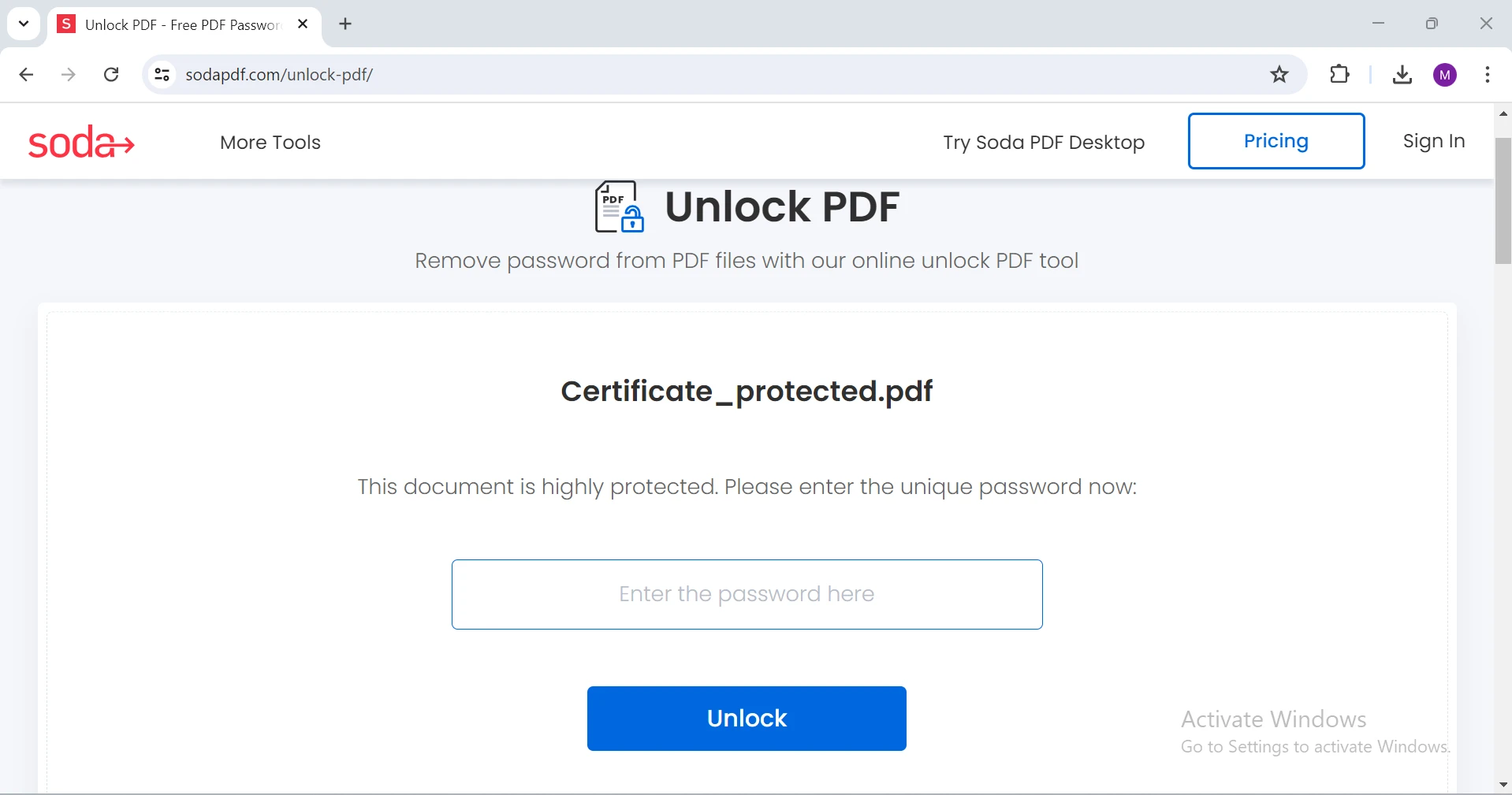
Enter the password: Enter the current password to unlock the PDF.
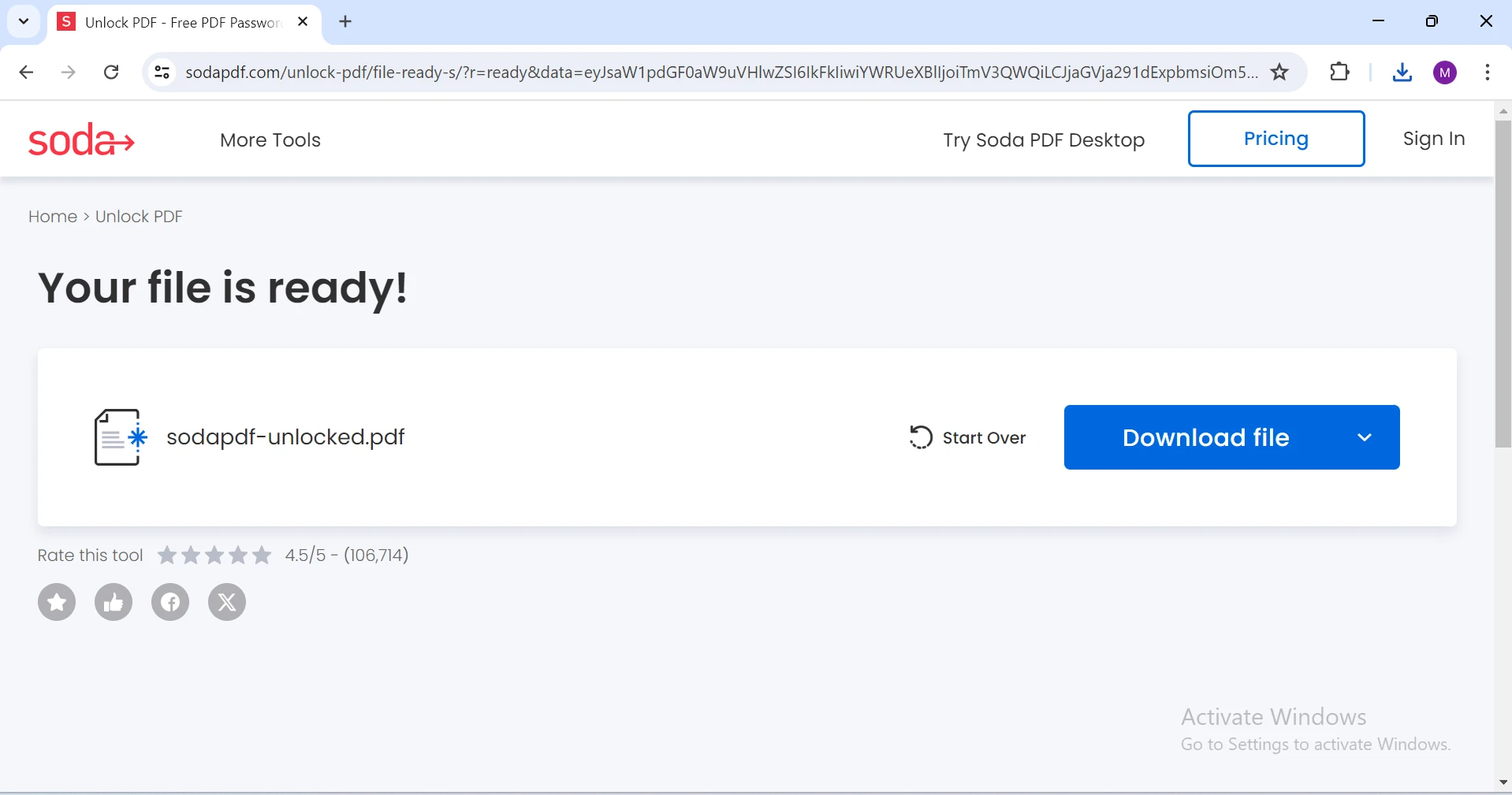
For those who prefer a programmatic approach, especially within a development environment, you can remove passwords from PDFs using C#. One excellent library for this purpose is IronPDF.
IronPDF is a robust and versatile C# library tailored for comprehensive PDF management. It empowers developers to handle a wide array of PDF tasks programmatically with remarkable ease. From creating PDFs from scratch to editing existing documents, merging multiple files into one, and even removing passwords, IronPDF covers it all. The library’s intuitive API and extensive documentation make it accessible for both seasoned developers and those new to PDF manipulation.
What sets IronPDF apart is its seamless integration with .NET applications, ensuring high performance and reliability. The library supports a range of functionalities, including generating PDFs from HTML, handling complex layouts, and adding annotations, which greatly enhances the versatility of your applications. With IronPDF, you can deliver feature-rich PDF solutions that meet the diverse needs of users while maintaining ease of use and efficiency in your development process.
To begin using IronPDF, install the library through NuGet. You can accomplish this by entering the following command in the Package Manager Console:
Install-Package IronPdfInstall-Package IronPdf'INSTANT VB TODO TASK: The following line uses invalid syntax:
'Install-Package IronPdfThis command will install the IronPDF library along with all its dependencies.
Here’s a simple example of how to remove password security from a PDF using IronPDF in C#:
using IronPDF;
static void Main(string[] args)
{
PdfDocument document = new PdfDocument("Certificate.pdf","p@ssw0rd");
document.SecuritySettings.RemovePasswordsAndEncryption();
document.SaveAs("Certificate_unprotected.pdf");
}using IronPDF;
static void Main(string[] args)
{
PdfDocument document = new PdfDocument("Certificate.pdf","p@ssw0rd");
document.SecuritySettings.RemovePasswordsAndEncryption();
document.SaveAs("Certificate_unprotected.pdf");
}Imports IronPDF
Shared Sub Main(ByVal args() As String)
Dim document As New PdfDocument("Certificate.pdf","p@ssw0rd")
document.SecuritySettings.RemovePasswordsAndEncryption()
document.SaveAs("Certificate_unprotected.pdf")
End SubThis C# code snippet demonstrates how to remove a password from a PDF using the IronPDF library:
IronPDF simplifies the process of managing PDF security and provides a robust solution for developers needing to implement PDF functionalities in their applications.
Removing passwords from PDFs can be easily achieved using a variety of online tools such as Smallpdf, ILovePDF, PDF2Go, and Soda PDF, which offer convenient, user-friendly options for quick password removal. However, for developers seeking a more robust and programmatic approach to managing PDF documents, IronPDF stands out as a powerful solution. It not only provides the capability to remove passwords but also offers an extensive array of PDF manipulation features, including creation, editing, and merging.
IronPDF is designed to integrate seamlessly into your .NET applications, enhancing your development process with its high performance and reliability. To fully explore IronPDF’s capabilities, you can begin with a free trial is a worthwhile investment. This license not only grants access to the full range of IronPDF’s features but also ensures you receive continuous support and updates, making it an invaluable tool for comprehensive PDF management.