Test in production without watermarks.
Works wherever you need it to.
Get 30 days of fully functional product.
Have it up and running in minutes.
Full access to our support engineering team during your product trial
Securing your PDF files with a password is essential to protect sensitive information from unauthorized access. While Adobe Adobe Acrobat Reader is a popular tool for this purpose, there are several online tools available that allow you to password-protect your PDFs quickly and easily without any cost. In this article, we will be taking a look at three reliable online services you can use.
Smallpdf is a user-friendly online tool that offers a variety of PDF-related services, including password protection. Here’s how to use it:
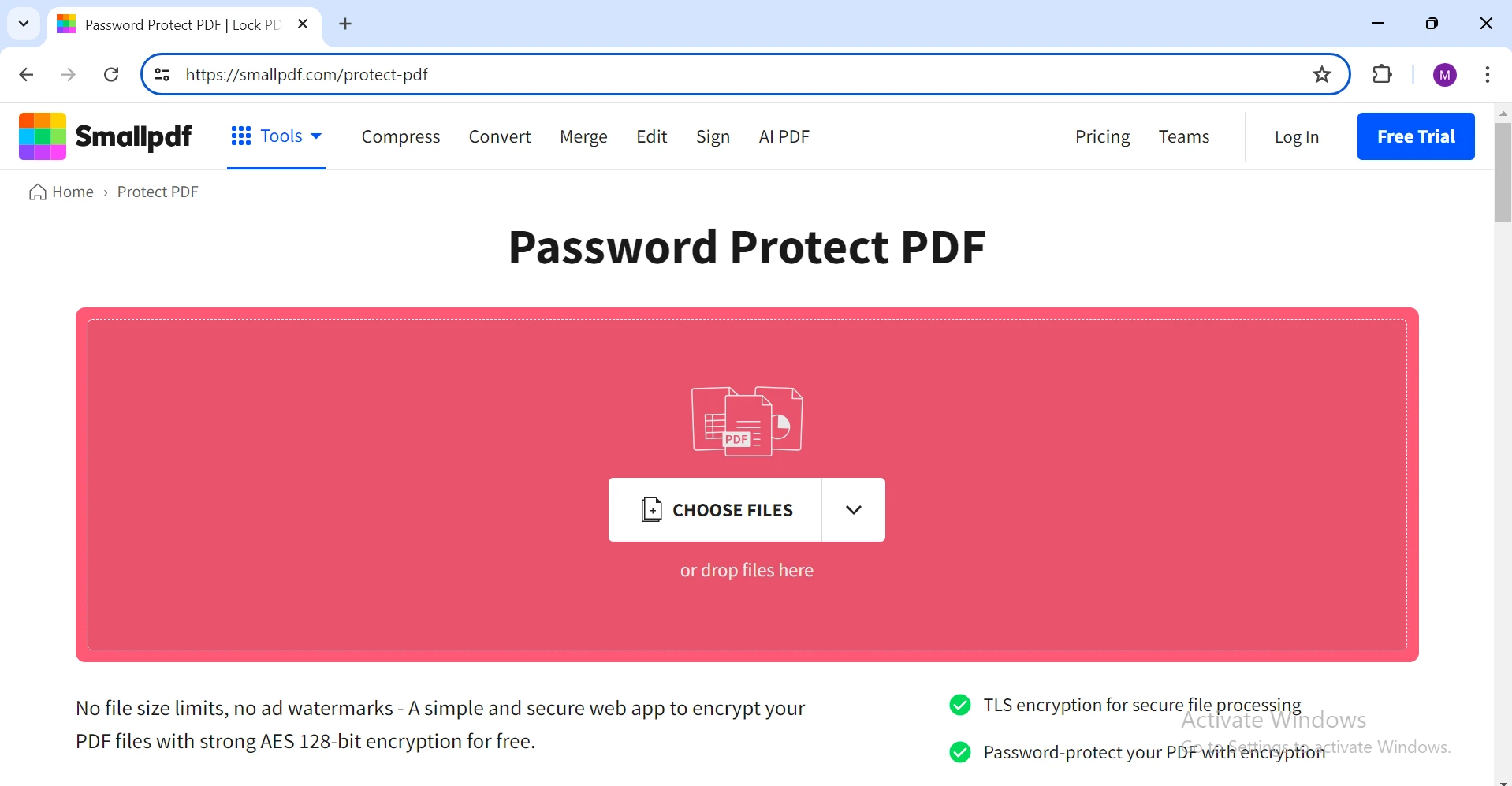
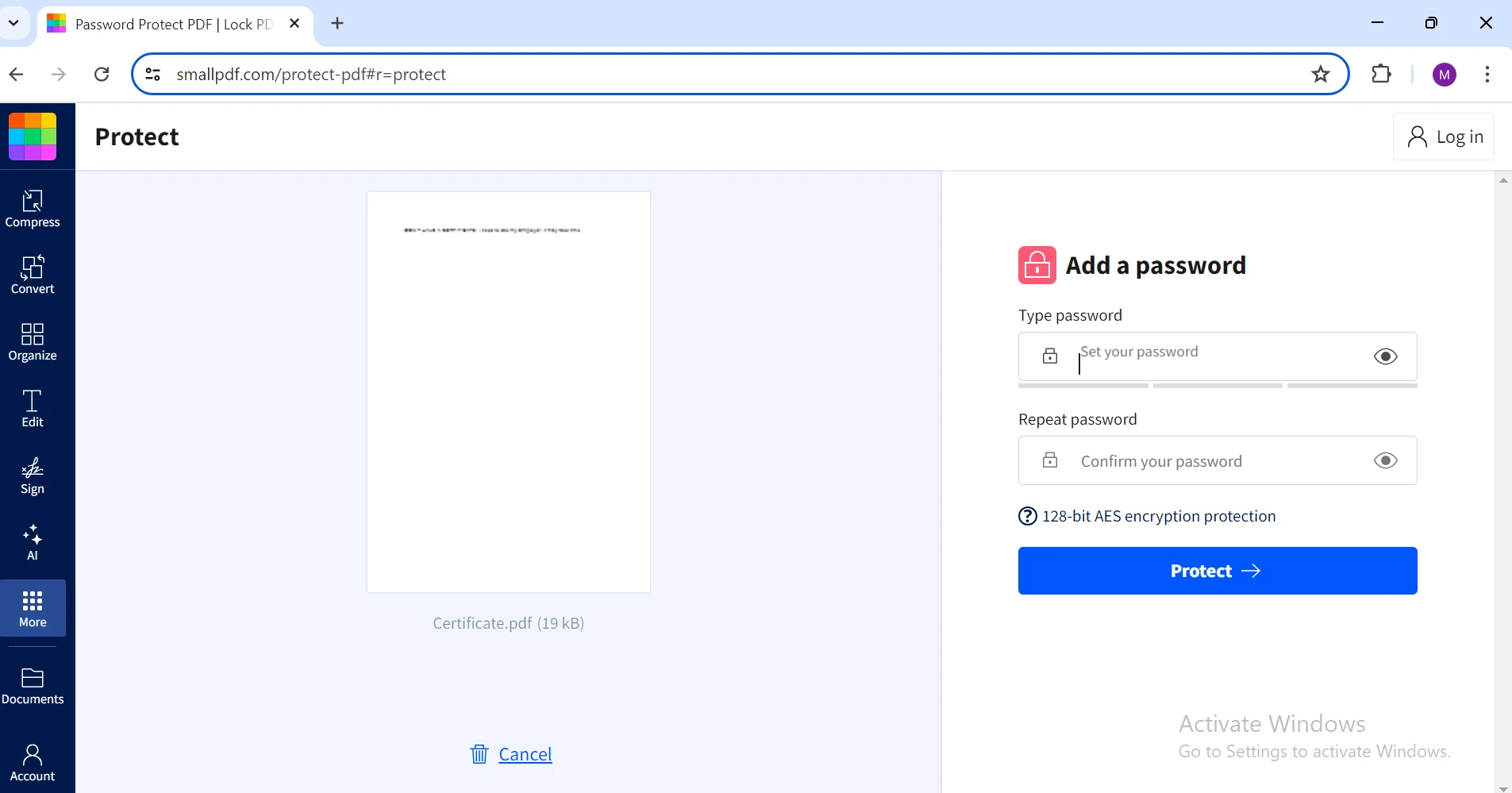
Set a Password: Once the file is uploaded, enter your desired password in the provided fields.
Encrypt the PDF: Click the "Protect" button. The tool will process your file and apply the password.
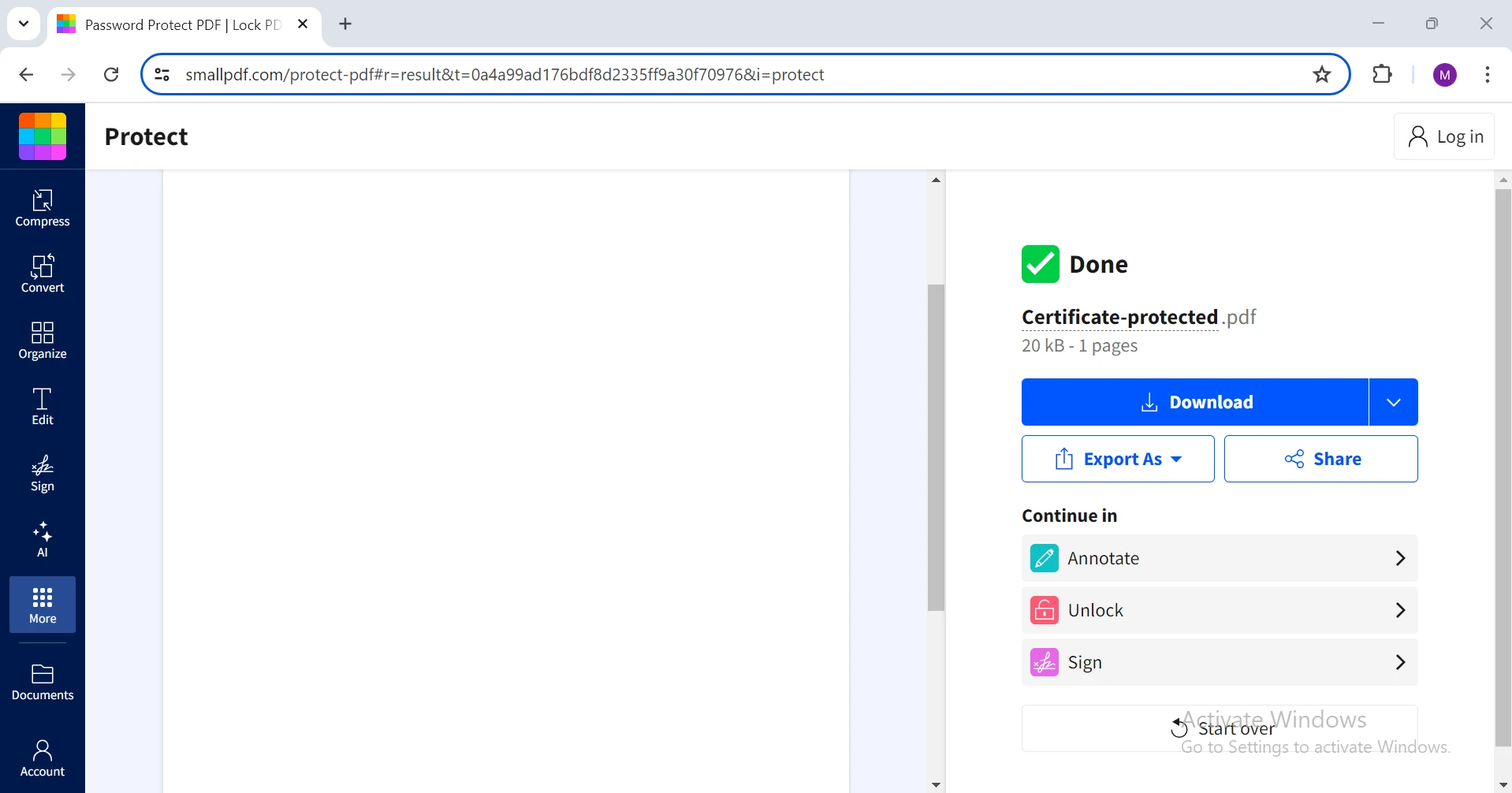
ILovePDF is another popular online service that provides a range of PDF tools, including password protection. Here’s how to use it:
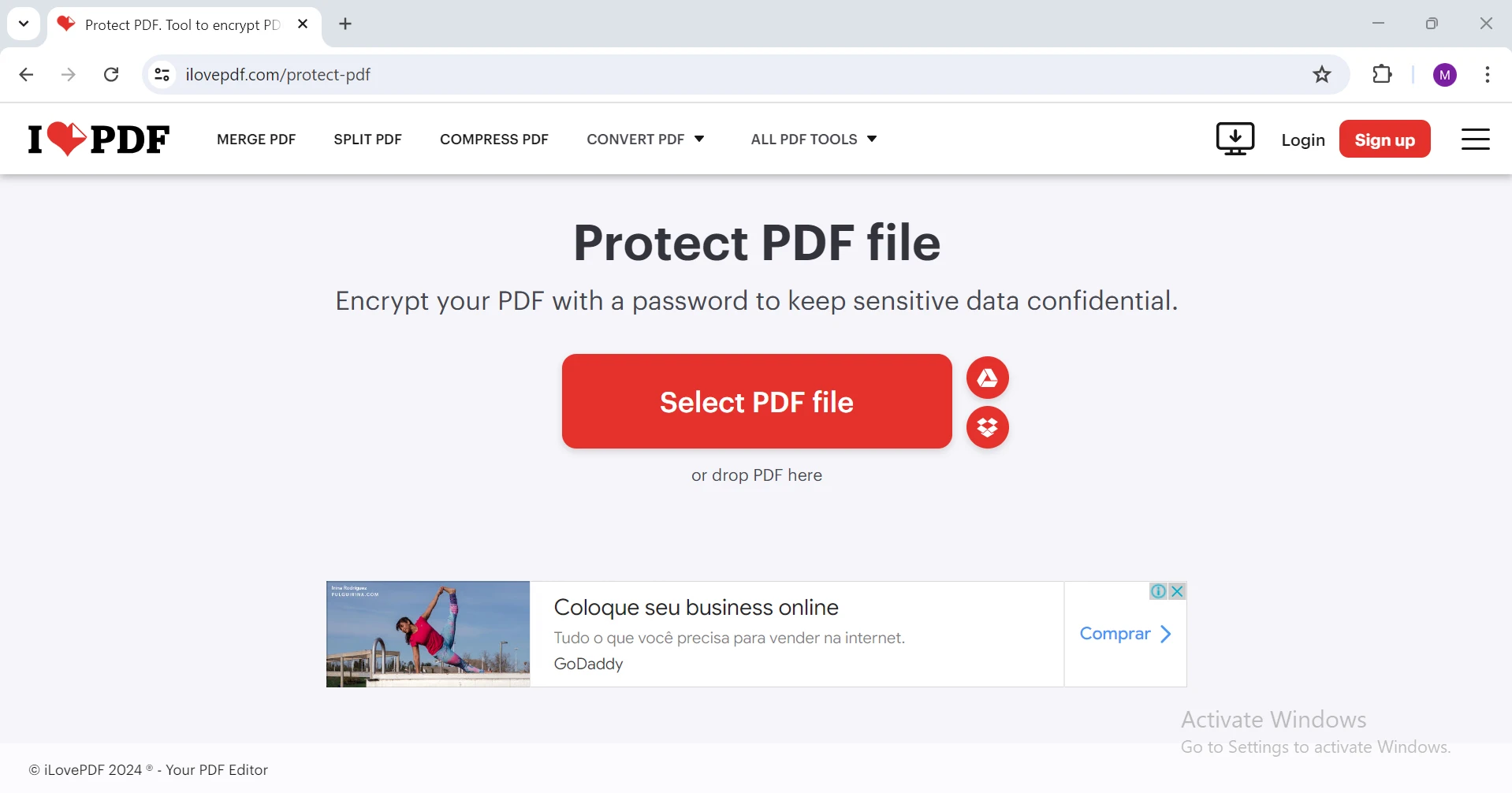
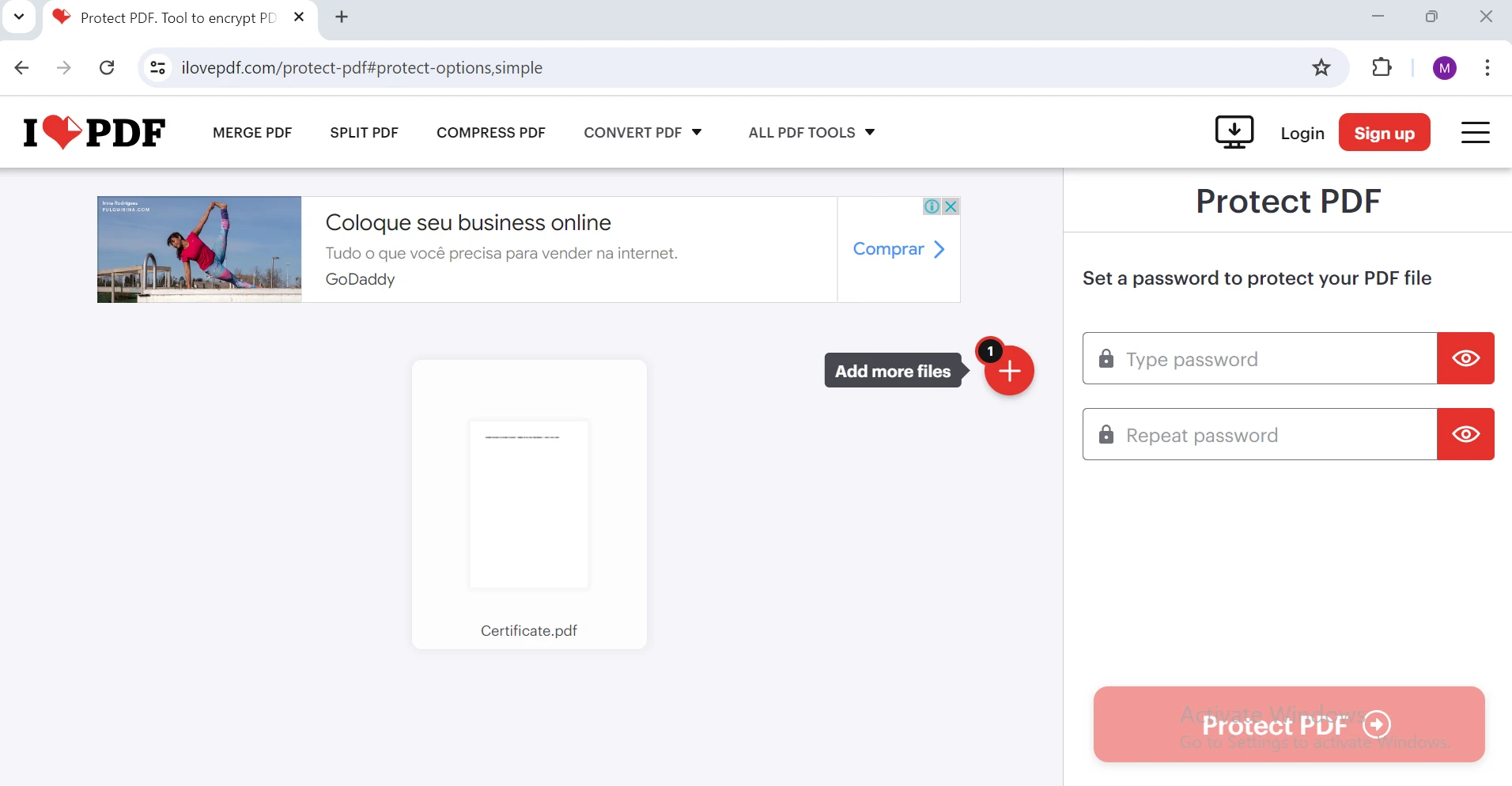
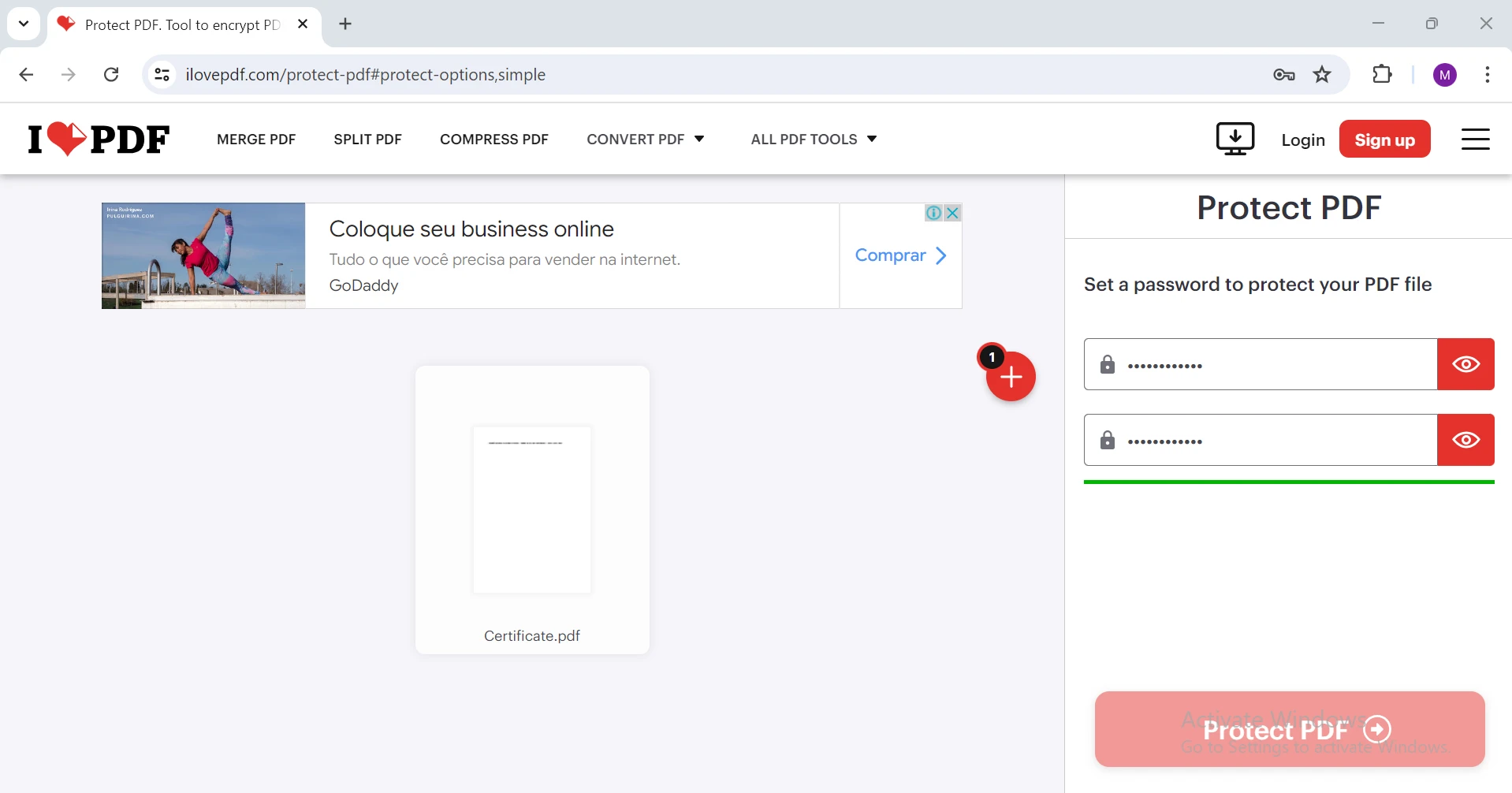
Protect PDF: Click the "Protect PDF" button. The tool will encrypt your file with the password.
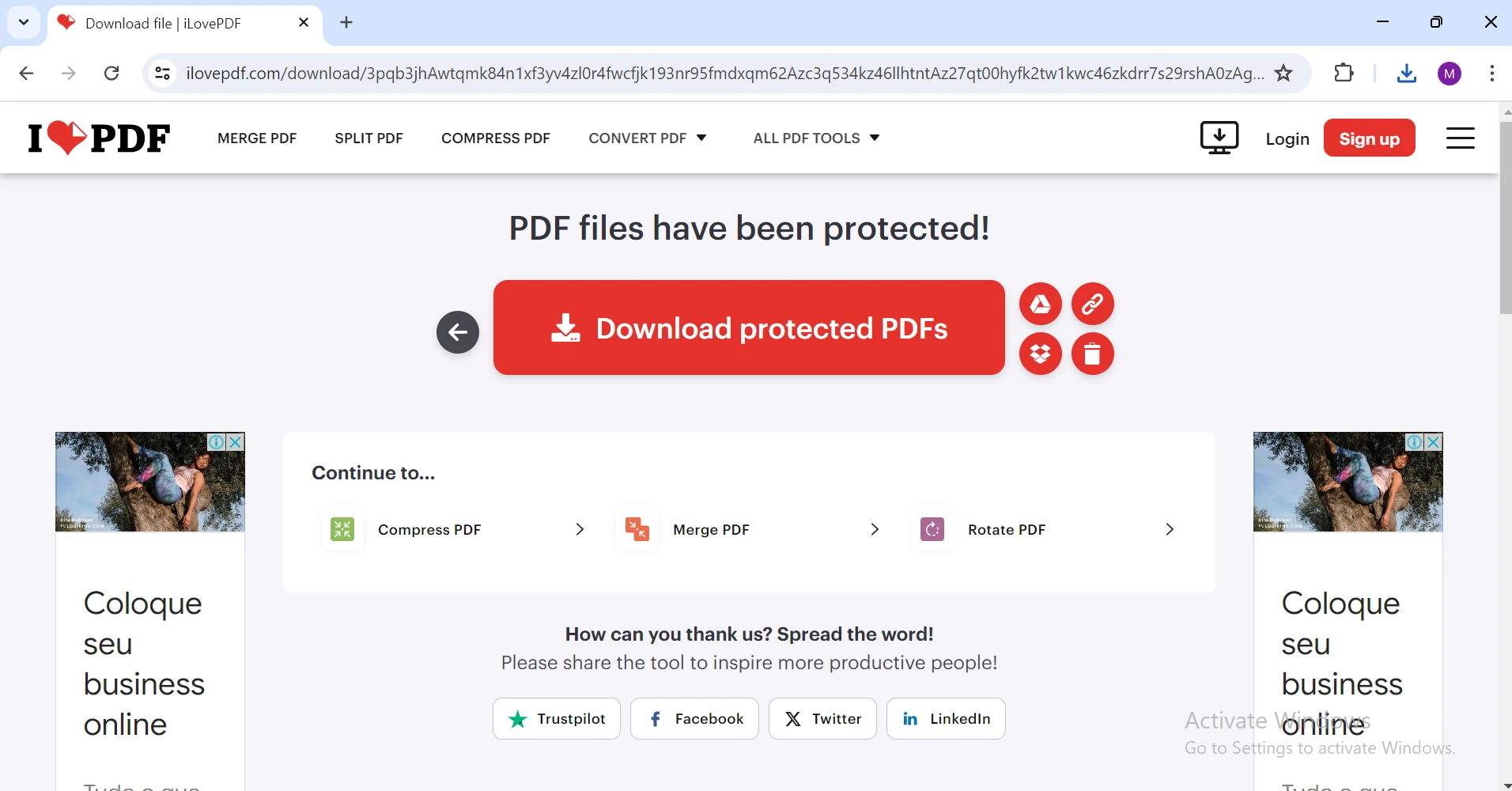
PDF2Go is a versatile online PDF tool that includes an option to protect PDF documents. Here’s how to use it:
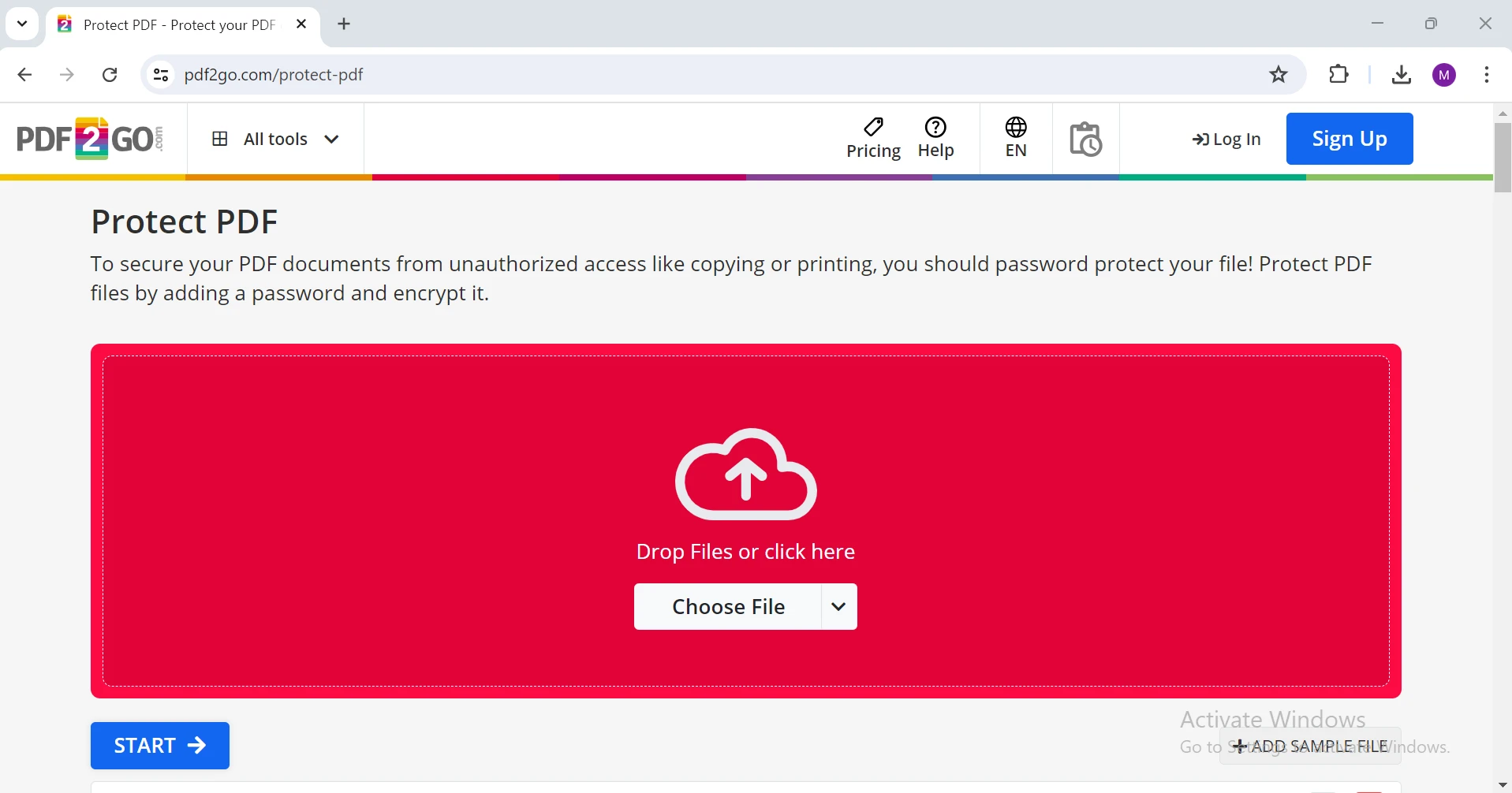
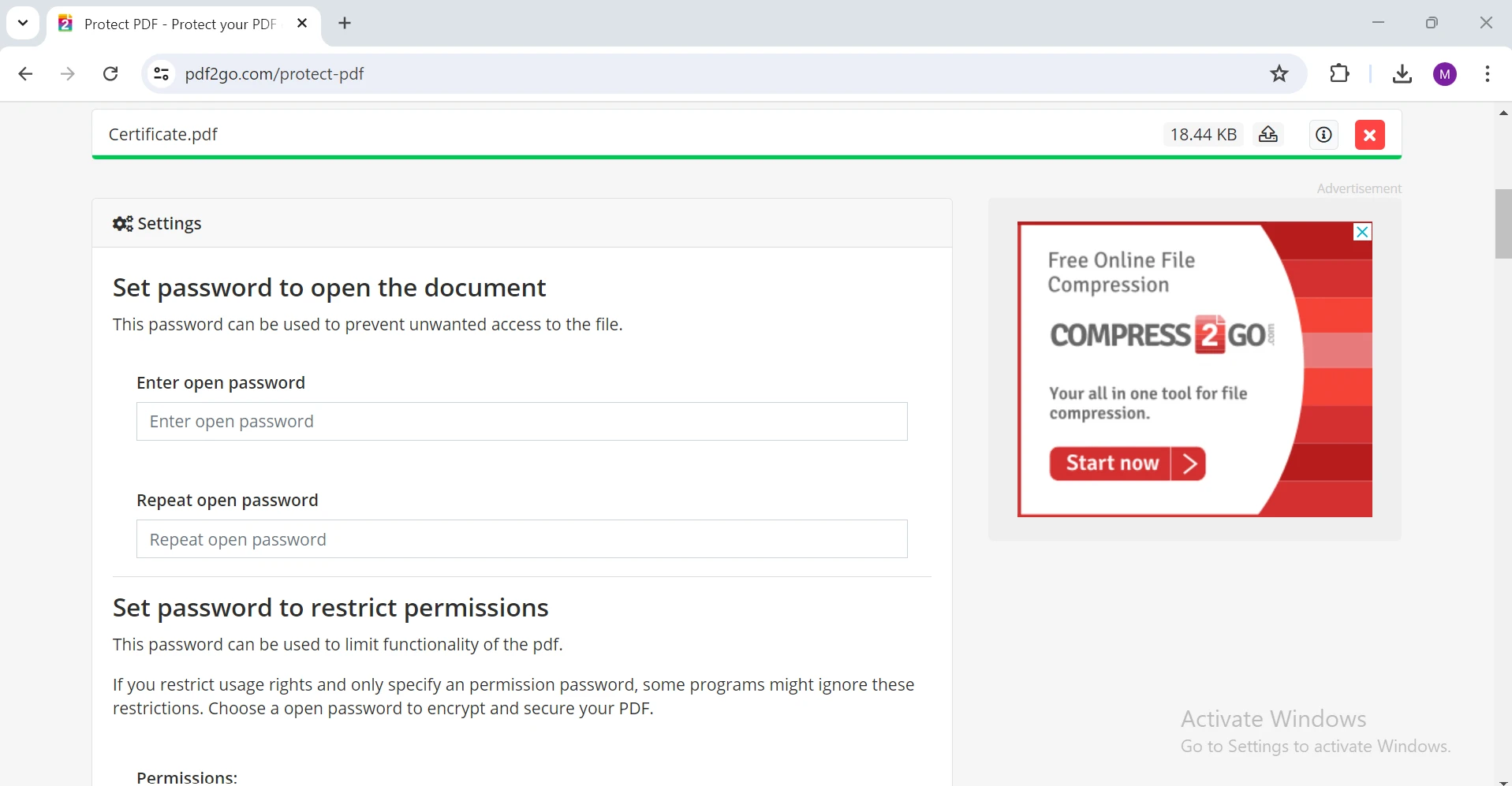
Set a Password: Enter your desired password in the provided fields. You can also set permissions password.
Start Encryption: Click the "Start" button. The tool will encrypt your PDF with the password.
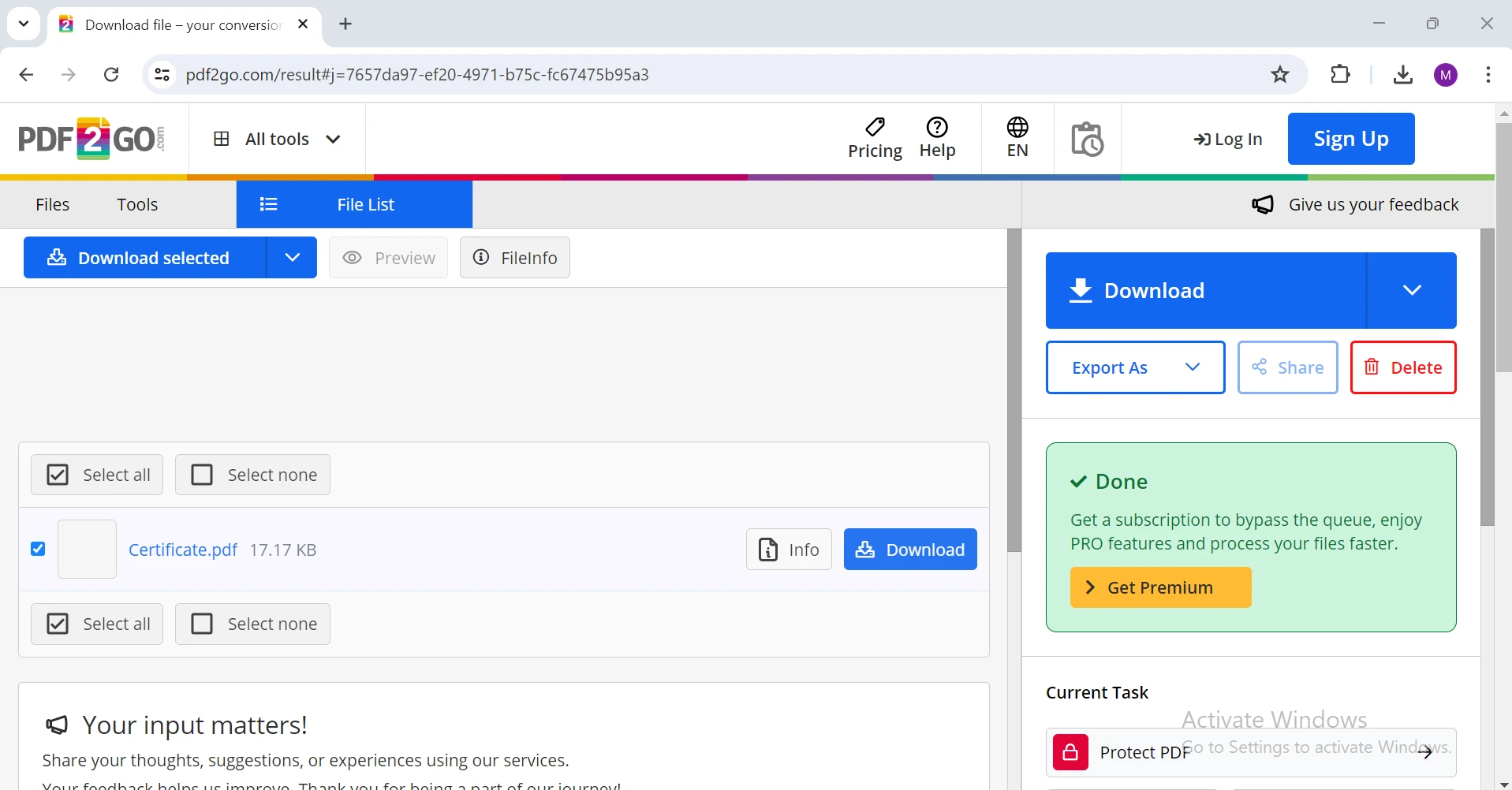
Soda PDF is an online platform offering various PDF services, including password protection. Here’s how to use it:
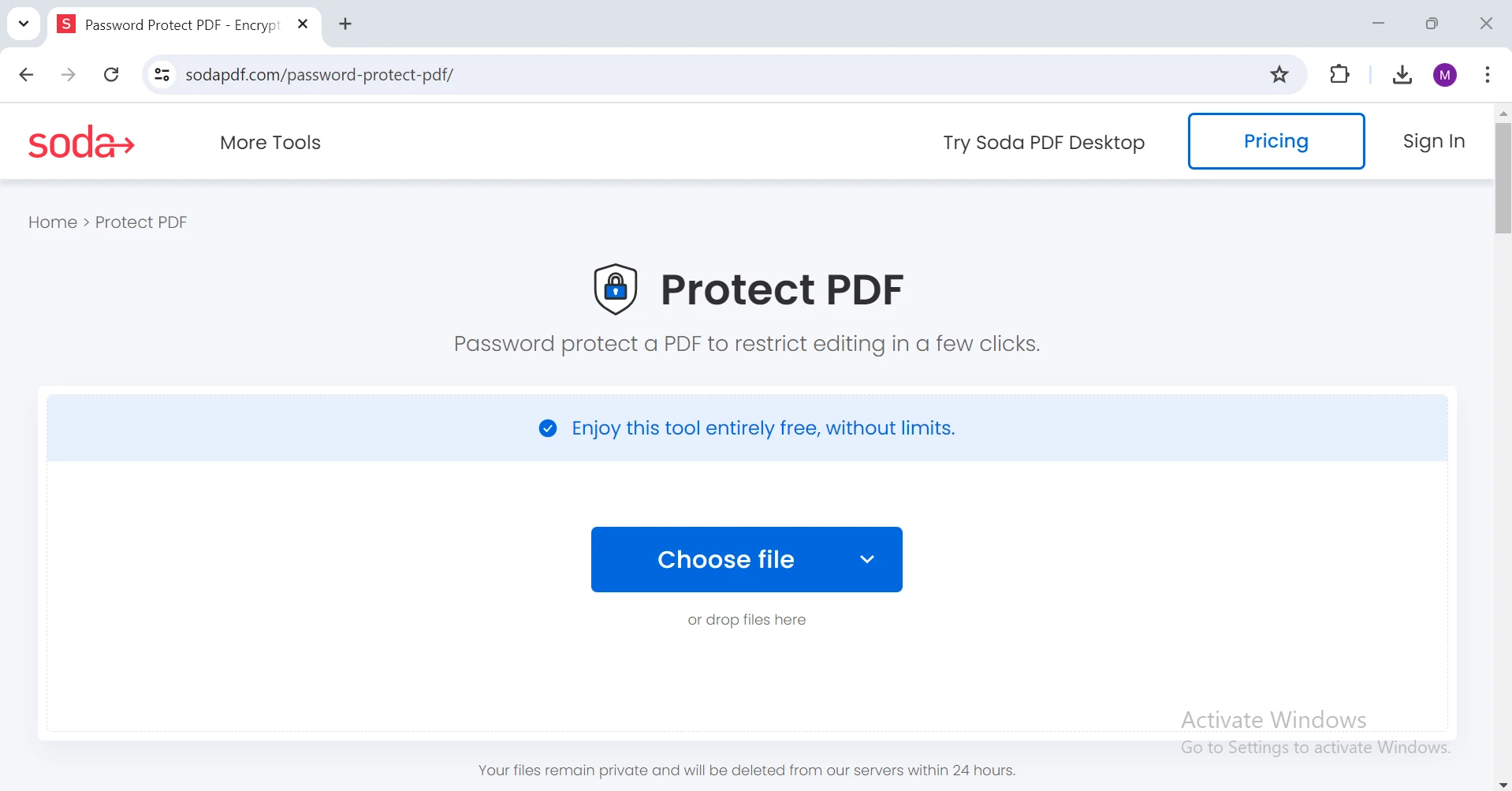
Upload Your PDF: Click the 'Choose File' button and choose the file you want to secure. You can also drag and drop your file into the upload area.
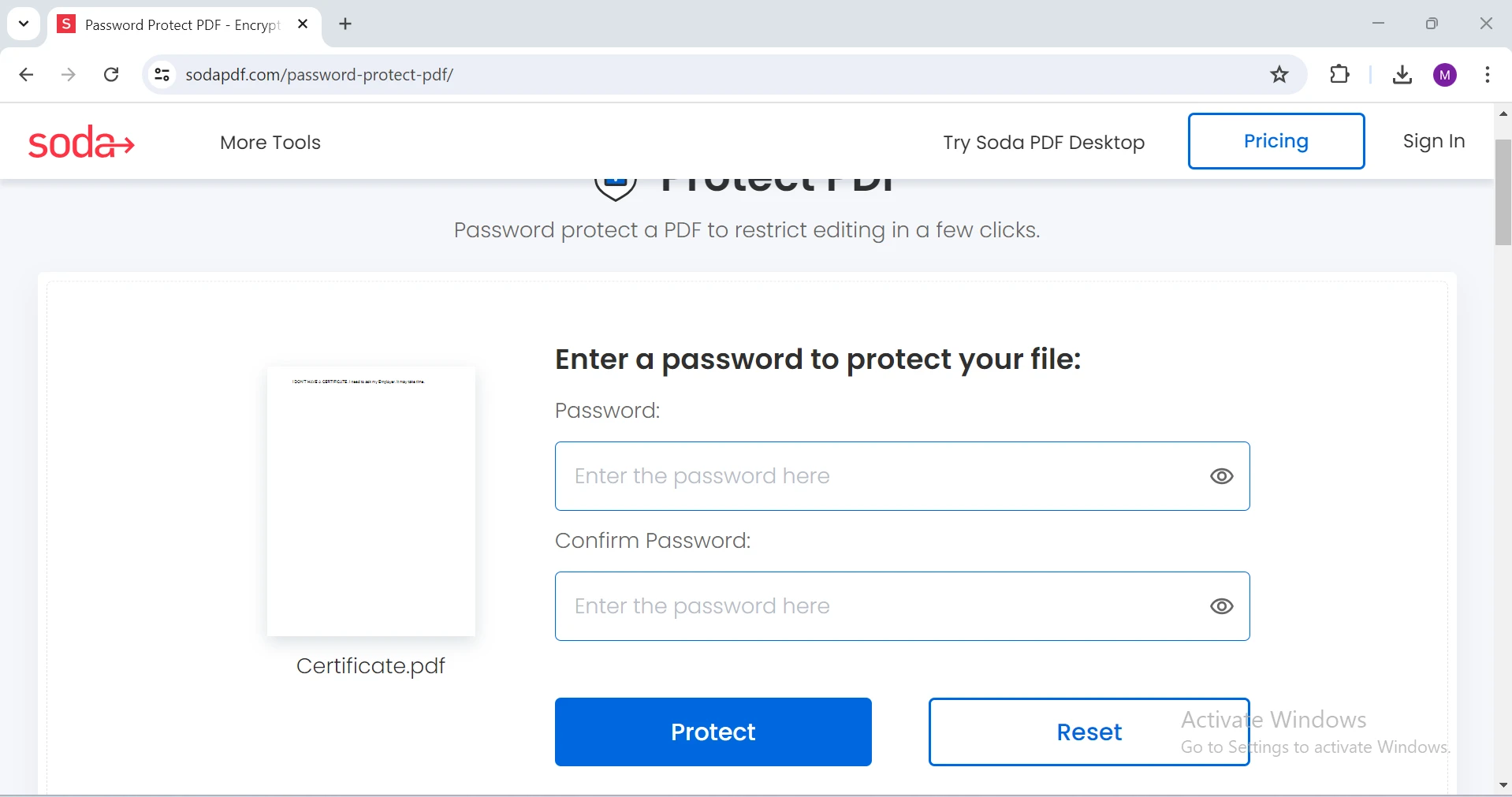
Protect PDF: Click the "Protect PDF" button. The tool will encrypt your PDF with the password.
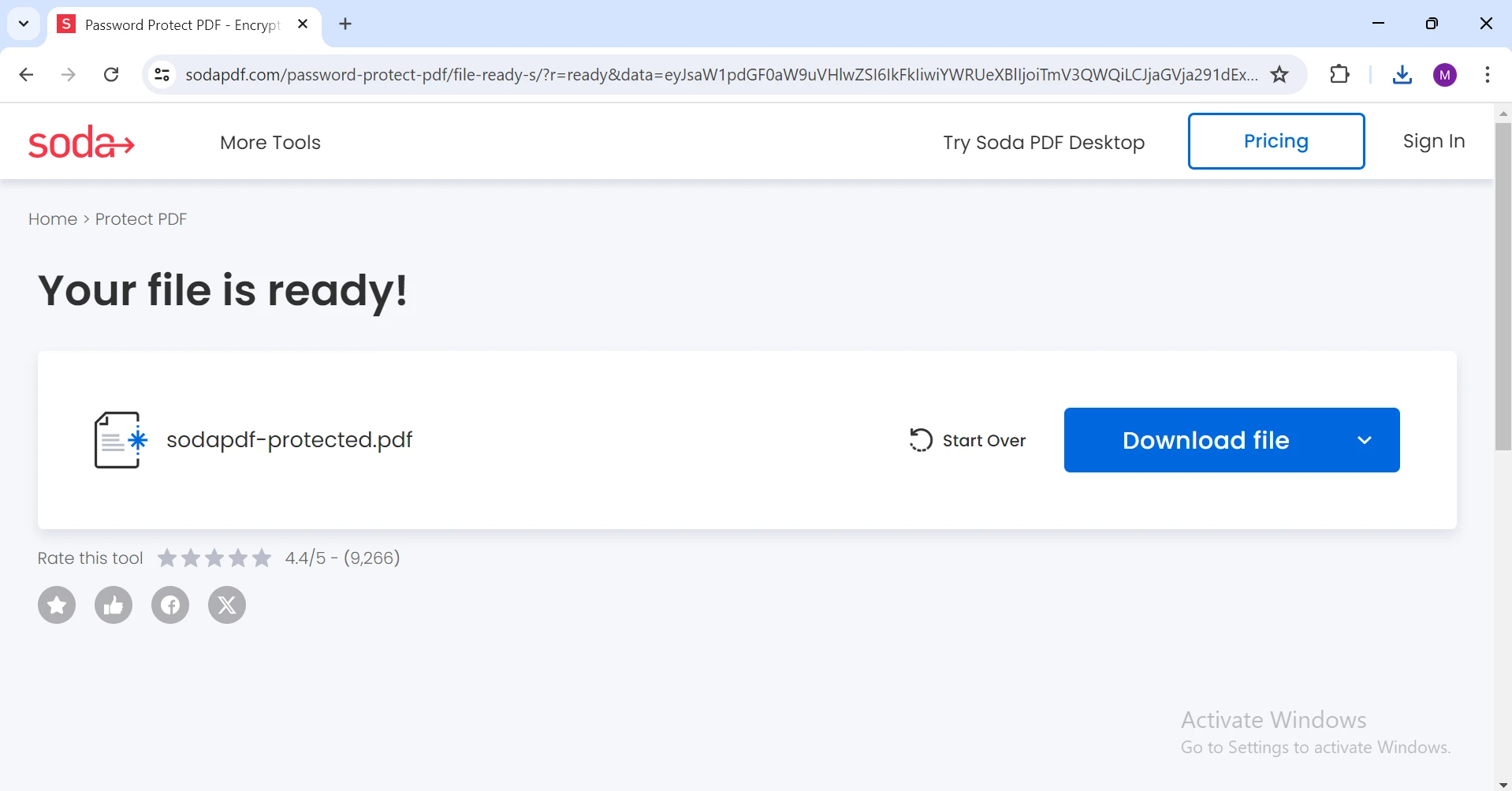
For those who prefer a programmatic approach, especially within a development environment, you can password-protect PDFs using C#. One excellent library for this purpose is IronPDF.
IronPDF is a powerful C# library designed to manage PDF documents programmatically. It offers a wide range of features, including creating, editing, merging, and password-protecting PDFs. IronPDF is known for its ease of use, extensive documentation, and compatibility with .NET applications. With IronPDF, developers can seamlessly integrate PDF functionalities into their applications, ensuring high performance and reliability.
To begin using IronPDF, install the library through NuGet by executing the following command in the Package Manager Console:
install-package IronPDFinstall-package IronPDF'INSTANT VB TODO TASK: The following line uses invalid syntax:
'install-package IronPDFThis command will install the IronPDF library along with all its dependencies.
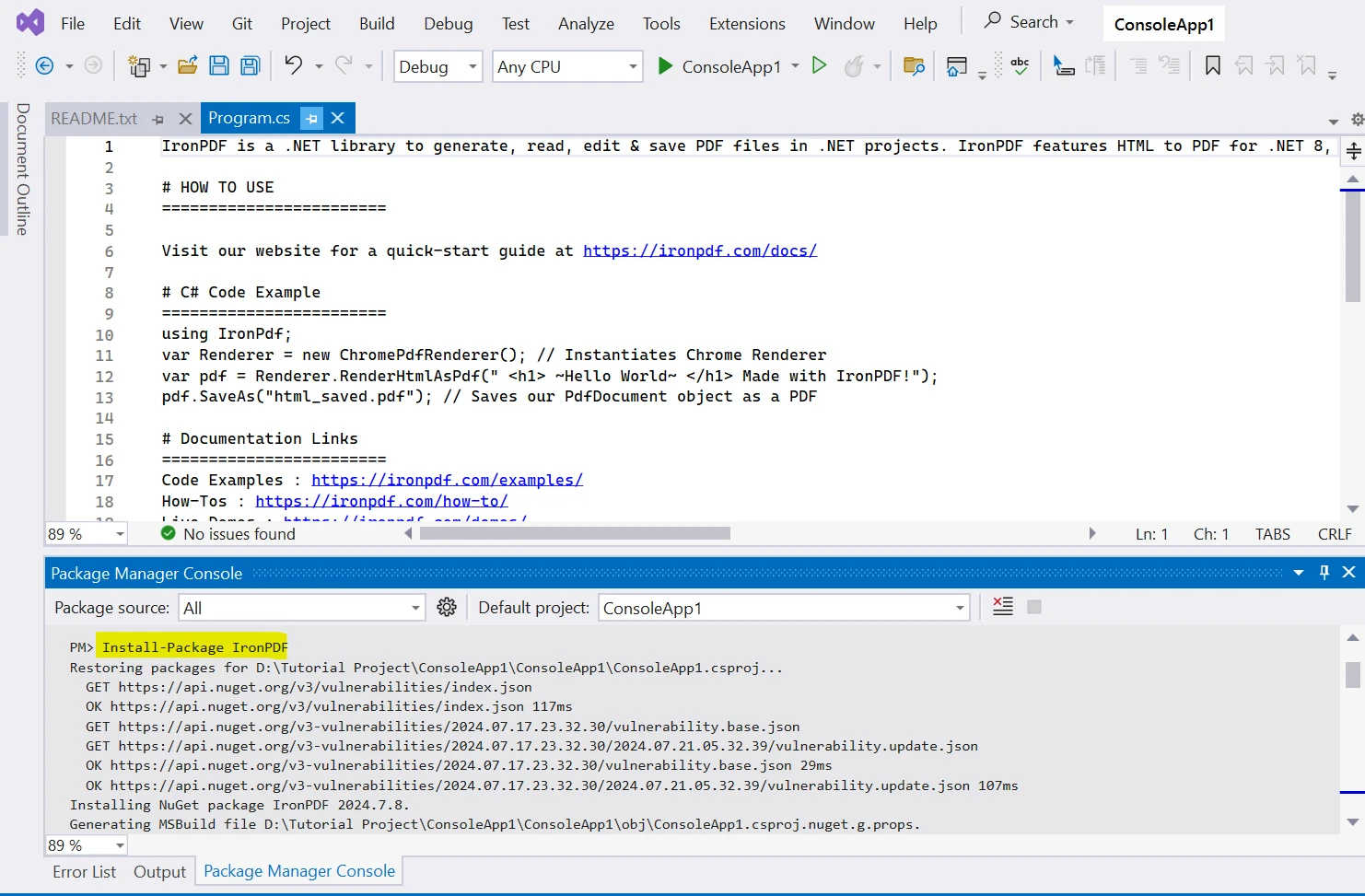
Here’s a simple example of how to password-protect a PDF using IronPDF in C#:
using IronPDF;
static void Main(string[] args)
{
PdfDocument document = new PdfDocument("Certificate.pdf");
document.Password = "p@ssw0rd";
document.SaveAs("Certificate_protected.pdf");
}using IronPDF;
static void Main(string[] args)
{
PdfDocument document = new PdfDocument("Certificate.pdf");
document.Password = "p@ssw0rd";
document.SaveAs("Certificate_protected.pdf");
}Imports IronPDF
Shared Sub Main(ByVal args() As String)
Dim document As New PdfDocument("Certificate.pdf")
document.Password = "p@ssw0rd"
document.SaveAs("Certificate_protected.pdf")
End SubThe above C# code snippet demonstrates how to password-protect a PDF using the IronPDF library:
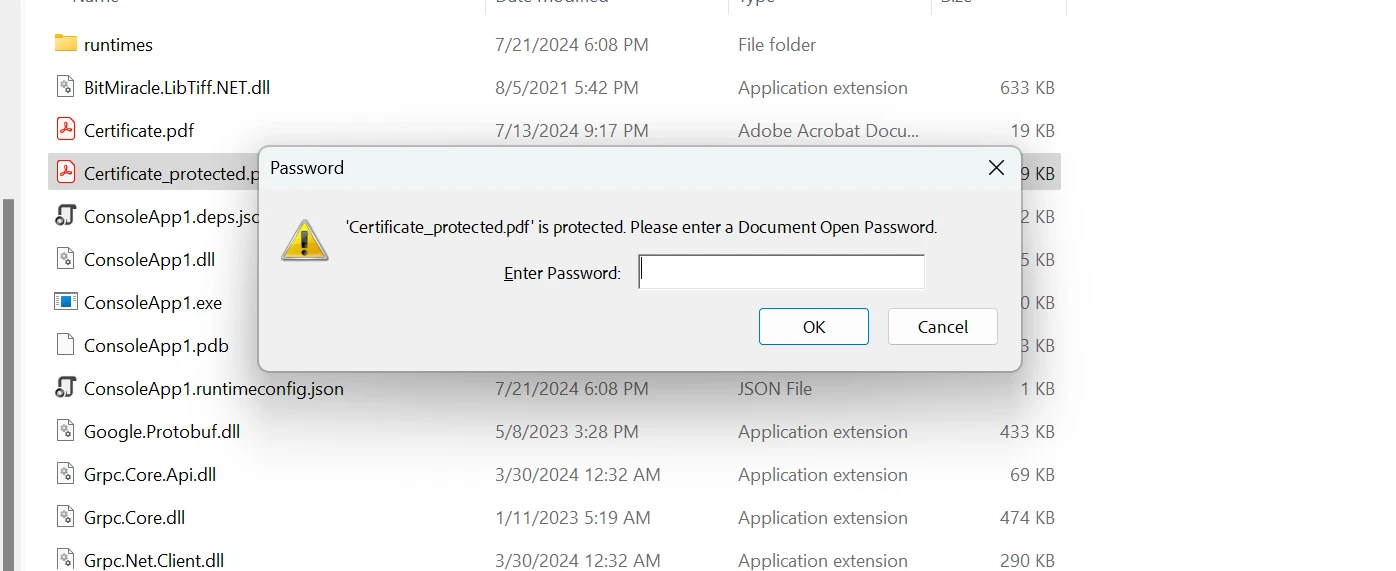
IronPDF simplifies the process of managing PDF security and provides a robust solution for developers needing to implement PDF functionalities in their applications.
To enhance password security for your documents, you can use PDF online tools to protect your PDFs with a password. Alternatively, compress your files into a zip file and secure it with a password. Ensure the correct password is set for both methods.
Protecting your PDFs with a password is crucial for safeguarding sensitive information. While online tools like Smallpdf, ILovePDF, PDF2Go, and Soda PDF offer quick and easy solutions, developers looking for a programmatic approach can leverage the powerful IronPDF library in C#.
IronPDF not only simplifies the process of password-protecting PDFs but also provides a wide range of features for managing PDF documents. You can start with a free trial to benefit from its full range of functionalities and ongoing support.