Test in production without watermarks.
Works wherever you need it to.
Get 30 days of fully functional product.
Have it up and running in minutes.
Full access to our support engineering team during your product trial
In today's digital world, ensuring the security of your sensitive data is of utmost importance. Whether it's personal information, financial records, or confidential reports, you may want to restrict permissions and access to your PDF files by adding a password. Fortunately, you don't need to invest in expensive software to add a password, as there are many free version PDF tools available other than Adobe Reader.
In this article, we'll show you how to password protect a PDF for free using three security methods: online services Sejda and SmallPDF, and IronPDF - a C# PDF library.
Sejda is a popular online PDF editor that offers a range of features, including password protection. Here's how to use Sejda to protect your PDF:
Open your web browser and visit the Sejda PDF Editor website.
On the Sejda homepage, find and navigate to the Sejda Protect PDF Tool.
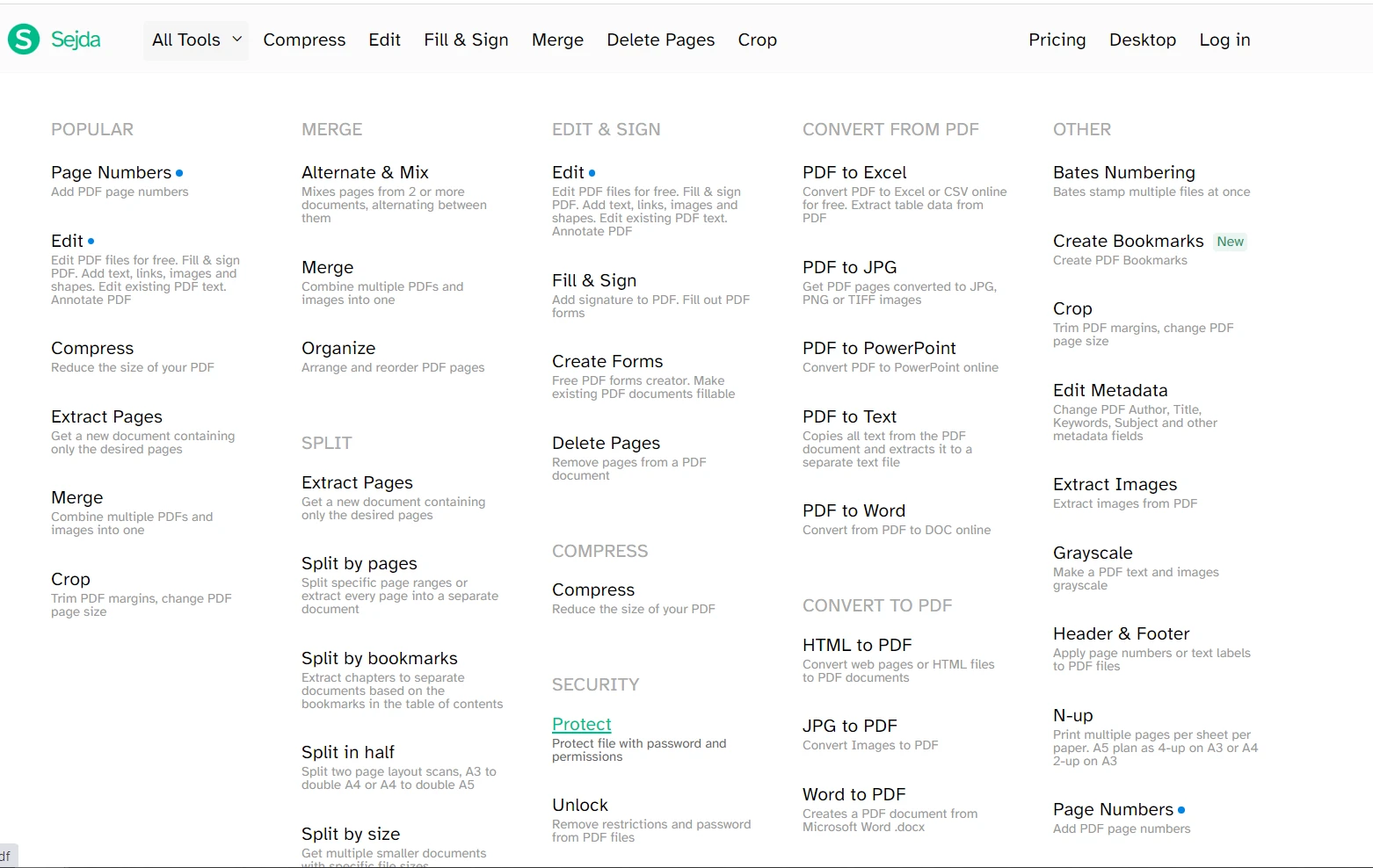
Click the "Upload PDF file" button to upload the PDF file you want to protect.

After uploading the file, you'll have the option to set a password. Set a strong password to limit access to authorized users only.
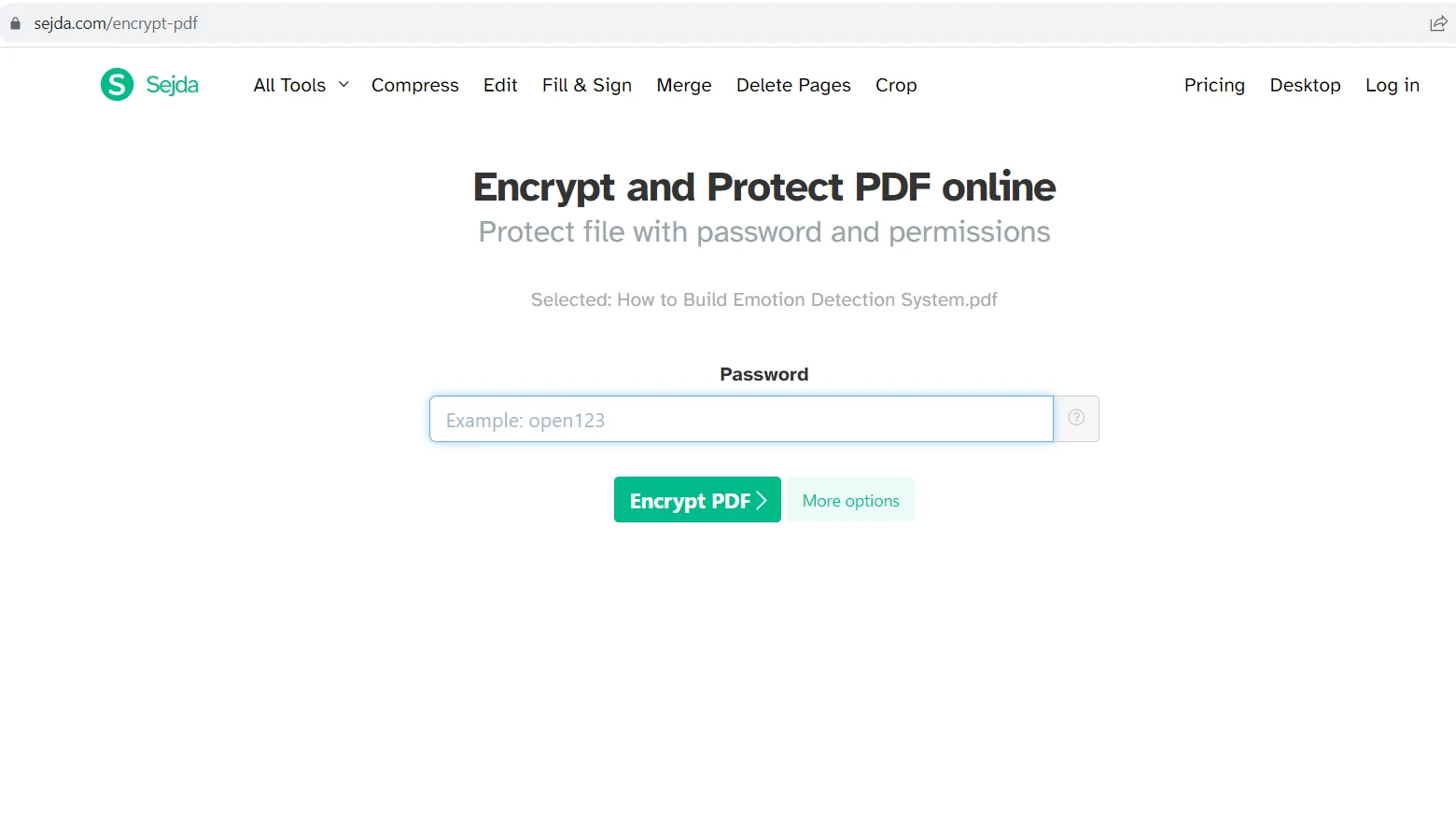
Once you've set the password, click the "Encrypt PDF" button. Sejda will process the file and provide you with a download link for the password-protected PDF. Click on the download link to save the successfully protected PDF to your computer.
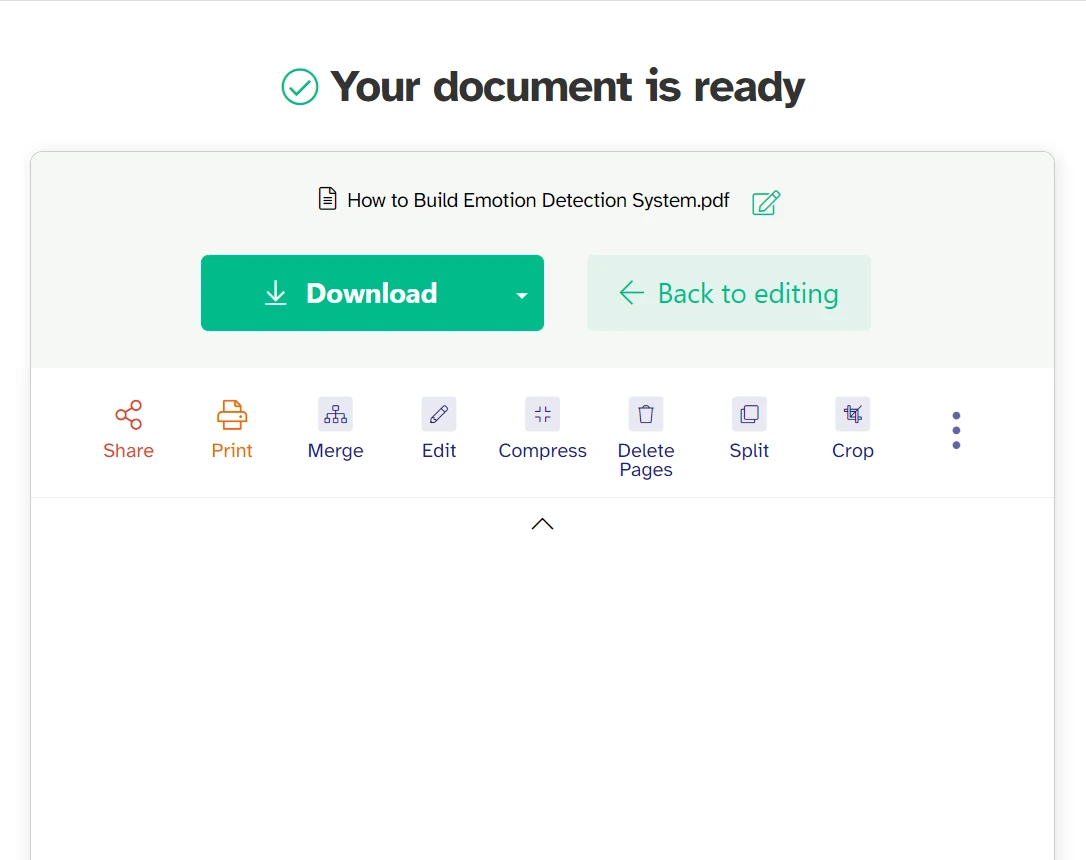
Smallpdf is a popular online PDF editing tool that offers a range of features, including password protection. Here's how to use Smallpdf to protect your PDF:
Open your web browser and visit the Smallpdf Online PDF Tools website.
On the Smallpdf homepage, find and navigate to the Smallpdf Protect PDF Feature.
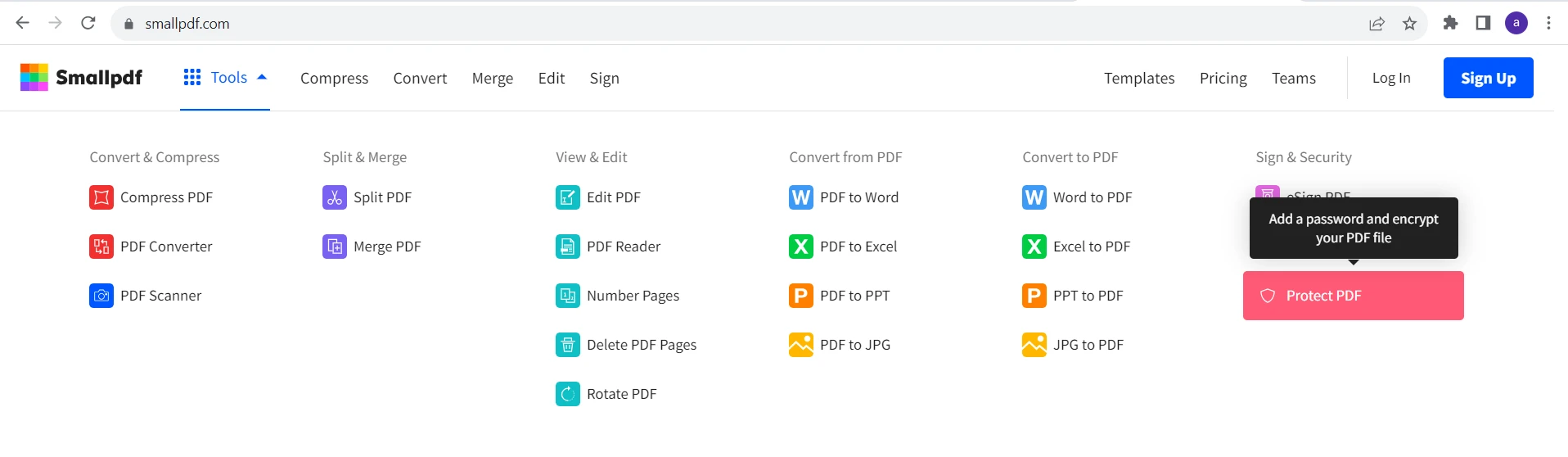
Click the "Choose file" button to upload the PDF file you want to protect using a password.

After uploading the file, you'll have the option to set a password. Enter a secure password to gain access to only authorized users.
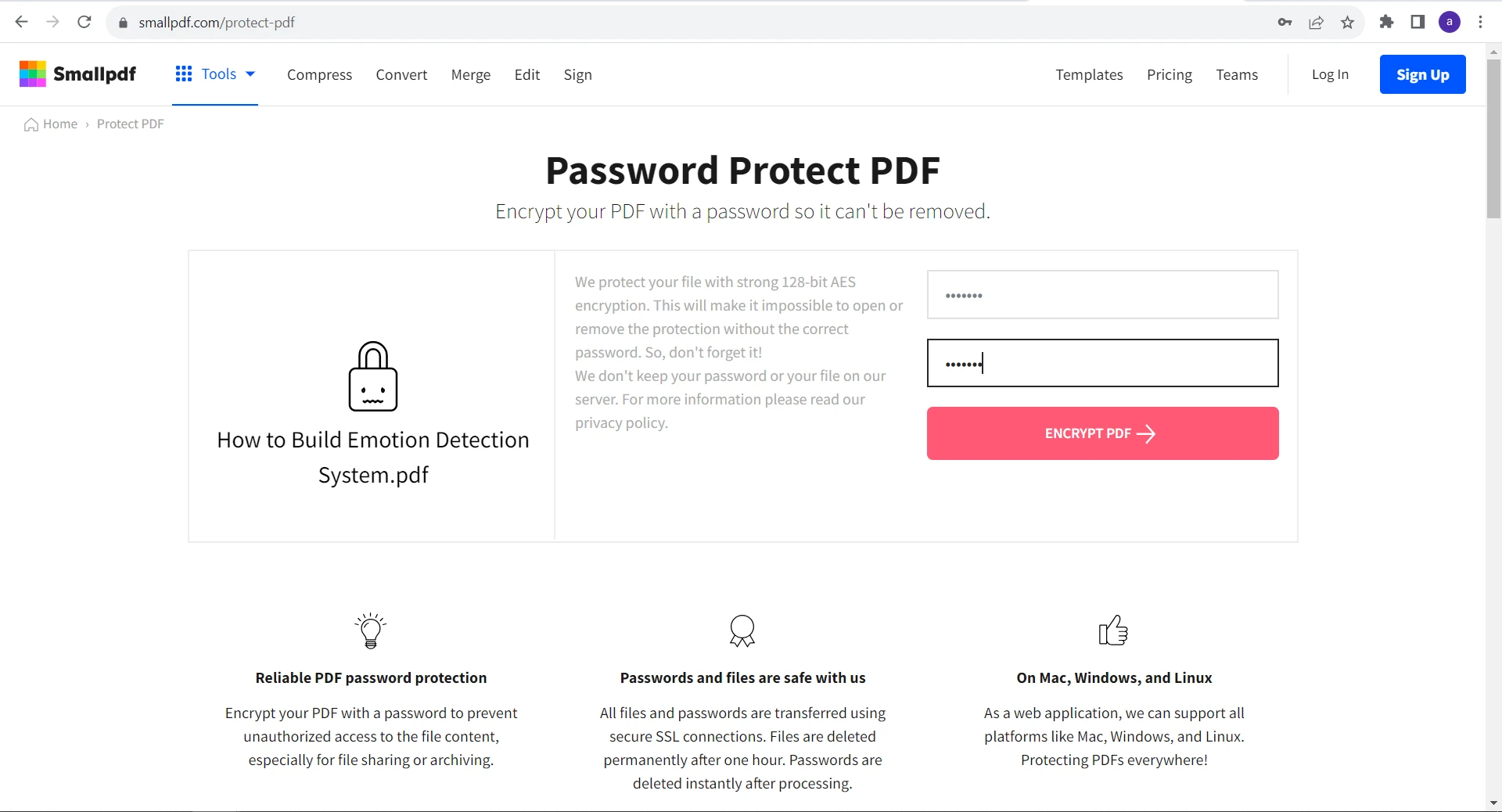
Once you've set the password, click the "Encrypt PDF" button. Smallpdf will process the file and provide you with a download link for the encrypted file. Click on the download link to save the protected PDF to your computer.

While both Sejda and Smallpdf are excellent options for password-protecting PDF files with the AES encryption algorithm, they may not be suitable for everyone. Both rely on an internet connection. If you're looking for a more versatile solution with advanced features, you might consider IronPDF.
IronPDF is a robust PDF editing tool equipped with an array of functionalities, including the capability to secure PDF files with passwords. It seamlessly operates as a standalone desktop application or can be seamlessly integrated into your web application through the IronPDF API. Moreover, IronPDF extends its compatibility to both Windows and Mac operating systems.
IronPDF allows you to encrypt and decrypt PDF documents by setting permissions and password protection on the resulting PDF documents, ensuring document security when necessary.
To password-protect a PDF using IronPDF, follow these steps:
Obtain and set up IronPDF by visiting the IronPDF Official Website. Alternatively, you can swiftly install it through the NuGet Package Manager within Visual Studio.
Open the PDF file you want to protect using IronPDF.
using IronPdf;
// Open an existing PDF file or create a new PDF from HTML
var pdf = PdfDocument.FromFile("input.pdf");using IronPdf;
// Open an existing PDF file or create a new PDF from HTML
var pdf = PdfDocument.FromFile("input.pdf");Imports IronPdf
' Open an existing PDF file or create a new PDF from HTML
Private pdf = PdfDocument.FromFile("input.pdf")IronPDF allows you to set a user password for the PDF document to open along with other advanced security settings.
pdf.SecuritySettings.UserPassword = "open123"; // open password for pdf documentpdf.SecuritySettings.UserPassword = "open123"; // open password for pdf documentpdf.SecuritySettings.UserPassword = "open123" ' open password for pdf documentIronPDF also provides an OwnerPassword option to allow or restrict editing of the PDF document.
Save the PDF with the password protection in place with the SaveAs method.
pdf.SaveAs("secured.pdf");pdf.SaveAs("secured.pdf");pdf.SaveAs("secured.pdf")Your PDF is now secured. Enter the password to open the document.
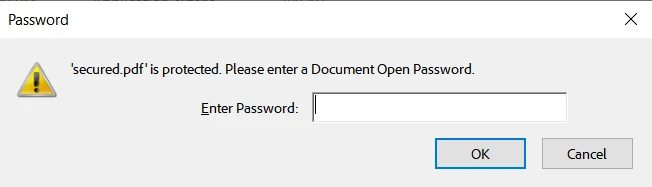
We can even confirm password protection by viewing document properties. IronPDF provides a 128-bit RC4 encryption.
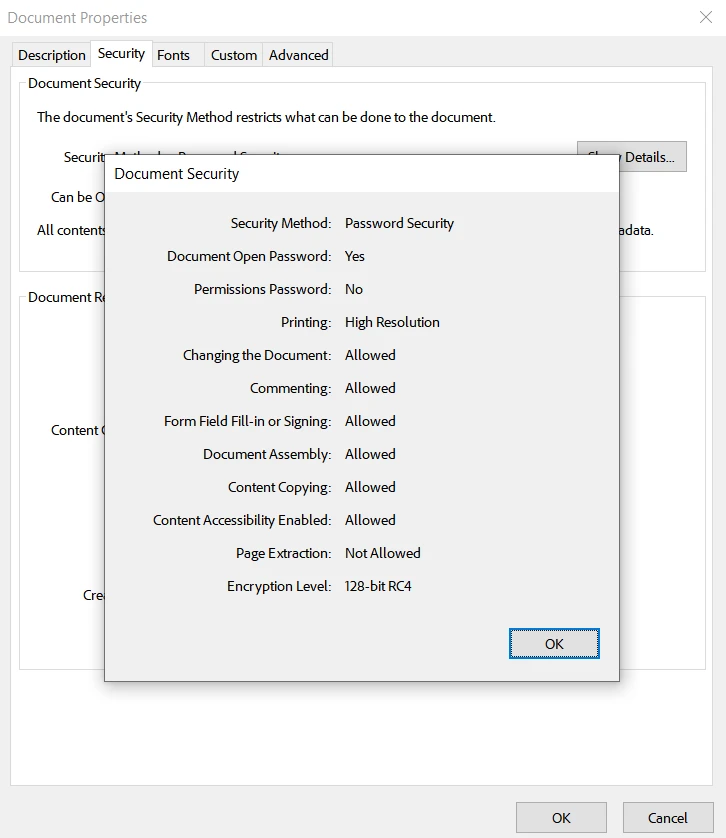
Protecting your PDF documents with passwords is a simple yet effective way to safeguard your sensitive information. Whether you prefer using the Protect tool in Sejda, another online tool like Smallpdf, or a more versatile solution with multiple security options like IronPDF, all methods allow you to add an extra layer of security to your PDF files without any cost. By following the steps outlined in this article, you can keep your documents safe from unauthorized access and ensure your data remains confidential.
IronPDF offers stronger security compared to basic password protection like online tools do. It includes features like encryption, document permissions password, and digital signatures, providing enhanced protection against unauthorized access and alterations. All without the need for Adobe Acrobat Reader. Its flexibility makes it easy to integrate into different systems, making it a versatile choice for safeguarding PDFs.
To incorporate IronPDF into your project, you can acquire a commercial license, which begins at $749 for a single developer. Additionally, there's a free trial with complete features and support, allowing you to evaluate its suitability before making a purchase. For those in need of licenses for multiple developers or larger enterprises, various options are accessible.