Test in production without watermarks.
Works wherever you need it to.
Get 30 days of fully functional product.
Have it up and running in minutes.
Full access to our support engineering team during your product trial
If you work with PDF files, you'll likely often need to extract pages. Fortunately, there is a wide variety of tools to assist with this task. People extract PDF pages for a variety of reasons. Here are three of the most popular:
You only need selected pages — If you have a large document and only need specific pages for presentation, upload, or any other reason, you will want to extract pages from the PDF.
Rearranging PDF pages — You can detach pages and reposition them in the document if you wish to change the page numbers and shift some parts to a new section.
Converting PDF pages — Instead of converting the complete file, you may wish to extract PDF pages to separate and convert a specific section of the document.
Extraction is the process of copying and pasting chosen pages from one PDF into another. The content of extracted pages includes all form fields, comments, and links to the original page content.
You have the option of leaving the extracted pages in the original document or removing them during the extraction process, which is similar to cutting-and-pasting or copying-and-pasting, but this time on the scale of entire pages.
The Extract Pages feature in Adobe AcrobatTM makes it easy to split a PDF file into two or more distinct PDF files. Pages from an existing PDF document can be extracted and used as the basis for a single new PDF document or multiple versions. When extracting pages, you have the option of keeping the original versions in the document or deleting them.
Make sure you have the authorization to edit the PDF before manipulating its pages. To determine this, go to File > Properties, then to the Security tab. Permissions are listed in the "Summary of Document Restrictions".
With Adobe Acrobat DC, extracting a single or numerous pages from a PDF file is a breeze (if you use another product, chances are the steps are similar). The methods are basic, but they can be a little confusing for first-time users. Here's everything you need to know:
Choose Tools > Organize Pages or Organize Pages from the right pane after opening the PDF in Acrobat DC.
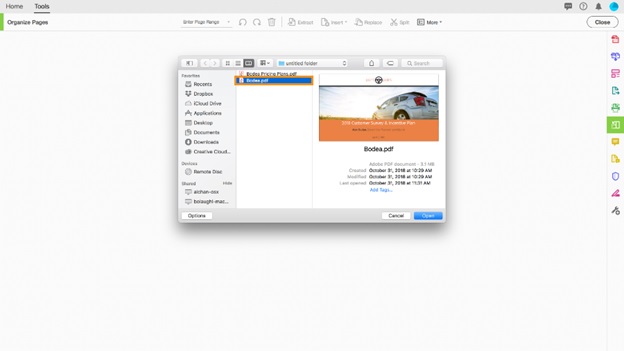
Extract pages from a PDF file step 3, open a PDF
In the secondary toolbar, you'll find the "Organize Pages" toolset.

Extract pages from a PDF file step 1, open the Organize Pages tool
Click "Extract" on the secondary toolbar.
Below the secondary toolbar, a new toolbar opens with commands relevant to the Extract operation.

Extract pages from a PDF file step 4, select Extract in the top menu
You can choose a single page or a group of pages to extract:
If you want to remove the pages from the original PDF after extraction, click the "Delete Pages after Extracting" checkbox. To extract each highlighted page as a distinct PDF file, tick the "Extract pages as independent files" checkbox.

Extract pages from a PDF file step 5, highlight pages
Perform one or more of the following actions in the new toolbar before clicking "Extract":
The pages that were extracted are pasted into a new document.
Choose File > Save or File > Save As when the PDF of the extracted pages opens in a new tab, and then specify a file name and location for the new PDF file.
There are numerous methods for extracting PDF pages. You can use online website services to extract or split PDF files.
These websites are cross-platform online services that you can use anywhere if you have a laptop, desktop, or mobile device such as an iPad, tablet, or smartphone. The websites are browser-based, and thus they work well on all devices and in a variety of browsers, including Chrome, Firefox, Safari, Opera, and others. The best three platforms are shown below.
On a Windows laptop, desktop, or smartphone, open your chosen browser and visit any PDF extraction website to start extracting, converting, merging, and splitting PDF files. All Windows devices with internet connectivity can visit the site.
Mac — Mac desktops and laptops, like Windows, are fully compatible with these websites. Simply open your browser, go to any of the split PDF websites, choose a tool, upload your file, finish the extraction, and save your new PDF file.
Online PDF converters and other PDF tools for Android and iOS smartphones, tablets, and iPads are tailored for use on Android and iOS devices. You may also use the browser on your Blackberry or any other smartphone with an internet connection.
Most of these websites come with free tools that allow you to create your own file.
Here is a quick guide on how to use online PDF platforms.
Go to your browser and type "online PDF extraction tool".
Select any of the PDF platforms.
Launch the "Extraction Tool" on the website. You can choose the PDF extract option from the All Tools menu or from the homepage list. You will be taken to a new page where you can finish extracting pages from your PDF file.
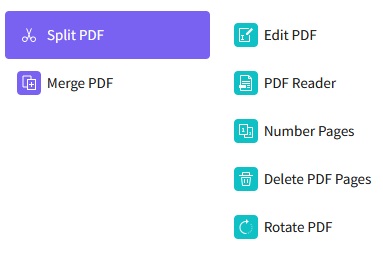
Upload a PDF File — on the new screen that appears, click "Choose File" and select a PDF file from your computer or mobile device. You may also directly drag & drop files onto the upload area.
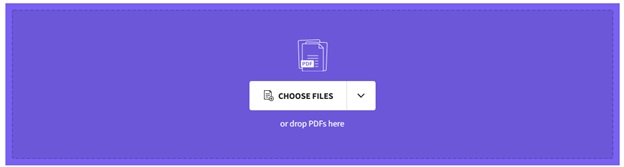
The website will then create PDF thumbnails of the document. Next, select the pages that you wish to extract from the PDF, then click "extract pdf pages". It will only take a few seconds for the procedure to complete.

The selected pages from the PDF will then be added to a new PDF file which you can download. The extracted pages are organized in order of their page numbers, without any distortion.
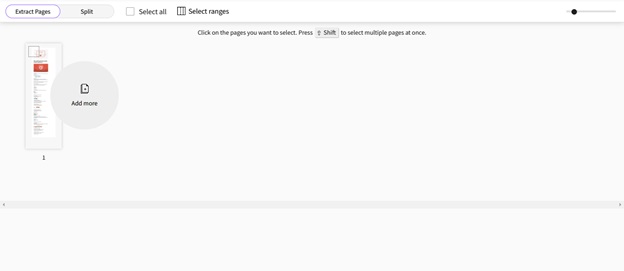
IronPDF by Iron Software is the most effective and innovative way to deal with all PDF-related problems in C#. It provides many PDF-related functions, including page extraction from PDF files. IronPDF is your go-to option if you are looking for the simplest means of performing this task. With just a few lines of code, you can convert a multi-page PDF document into a single PDF. Take a look at our example to see how you may use it in your own project.
IronPDF licensing keys enable you to publish your product without the need for a watermark.
The price of a license starts at $749 and includes one year of free support and upgrades.
With a trial license key, you may also try IronPDF for free.
Splitting a single PDF document into numerous documents is a breeze with IronPDF. Each document is simply one page long.
We can split PDF documents with IronPDF by extracting single pages or page ranges into the new IronPdf.PdfDocument objects.
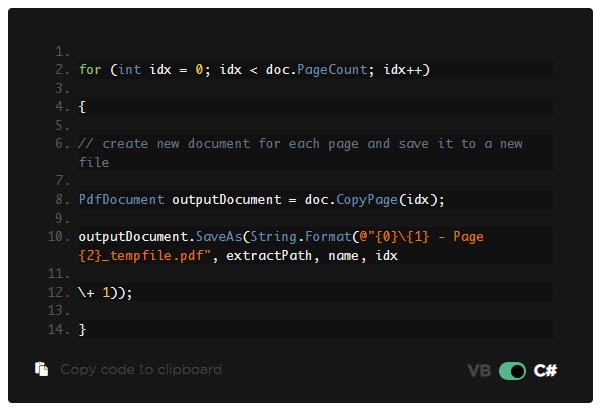
IronPdf.PdfDocument is the C#.NET API.
CopyPage is a program that extracts pages from one or more PDF files and pastes them into a new document.