Test in a live environment
Test in production without watermarks.
Works wherever you need it to.
Editing a PDF document is a common requirement for many individuals and businesses, whether it's for updating forms, modifying text, or adding new content. However, not everyone has access to Adobe Acrobat, which is often considered the go-to tool for editing PDFs due to its comprehensive features and reliability.
Fortunately, there are several alternative online and offline PDF editors available that allow you to edit PDF Files quickly and easily without incurring any costs. Among these alternatives, IronPDF stands out for its powerful and user-friendly features, making it a valuable tool for both casual users and professionals. Here are some reliable services you can use to edit PDF documents without the need for Adobe Acrobat.
Smallpdf is a user-friendly online tool that offers a variety of PDF-related services, including editing.
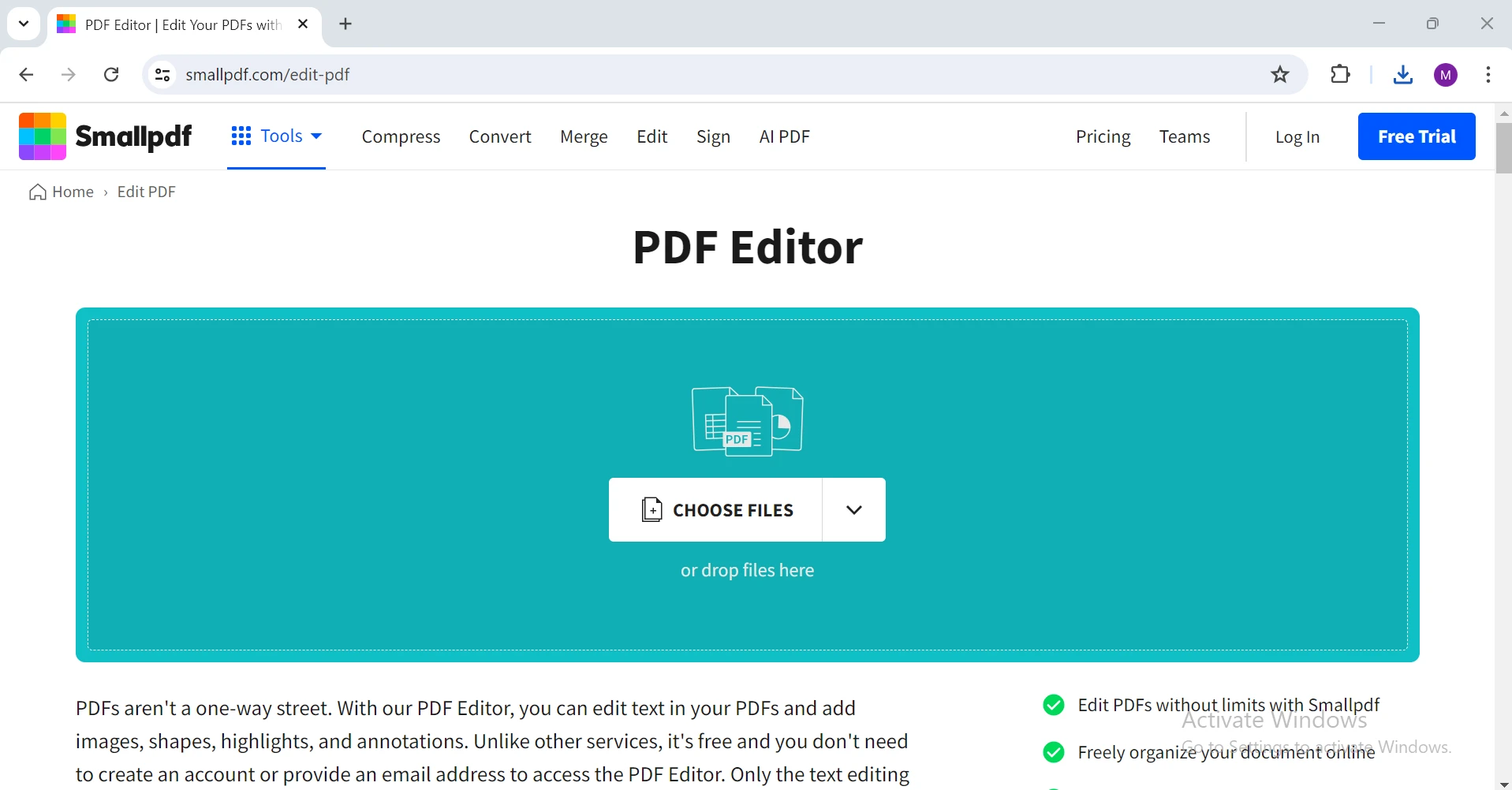
Upload your PDF: Press the 'Choose File' button and pick the PDF you wish to edit. Alternatively, you can drag and drop your file into the designated area.
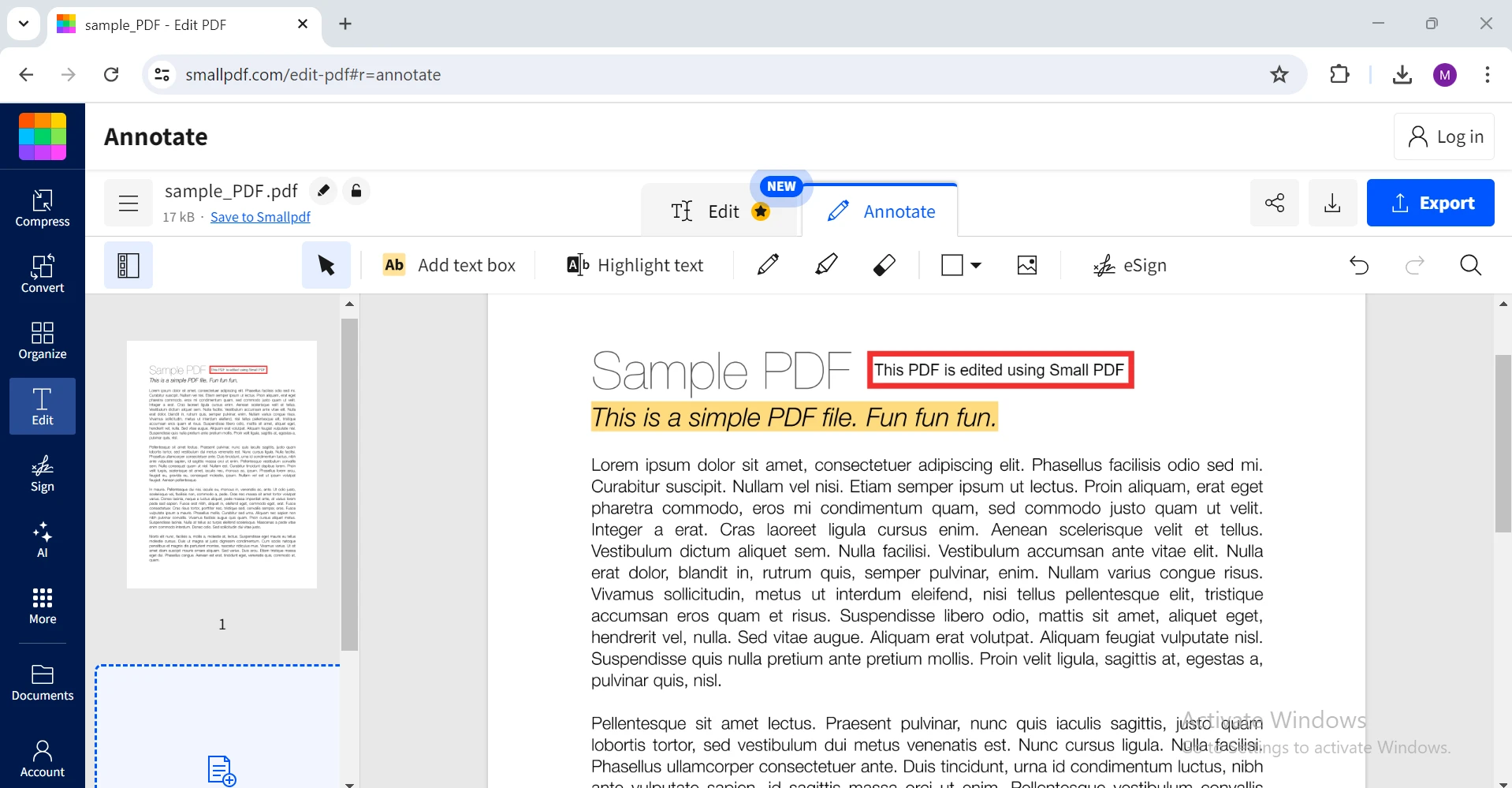
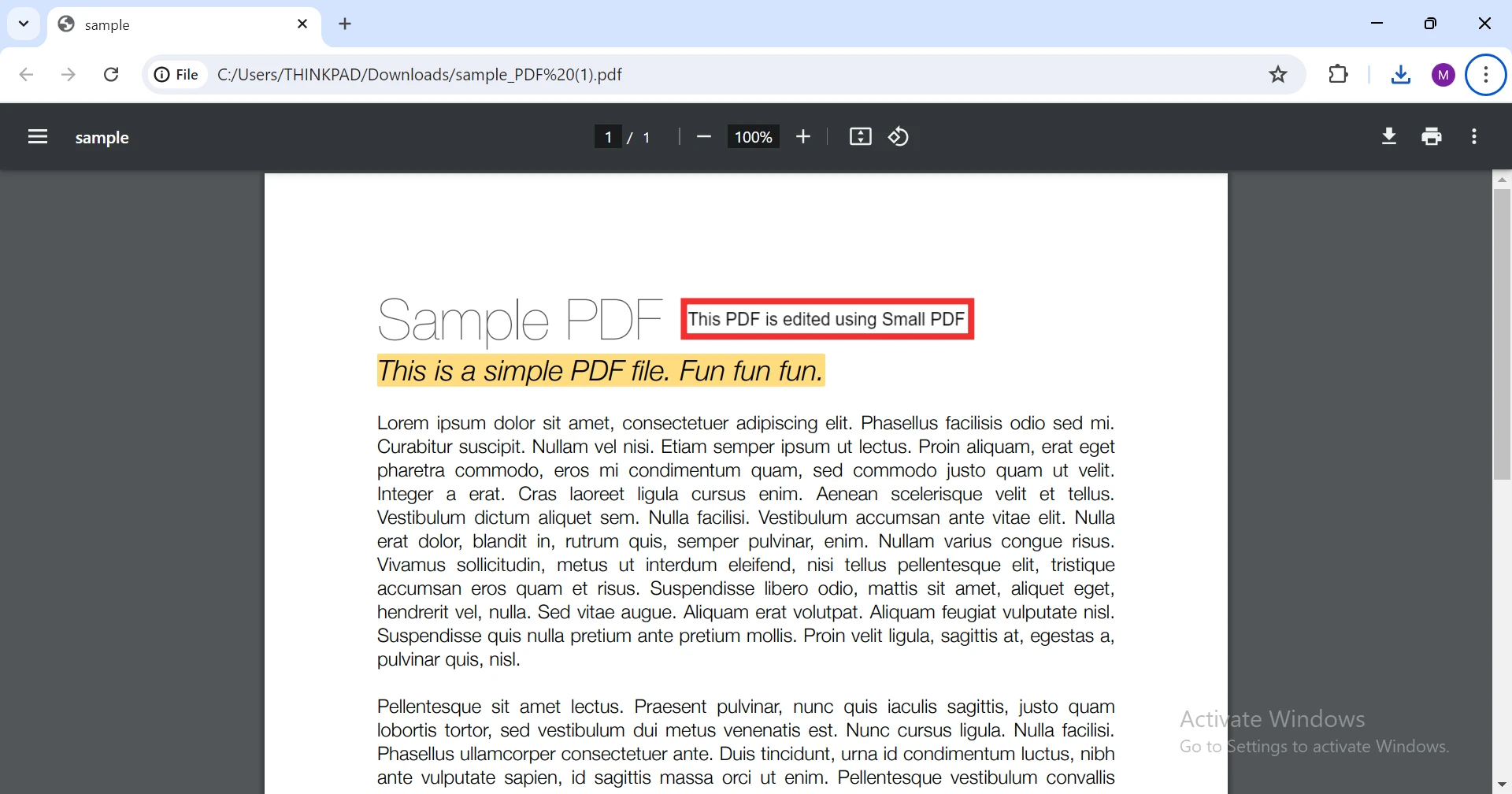
ILovePDF is another popular online service that provides a range of PDF tools, including editing.
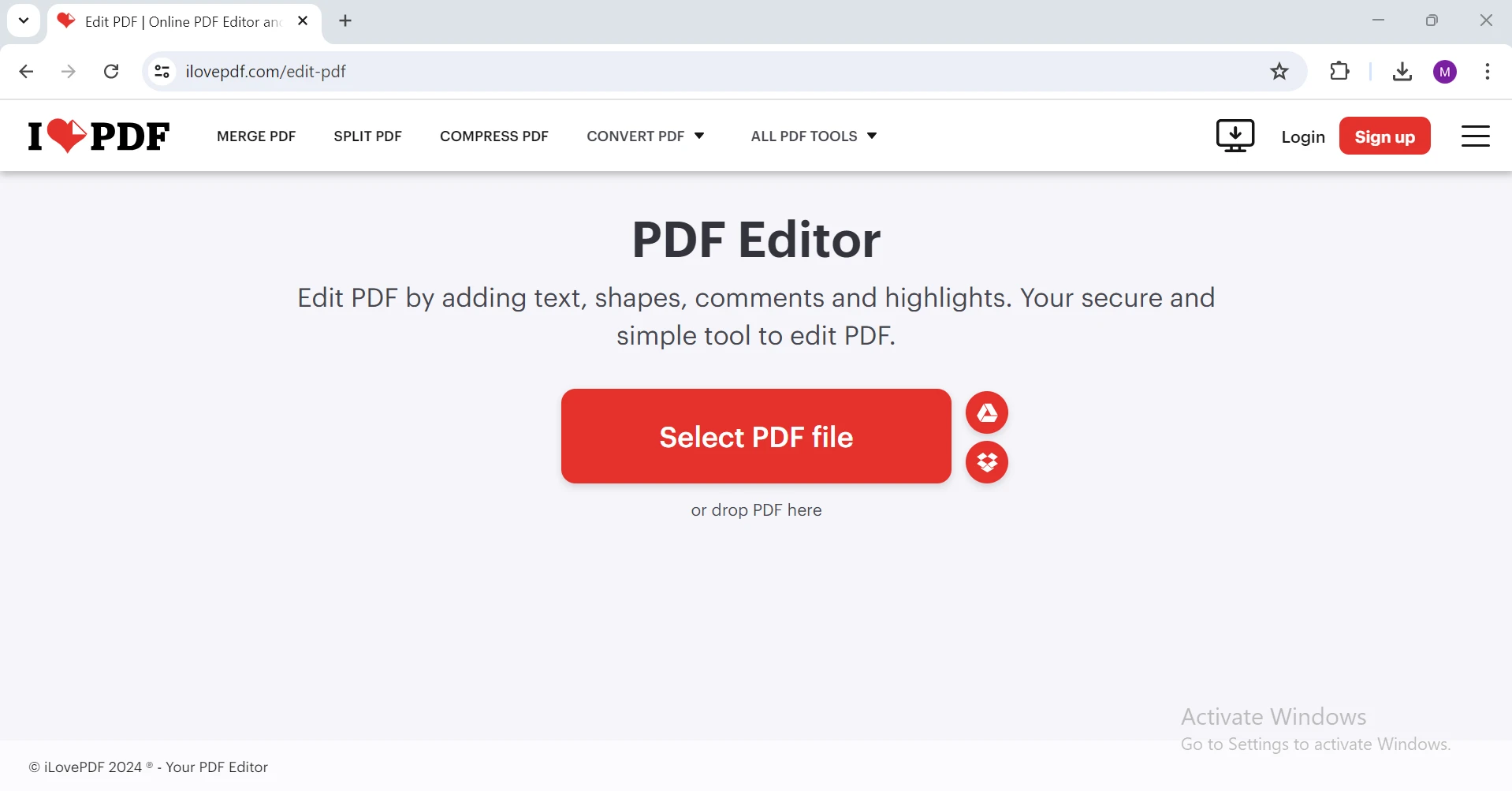
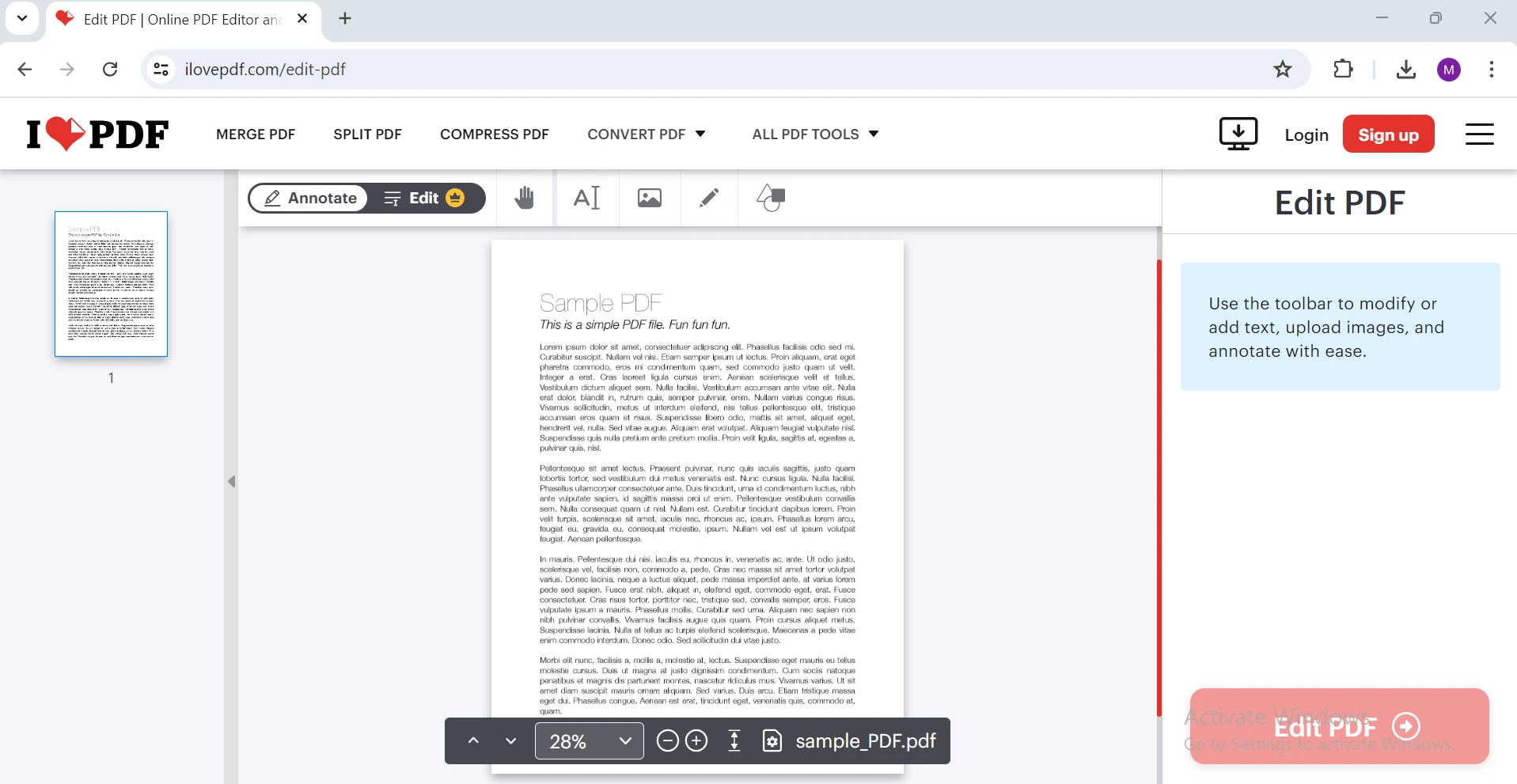
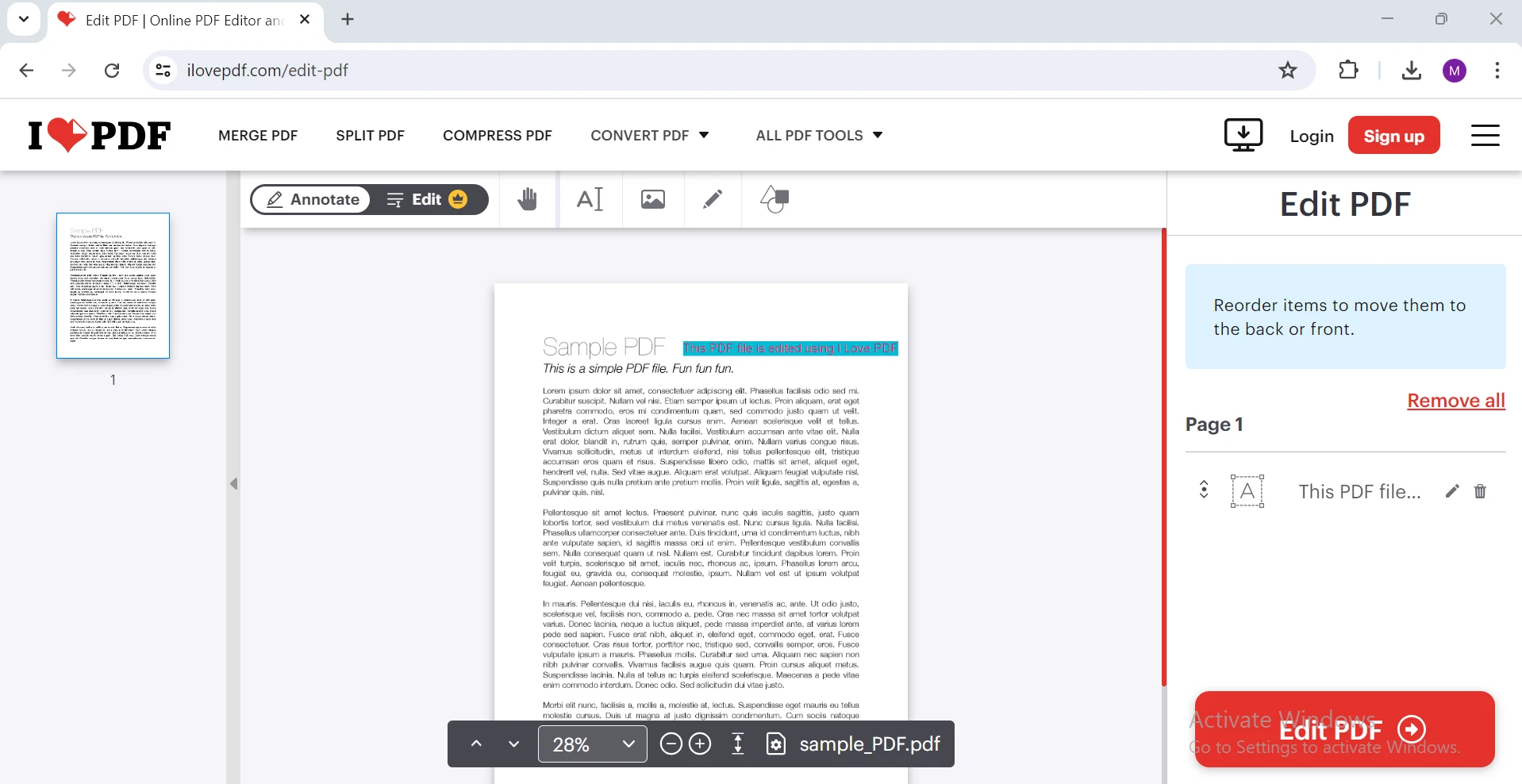
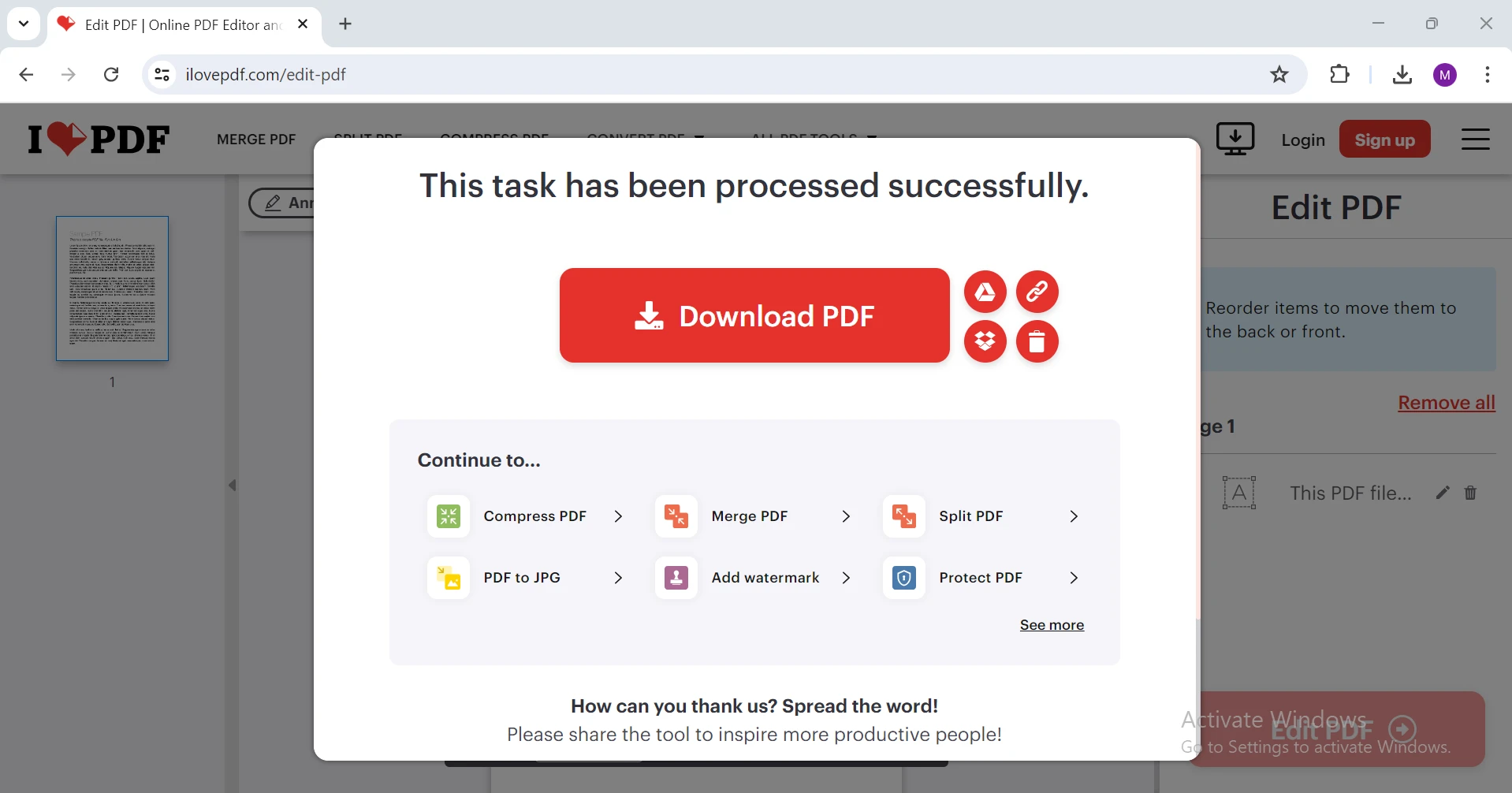
PDFescape is a versatile online PDF tool that includes an option to edit PDFs.
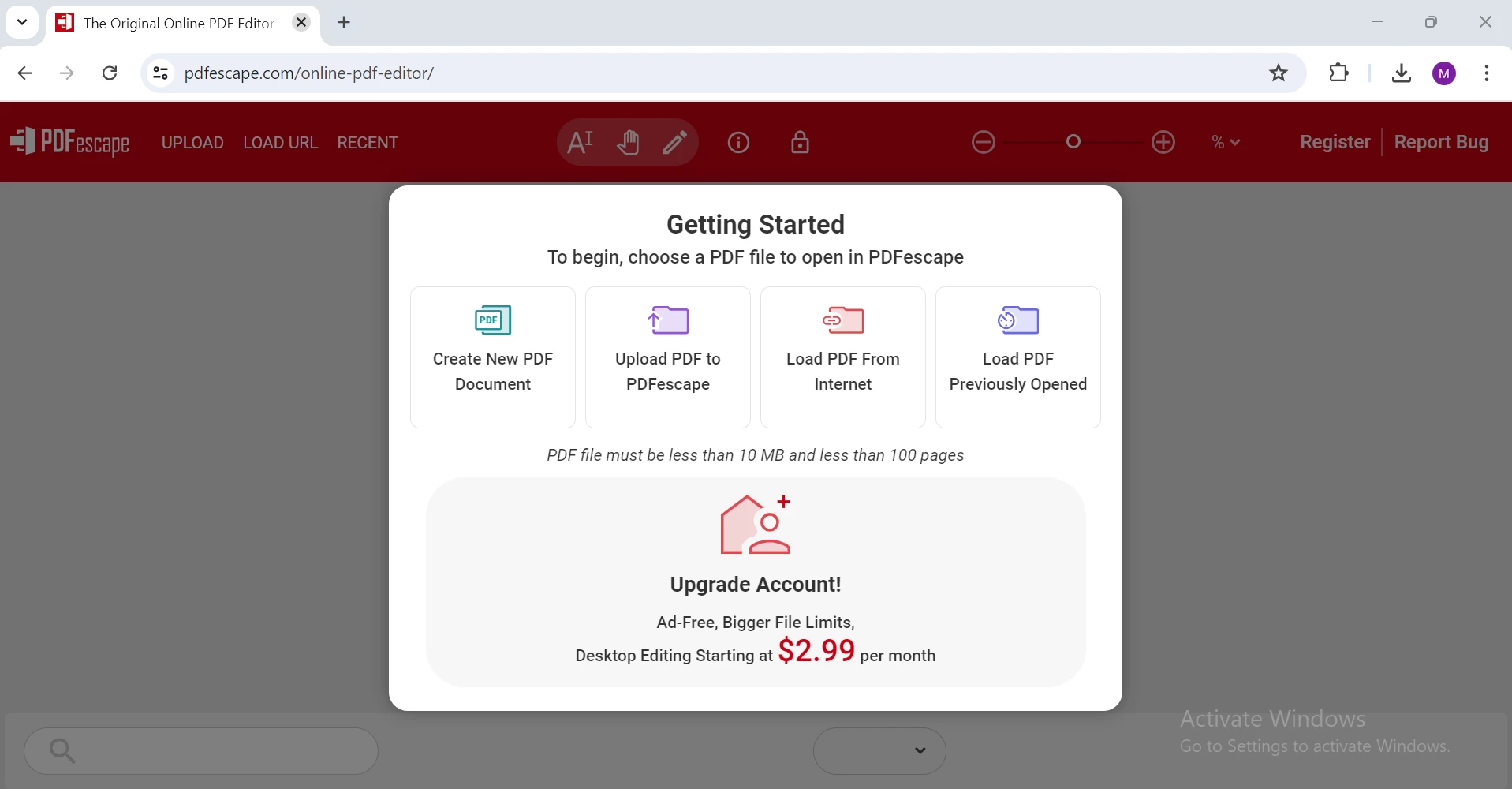
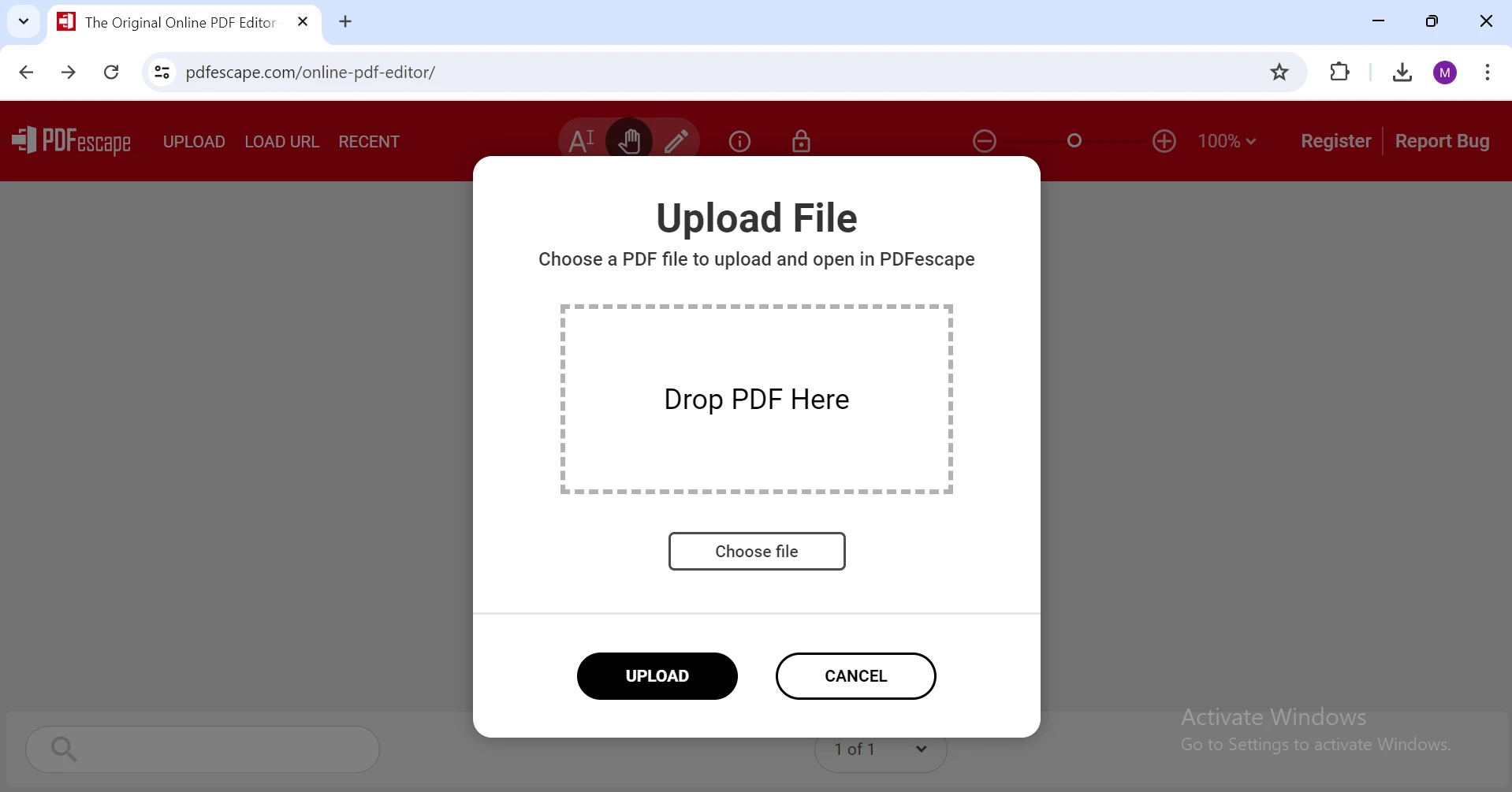
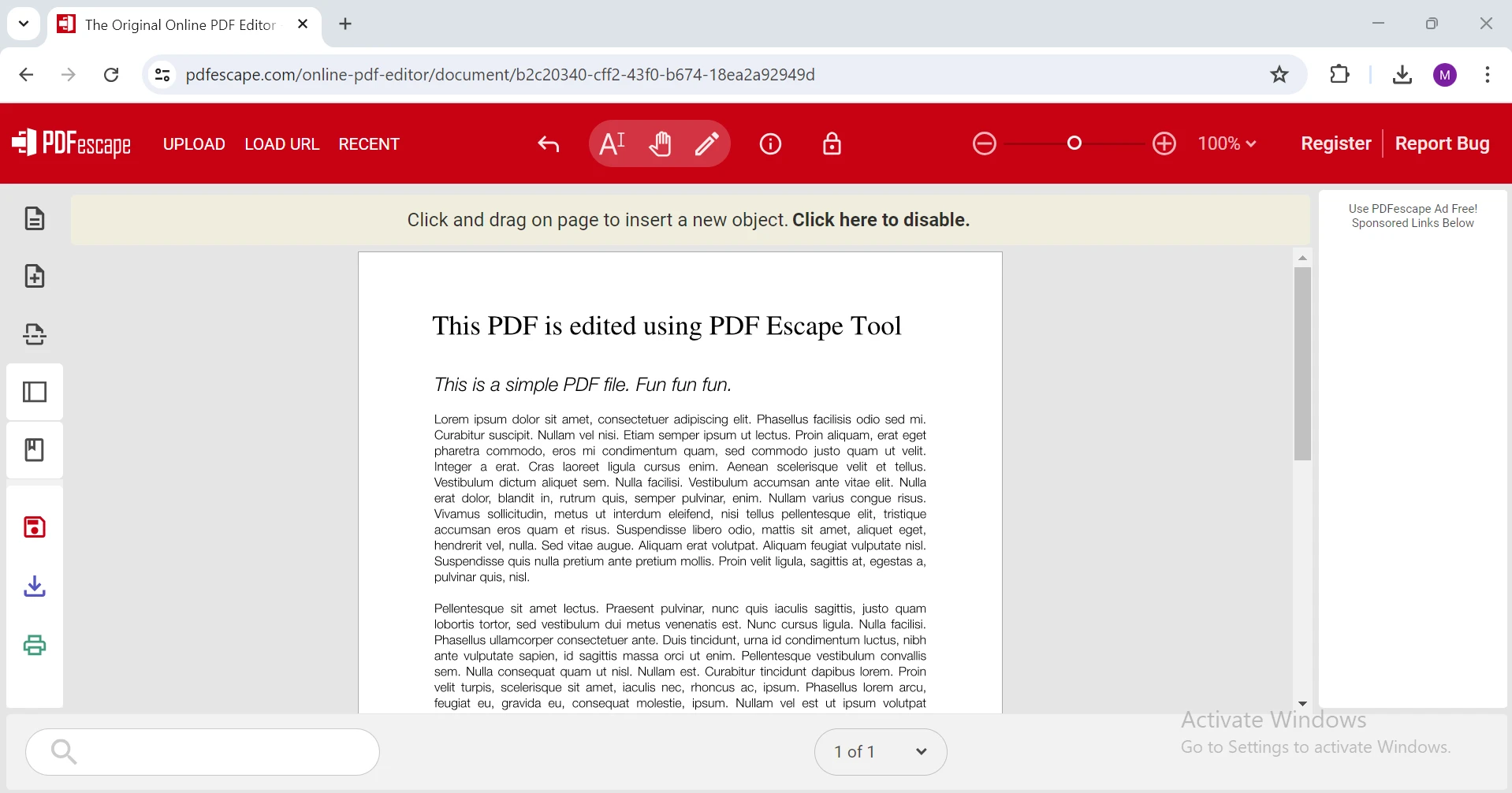
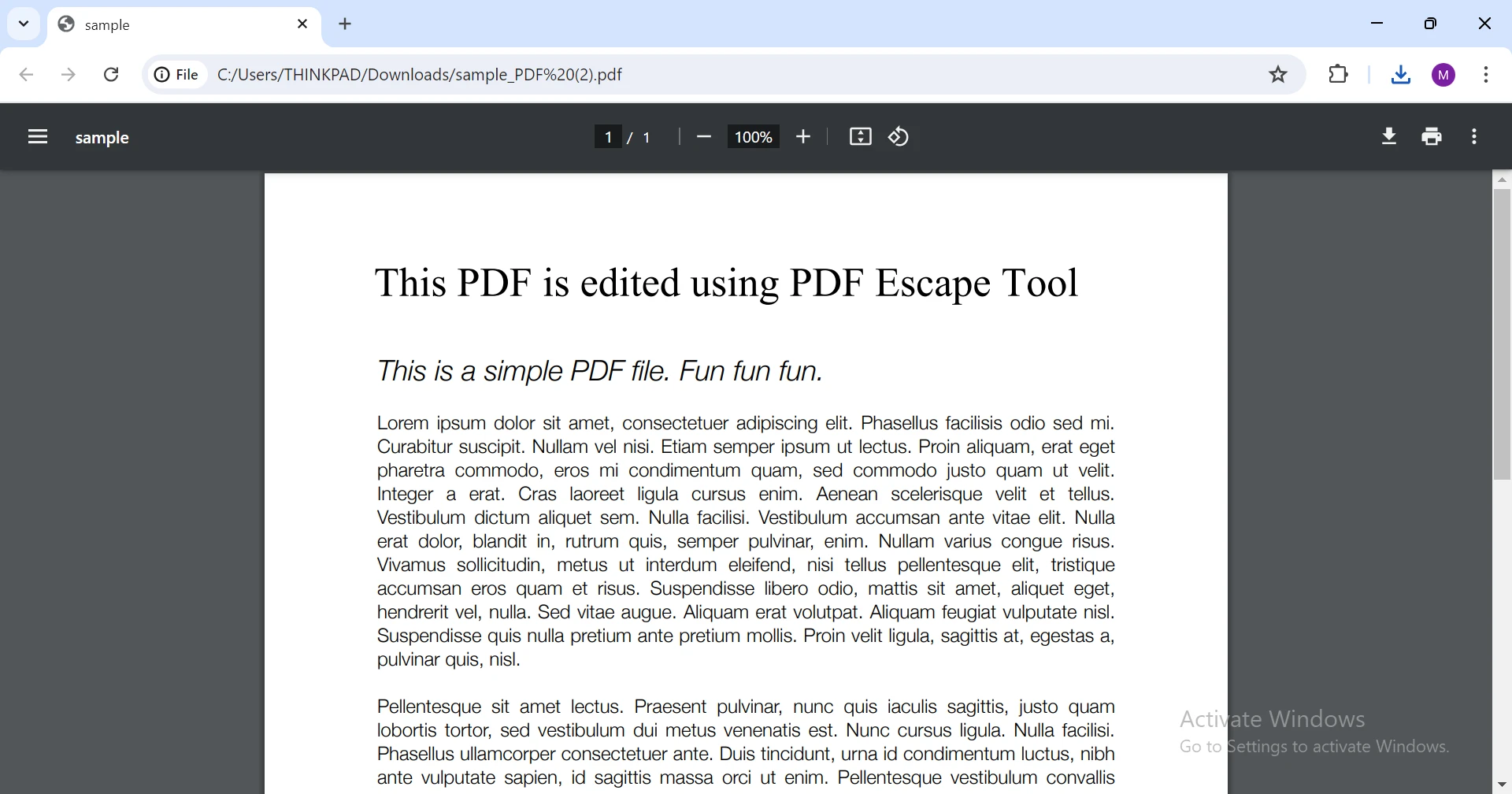
Sejda is an online platform offering various PDF services. It provide comprehensive features to edit PDF file online.
Open Your Browser: Go to the Sejda PDF Editor website (https://www.sejda.com/pdf-editor).
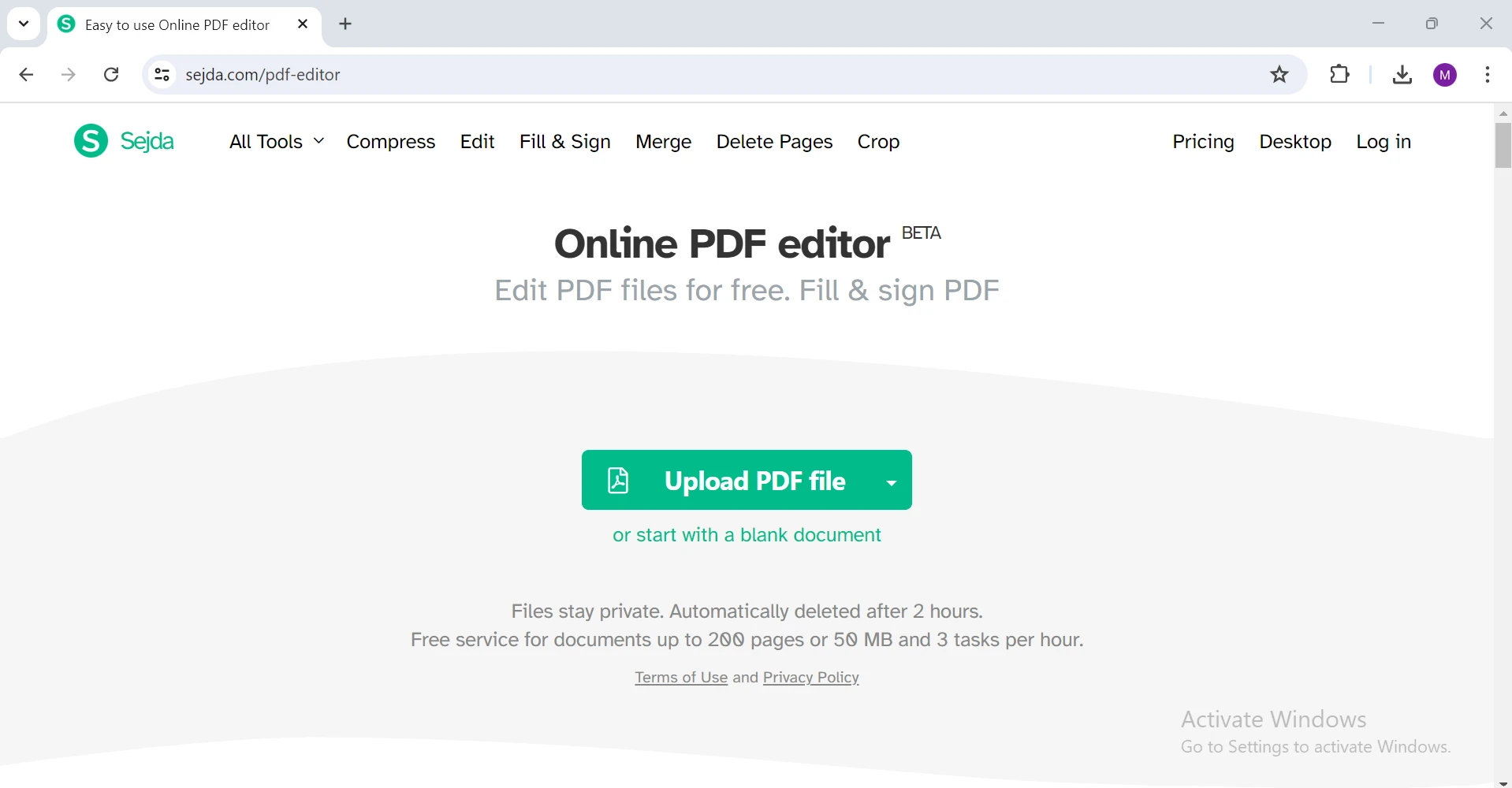
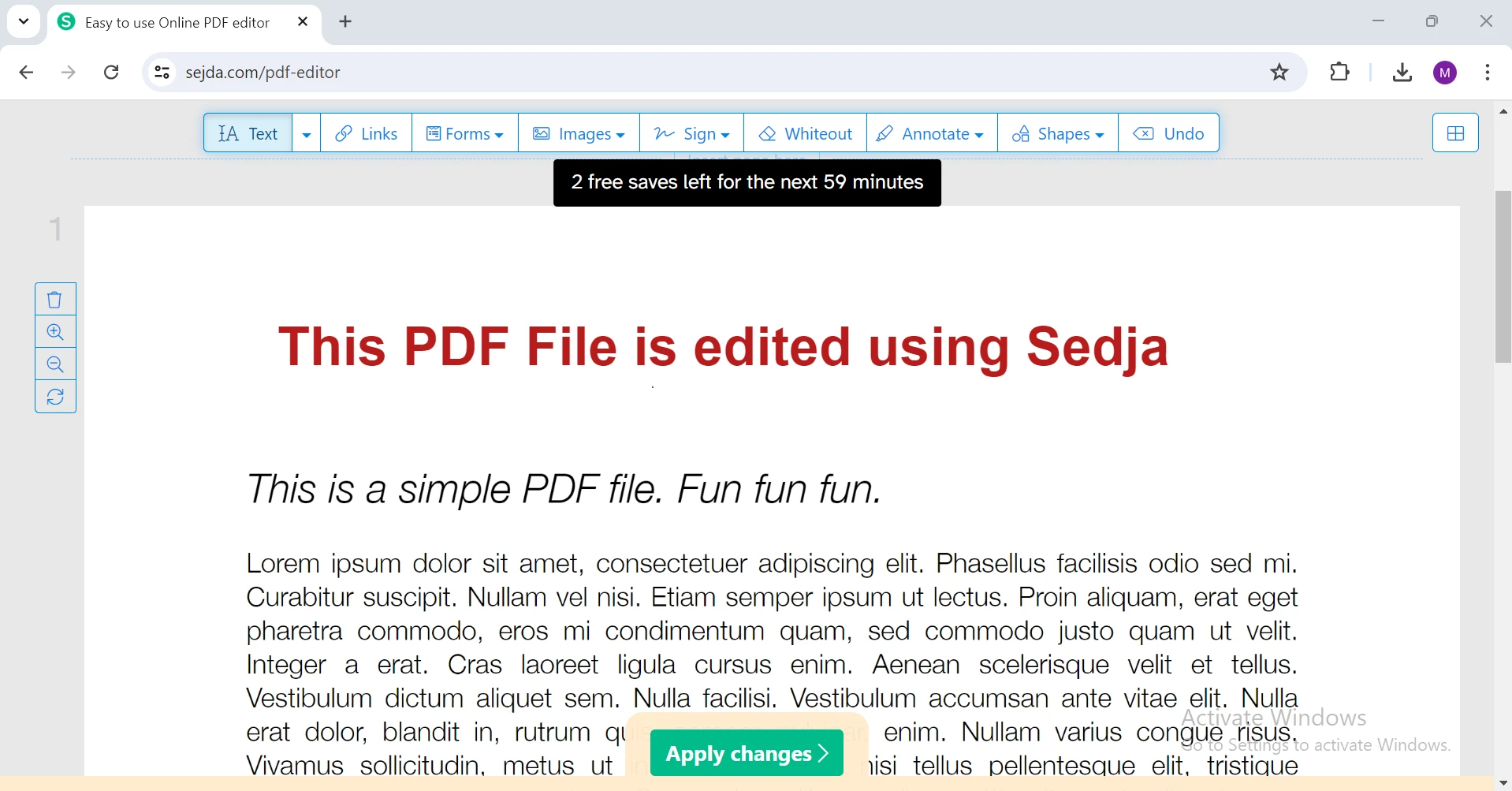
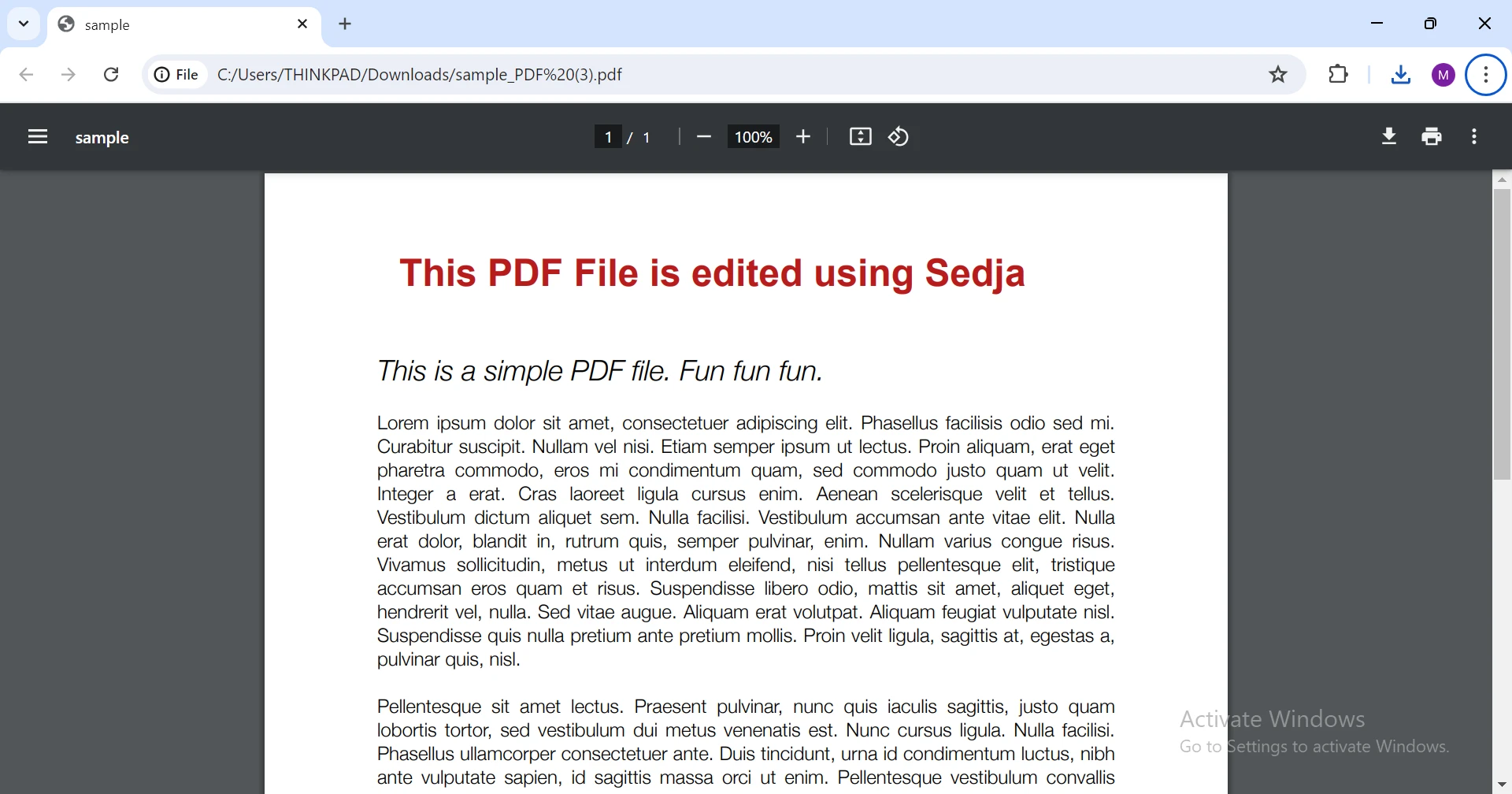
Microsoft Word is a widely used word-processing tool that can also be used for editing PDF files.
Open Microsoft Word: Launch Microsoft Word on your computer.

Edit the PDF: Make the necessary edits using Word's editing tools. You can modify text, images, and formatting as needed.
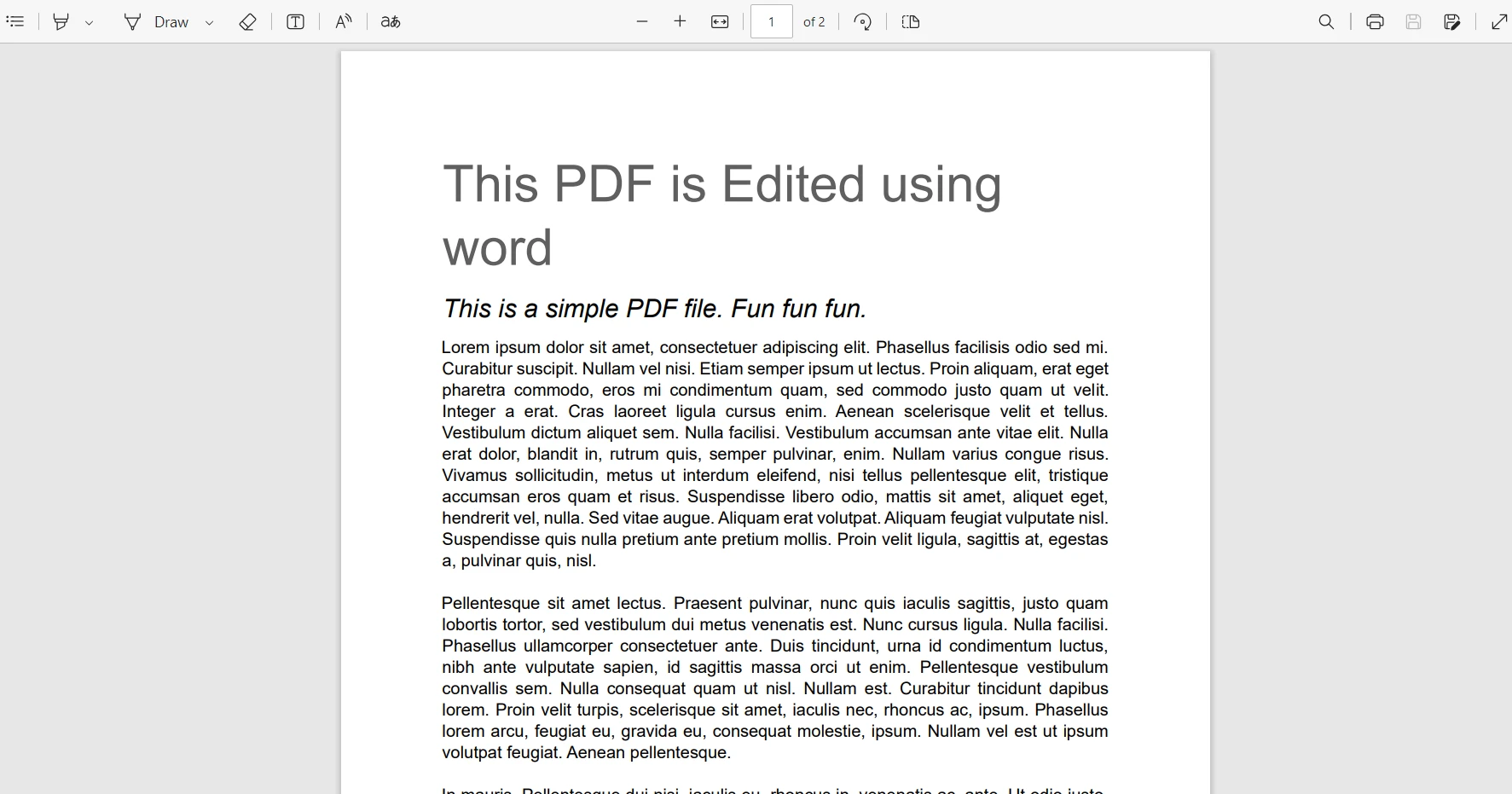
Alternatively, you can also use Google docs to edit PDF files.
For those who prefer a programmatic approach, especially within a development environment, you can edit PDFs using C#. One excellent library for this purpose is IronPDF.
IronPDF makes managing PDF files a breeze with its intuitive and powerful features. Whether you're creating, editing, merging, or splitting PDFs, IronPDF simplifies the process with its user-friendly interface and straightforward functionality. You can easily merge documents, add annotations, or generate PDFs from HTML and images without needing extensive technical knowledge. With its seamless integration into your workflows, IronPDF takes the hassle out of PDF management, allowing you to focus on what matters most—getting your work done efficiently and effectively.
To start using IronPDF, install the library through NuGet by running the following command in the Package Manager Console:
Install-Package IronPdfInstall-Package IronPdf'INSTANT VB TODO TASK: The following line uses invalid syntax:
'Install-Package IronPdfHere’s a simple example of how to edit a PDF using IronPDF in C#:
using IronPDF;
static void Main(string[] args)
{
PdfDocument document = new PdfDocument("sample_PDF.pdf");
var renderer = new ChromePdfRenderer();
var coverPage = renderer.RenderHtmlAsPdf("<h1>This PDF is edited using IronPDF</h1>");
document.PrependPdf(coverPage);
document.SaveAs("sample_PDF_ironPDF.pdf");
}using IronPDF;
static void Main(string[] args)
{
PdfDocument document = new PdfDocument("sample_PDF.pdf");
var renderer = new ChromePdfRenderer();
var coverPage = renderer.RenderHtmlAsPdf("<h1>This PDF is edited using IronPDF</h1>");
document.PrependPdf(coverPage);
document.SaveAs("sample_PDF_ironPDF.pdf");
}Imports IronPDF
Shared Sub Main(ByVal args() As String)
Dim document As New PdfDocument("sample_PDF.pdf")
Dim renderer = New ChromePdfRenderer()
Dim coverPage = renderer.RenderHtmlAsPdf("<h1>This PDF is edited using IronPDF</h1>")
document.PrependPdf(coverPage)
document.SaveAs("sample_PDF_ironPDF.pdf")
End SubThis C# code uses the IronPDF library to edit a PDF document. It first loads an existing PDF file named "sample_PDF.pdf" into a PdfDocument object. Then, it creates a new PDF page from HTML content using the ChromePdfRenderer. This new page, which contains the HTML header "This PDF is edited using IronPDF," is prepended a newly created page, rendered from HTML, to an existing PDF format. Finally, the modified PDF is saved as "sample_PDF_ironPDF.pd.
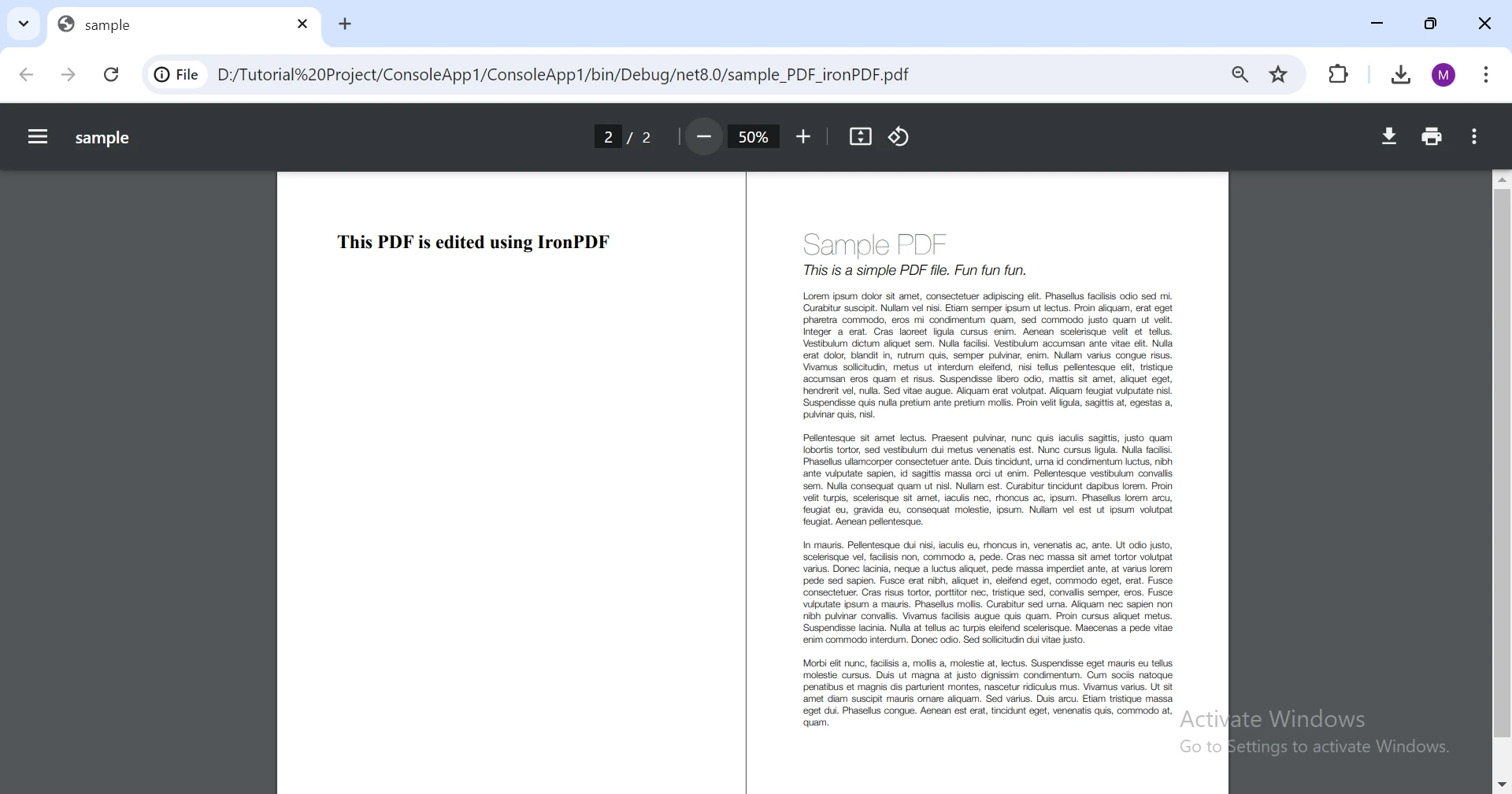
This C# code demonstrates how to edit PDF files using IronPDF, a powerful PDF editing software. It allows you to prepend a newly created page, rendered from HTML, to an existing PDF format.
Editing PDFs without Adobe Acrobat is easily achievable using various online PDF editing services like Smallpdf, ILovePDF, PDFescape, Sejda PDF Editor, and even Microsoft Word. For developers, IronPDF offers a powerful and efficient programmatic solution for managing PDF documents.
IronPDF provides a free trial can be purchased to access the full range of functionalities and support. Whether you prefer a web-based solution or a coding approach, there’s an option to suit your needs. Explore these tools and libraries to find the best fit for your PDF editing requirements.
10 .NET API products for your office documents
