Test in production without watermarks.
Works wherever you need it to.
Get 30 days of fully functional product.
Have it up and running in minutes.
Full access to our support engineering team during your product trial
Most iPhone users are unaware that you are able to perform various edits to a PDF within the iPhone's built-in Files app. The Files app permits you to edit some of its components such as merge, draw, highlight, upload textual content, and sign PDF files in your iOS devices. While the Files app isn't sufficient to allow you to rewrite textual content or make adjustments to the design, you can make minor edits pretty quickly.
The Files app is a pre-installed app on iOS devices. As the name shows, it was initially intended to be a file organization tool. But, it also has various other features, one of which is to allow you to edit PDFs. You will not need to install a third-party app, and the editing process follows straightforward steps.
The first essential component to keep in mind is the requirements of iOS 15. Essentially, this dictates that you need to keep your iPhone updated. It is a huge plus factor that Apple also offers updates to older versions of the iPhone. This means that iPhone devices that are now classed as "vintage", such as iPhone 6s and iPhone SE (the first technology), are still eligible for updates.
Open the PDF you wish to edit inside the Files app on your iPhone. Go to the Files app, which comes already installed on iPhones, where you can find the PDF and open it. Incidentally, you can store any PDF obtained through your iPhone inside the Files app.
In the Files app on iPhone, you can draw lines and highlight text in different colors in your PDF. There is also a ruler that you can use to draw straight lines and measurements. Here's how to draw and highlight in your PDF:

Figure 1 - Colours Selection
You can edit a single PDF or select and merge two or more PDFs and combine them into one PDF. In the Files application, you must press the "three dots" icon at the top-right of the screen. Then, tap "Select" from the list and select the PDF files you want to merge.
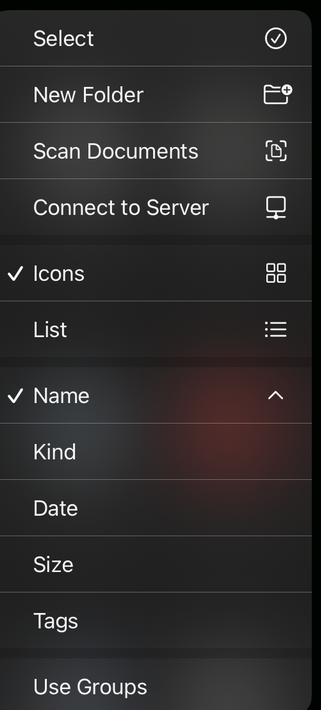
Figure 2 - Select Option
After selecting the files, you should go to the same "three dots" icon, but this time it will be in the lower-right part of the screen. Tap on it and find the "Create PDF" option. If you select this option, only one PDF document will be created.
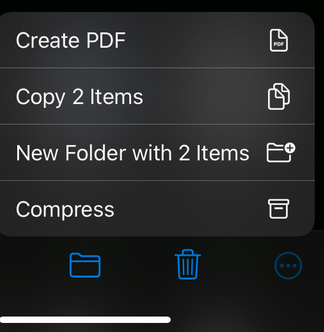
Figure 3 - Create PDF
Once you are done with the edit, you can tap "Done" on the top-left of the screen, and the edited version of the PDF will be saved to your device. You can tap the PDF name to rename it if you wish.
Of course, once you've selected the pages you want to edit, you can tap on the "Marker" icon in the top-right corner of the screen. But there's more: if you tap the "three dots" on the page in the sidebar, you'll be offered five new editing options. These options include the ability to change the pages' orientation: you can rotate the page left or right using the first two options in the list.

Figure 4 - Rotate and Insert
You can also add a new blank page to your PDF file by selecting the "Insert Blank Page" option, or by selecting and adding another document using the Files app. There is also an option in the list to scan a document and add it directly to the PDF.
You can also use third-party apps to edit PDF files on an iPhone and iPad. We will discuss the best apps for editing PDFs on iPhones and iPads below.
The finest PDF editing software for iPhone and iPad is PDFelement for iOS. It allows you to edit PDF text on iPads and iPhones, annotate PDF documents with various tools, merge and divide PDF files, and more.
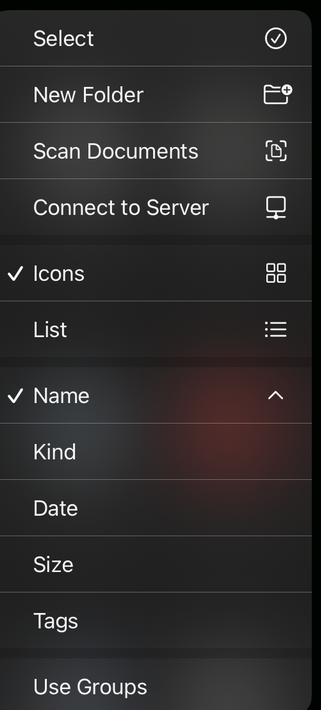
This application is primarily helpful for annotating PDF documents, as the name implies. The PDF may be highlighted, underlined, struck through, and even drawn on. While both documents are open, you may go back and forth between them.
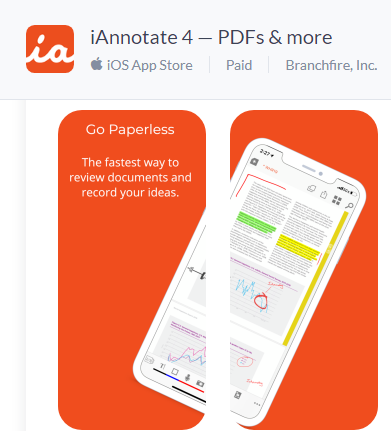
GoodReader! Users can view, write, and modify PDF annotations with this super-easy-to-use PDF-reader software. It also allows you to manage your files and folders by copying, renaming, moving, and transferring them. Unlike other PDF readers, it supports not just PDFs but also Word, Excel, PowerPoint, TXT, and HTML.
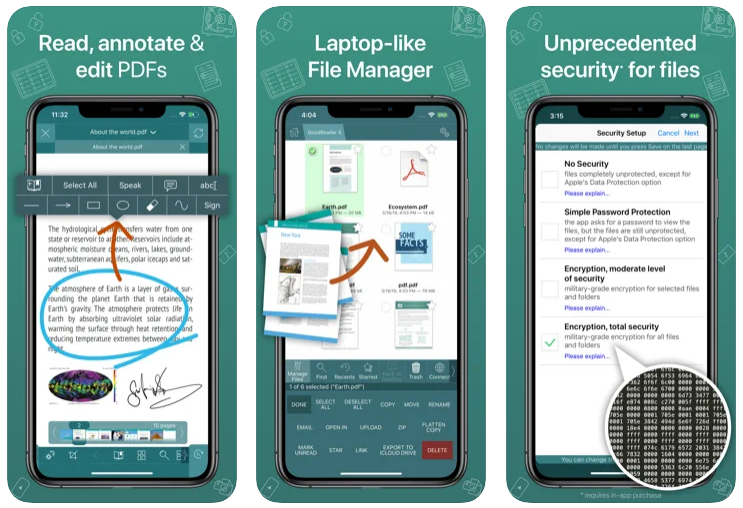
This is a fantastic mobile PDF editor for annotation and categorization, as well as a tremendous reading experience. It allows you to annotate a document, add a digital signature, and even alter the text of a PDF document.
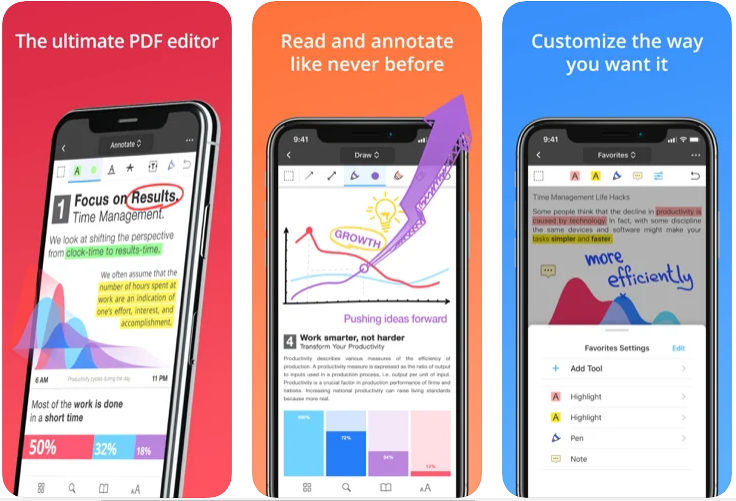
The Adobe Reader iOS app is light and agile, with a slew of useful features, including the ability to annotate PDFs while reading. You may use a PDF file to highlight text, fill out forms, sign papers, and even password-protect them.

Did you ever wonder how you can edit PDF documents using the C# programming Language? If yes, then you are in the right place. In this article, we will discuss how to do so.
IronPDF is a .NET library used to perform all PDF-related tasks. It allows its users to manipulate and edit PDF files.
IronPDF makes it a piece of cake for developers to edit PDF pages, and fulfill all their other PDF-related requirements. For those wondering how it can be done, below is a simple example using Visual Studio.
First of all, open Visual Studio and go to Tools. Then, extend the NuGet Package manager and click on the second option as shown in the image below.
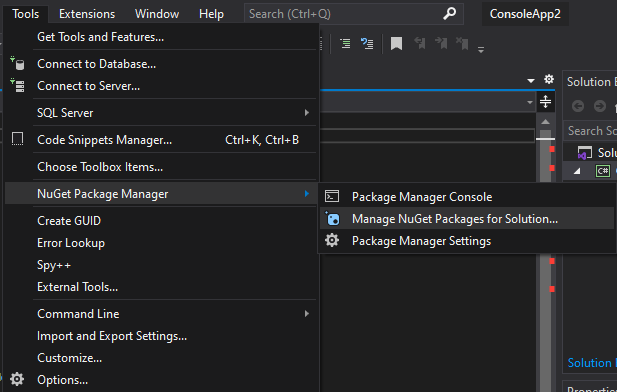
Next, a NuGet solution window will appear. In this window, go to Browse, search for IronPDF, and install it.
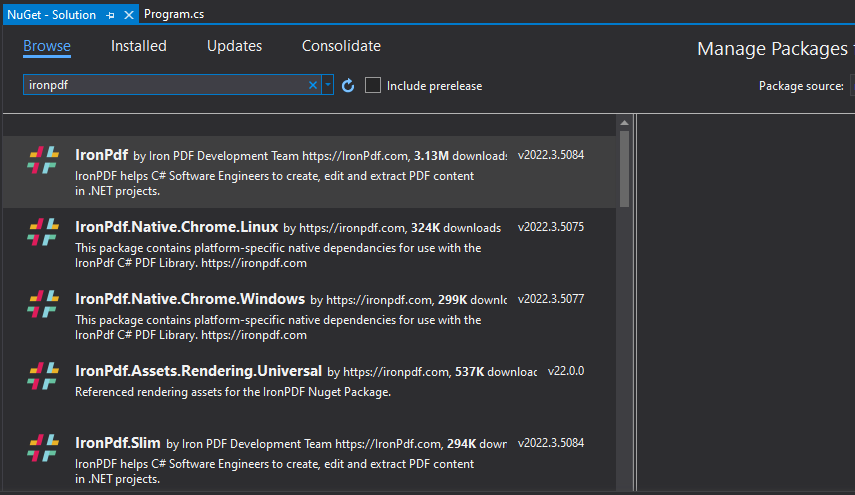
Once IronPDF is installed, you can then edit PDFs with simple code. Below are a few examples.
// PM> Install-Package IronPdf
using IronPdf;
using System.Collections.Generic;
var Renderer = new IronPdf.ChromePdfRenderer();
// Join Multiple Existing PDFs into a single document
var PDFs = new List<PdfDocument>();
PDFs.Add(PdfDocument.FromFile("A.pdf"));
PDFs.Add(PdfDocument.FromFile("B.pdf"));
PDFs.Add(PdfDocument.FromFile("C.pdf"));
using PdfDocument PDF = PdfDocument.Merge(PDFs);
PDF.SaveAs("merged.pdf");
// Add a cover page
PDF.PrependPdf(Renderer.RenderHtmlAsPdf("<h1>Cover Page</h1><hr>"));
// Remove the last page from the PDF and save again
PDF.RemovePage(PDF.PageCount - 1);
PDF.SaveAs("merged.pdf");
// Copy pages 5-7 and save them as a new document.
PDF.CopyPages(4,6).SaveAs("exerpt.pdf");
foreach(var pdf in PDFs){
pdf.Dispose();
}// PM> Install-Package IronPdf
using IronPdf;
using System.Collections.Generic;
var Renderer = new IronPdf.ChromePdfRenderer();
// Join Multiple Existing PDFs into a single document
var PDFs = new List<PdfDocument>();
PDFs.Add(PdfDocument.FromFile("A.pdf"));
PDFs.Add(PdfDocument.FromFile("B.pdf"));
PDFs.Add(PdfDocument.FromFile("C.pdf"));
using PdfDocument PDF = PdfDocument.Merge(PDFs);
PDF.SaveAs("merged.pdf");
// Add a cover page
PDF.PrependPdf(Renderer.RenderHtmlAsPdf("<h1>Cover Page</h1><hr>"));
// Remove the last page from the PDF and save again
PDF.RemovePage(PDF.PageCount - 1);
PDF.SaveAs("merged.pdf");
// Copy pages 5-7 and save them as a new document.
PDF.CopyPages(4,6).SaveAs("exerpt.pdf");
foreach(var pdf in PDFs){
pdf.Dispose();
}' PM> Install-Package IronPdf
Imports IronPdf
Imports System.Collections.Generic
Private Renderer = New IronPdf.ChromePdfRenderer()
' Join Multiple Existing PDFs into a single document
Private PDFs = New List(Of PdfDocument)()
PDFs.Add(PdfDocument.FromFile("A.pdf"))
PDFs.Add(PdfDocument.FromFile("B.pdf"))
PDFs.Add(PdfDocument.FromFile("C.pdf"))
Using PDF As PdfDocument = PdfDocument.Merge(PDFs)
PDF.SaveAs("merged.pdf")
' Add a cover page
PDF.PrependPdf(Renderer.RenderHtmlAsPdf("<h1>Cover Page</h1><hr>"))
' Remove the last page from the PDF and save again
PDF.RemovePage(PDF.PageCount - 1)
PDF.SaveAs("merged.pdf")
' Copy pages 5-7 and save them as a new document.
PDF.CopyPages(4,6).SaveAs("exerpt.pdf")
'INSTANT VB NOTE: The variable pdf was renamed since Visual Basic will not allow local variables with the same name as parameters or other local variables:
For Each Me.pdf_Conflict In PDFs
Me.pdf_Conflict.Dispose()
Next pdf_Conflict
End UsingFor more information about IronPDF editing capabilities, please visit the IronPDF Examples Page.
Here is the IronPDF Library Download Page to download the IronPDF library.