Test in production without watermarks.
Works wherever you need it to.
Get 30 days of fully functional product.
Have it up and running in minutes.
Full access to our support engineering team during your product trial
In the age of digital information, there often arises a need to capture and save web content for offline use, reference, or sharing. Downloading and saving a webpage or web pages as PDF files is a convenient way to preserve the content and structure of a webpage in a portable format.
In this article, we'll guide you through the process of downloading a webpage as a PDF for free using two easy methods: using a browser's built-in functionality and the "HTML to PDF" online tool from Soda PDF, and then introduce you to IronPDF as an alternative solution to achieve this task programmatically.
Most modern web browsers come with a built-in feature that allows you to save webpages as PDFs without the need for additional tools or extensions.
Here's how to download a web page using a web browser:
Launch your preferred web browser and navigate to the webpage you want to save as a PDF. Some popular web browser choices include Google Chrome and Microsoft Edge.
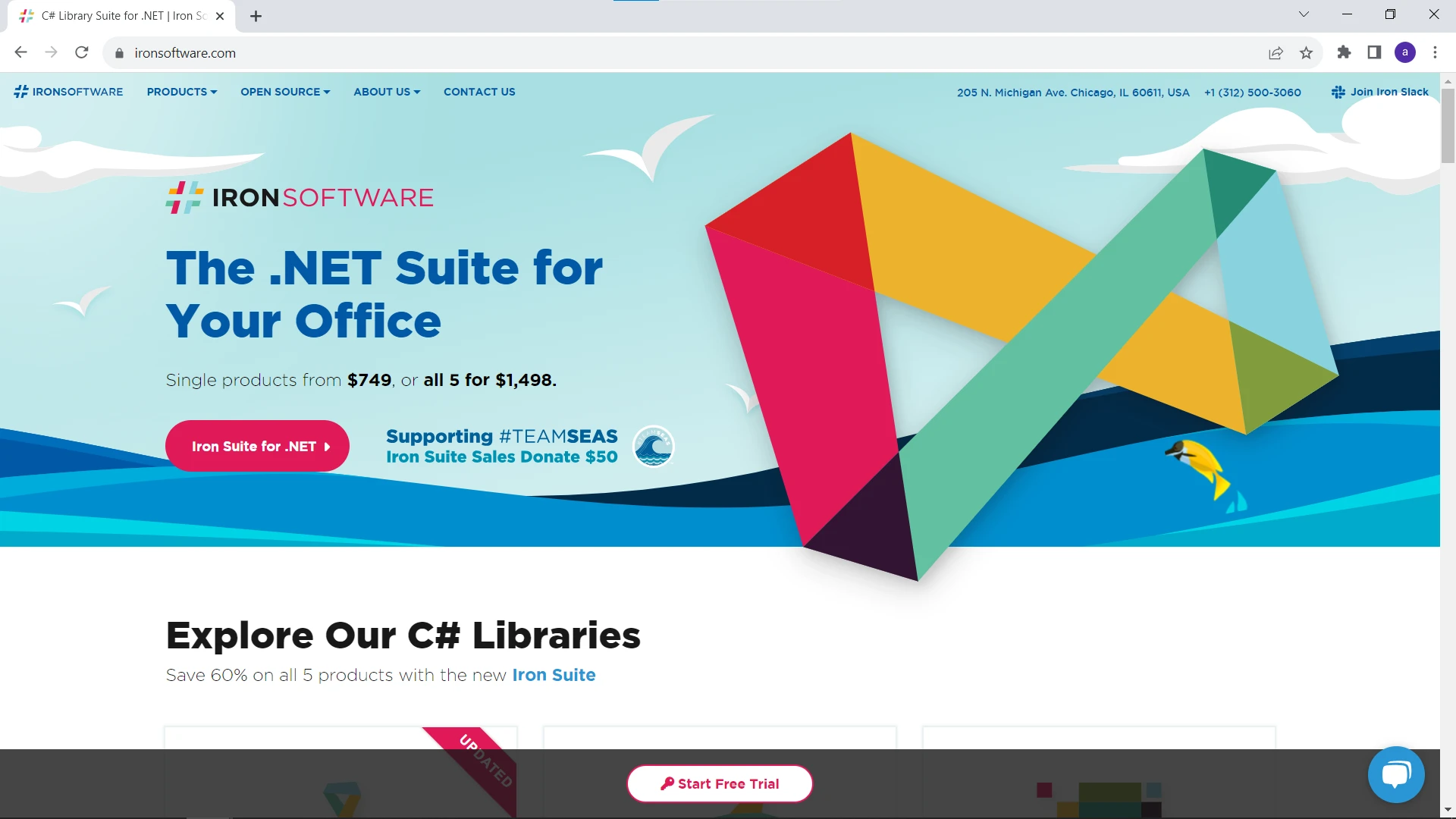
Once you're on the webpage, press "Ctrl + P" (or "Command + P" on Mac) to open the print dialog. Alternatively, you can access it through the browser's menu by clicking on the three vertical dots in the top-right corner and selecting "Print." The print pop-up window will be displayed as below:
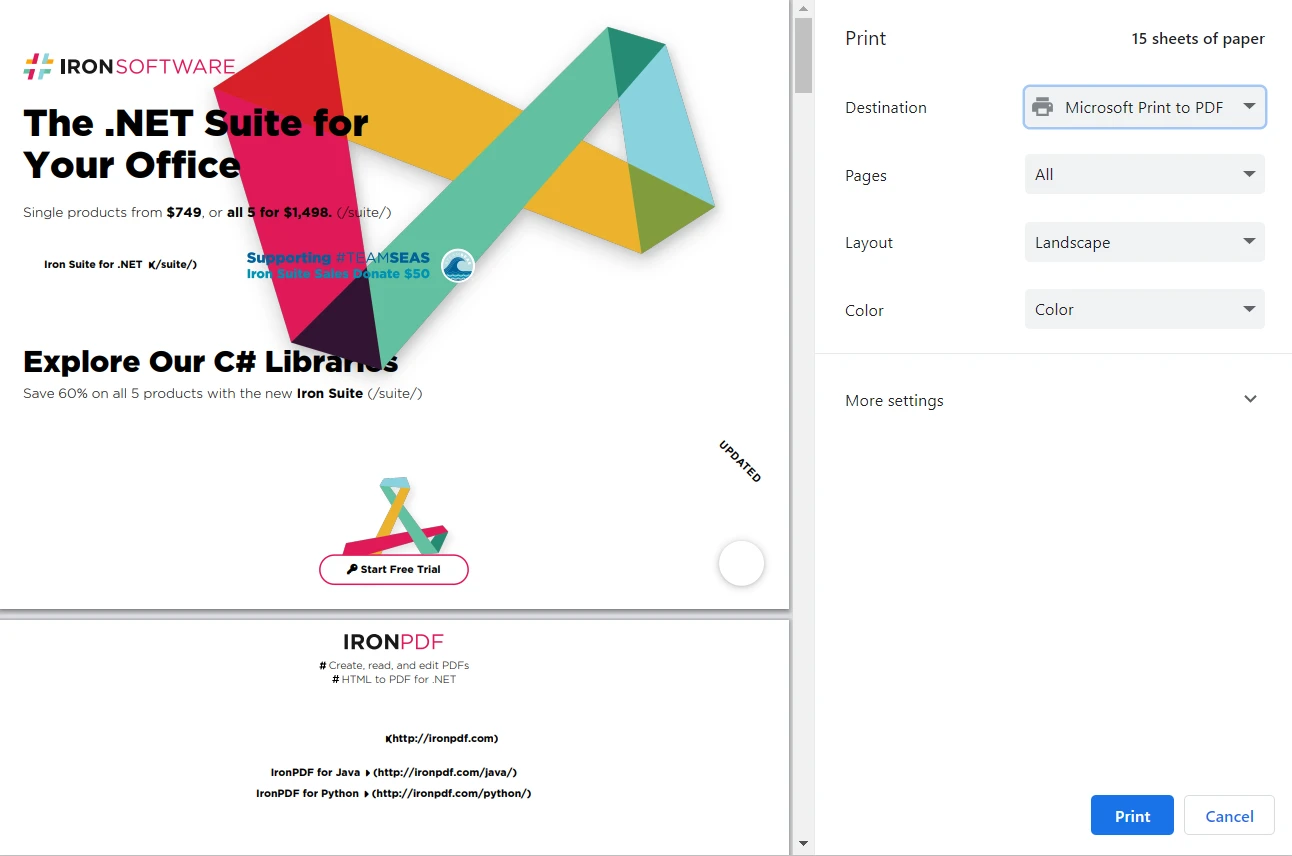
In the print window dialog, under the "Destination" section, click on the drop-down menu and select "Microsoft Print to PDF" or "Save as PDF" from the list of available printers. You can also select the page range to save web pages according to your needs.
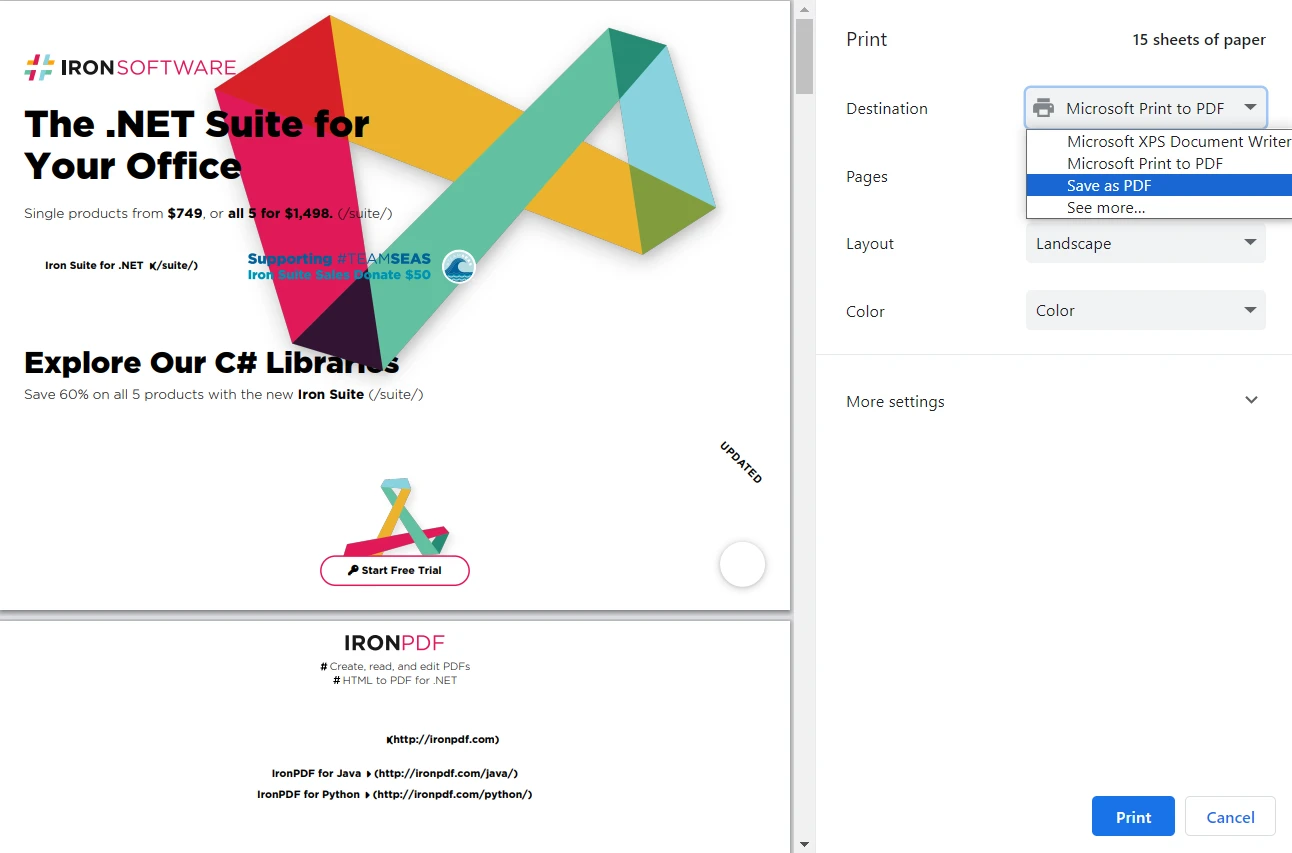
You can customize various settings, such as page layout, paper size, and margins, to fit your preferences. Make sure to set the page size and layout options appropriately for the content you want to capture. With Microsoft Print to PDF, you can choose the color (Black and White/Color) of the output PDF documents. Click on more settings to further set the pages per sheet, scale, headers and footers, and background graphics.

Click the "Print" button, and it will present you with a save print output dialog. Choose a location on your computer to save the PDF and give it a name. Click "Save," and the webpage will be converted to a PDF and saved to the specified location.
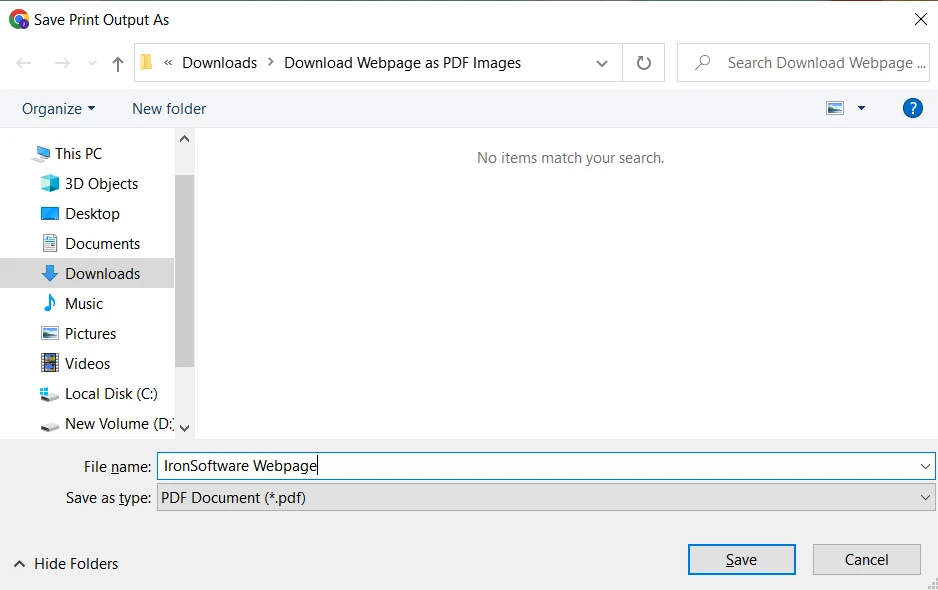
Now you have successfully downloaded the webpage as a PDF using your browser's built-in functionality.
If you prefer a more versatile method that doesn't rely on your browser, you can use the "HTML to PDF" online tool from Soda PDF.
Here's how:
Open your web browser and visit the Soda PDF website. You can find this tool at www.sodapdf.com/html-to-pdf/ or search in the online tools menu bar.
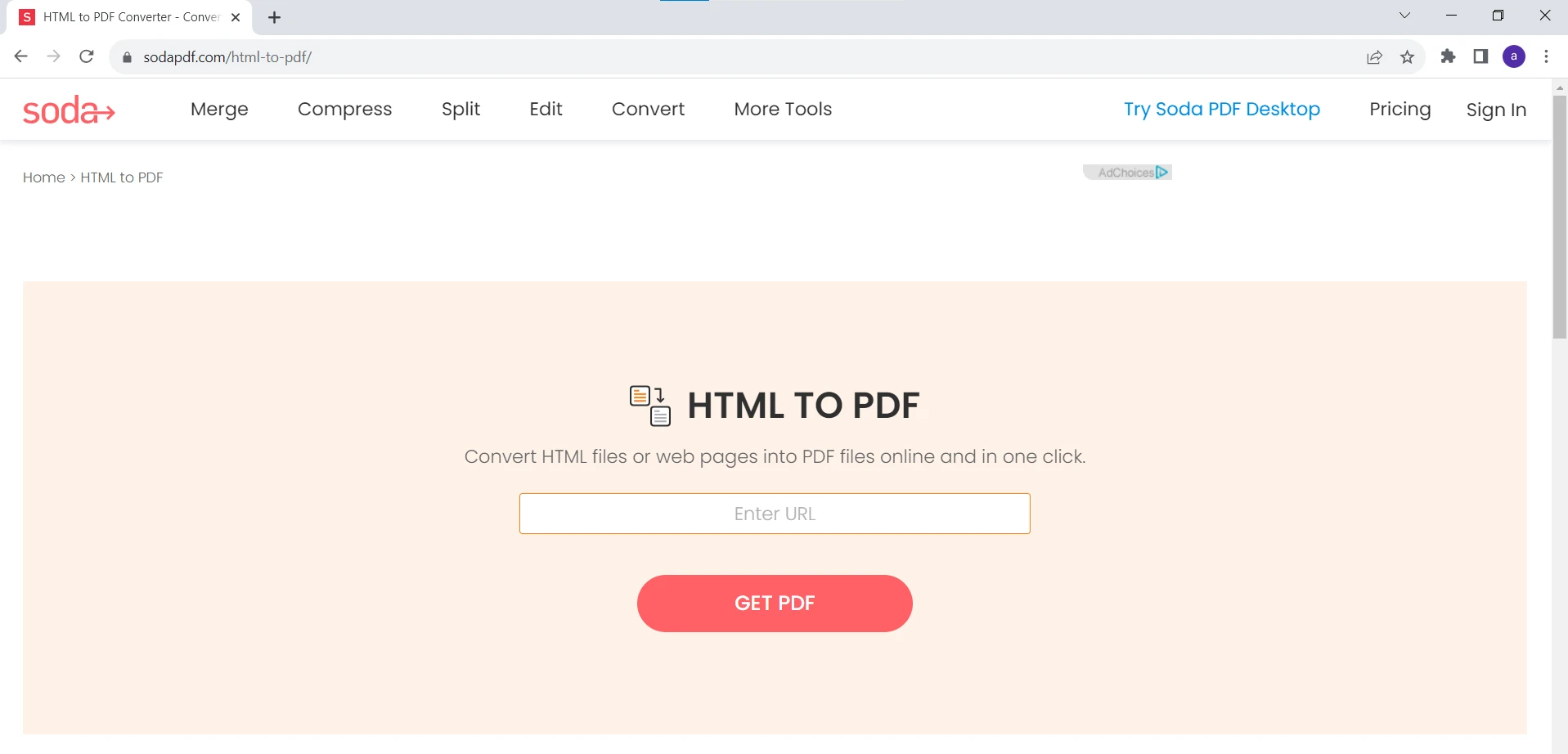
In the provided field on the webpage, enter the URL of the webpage you want to convert to PDF.
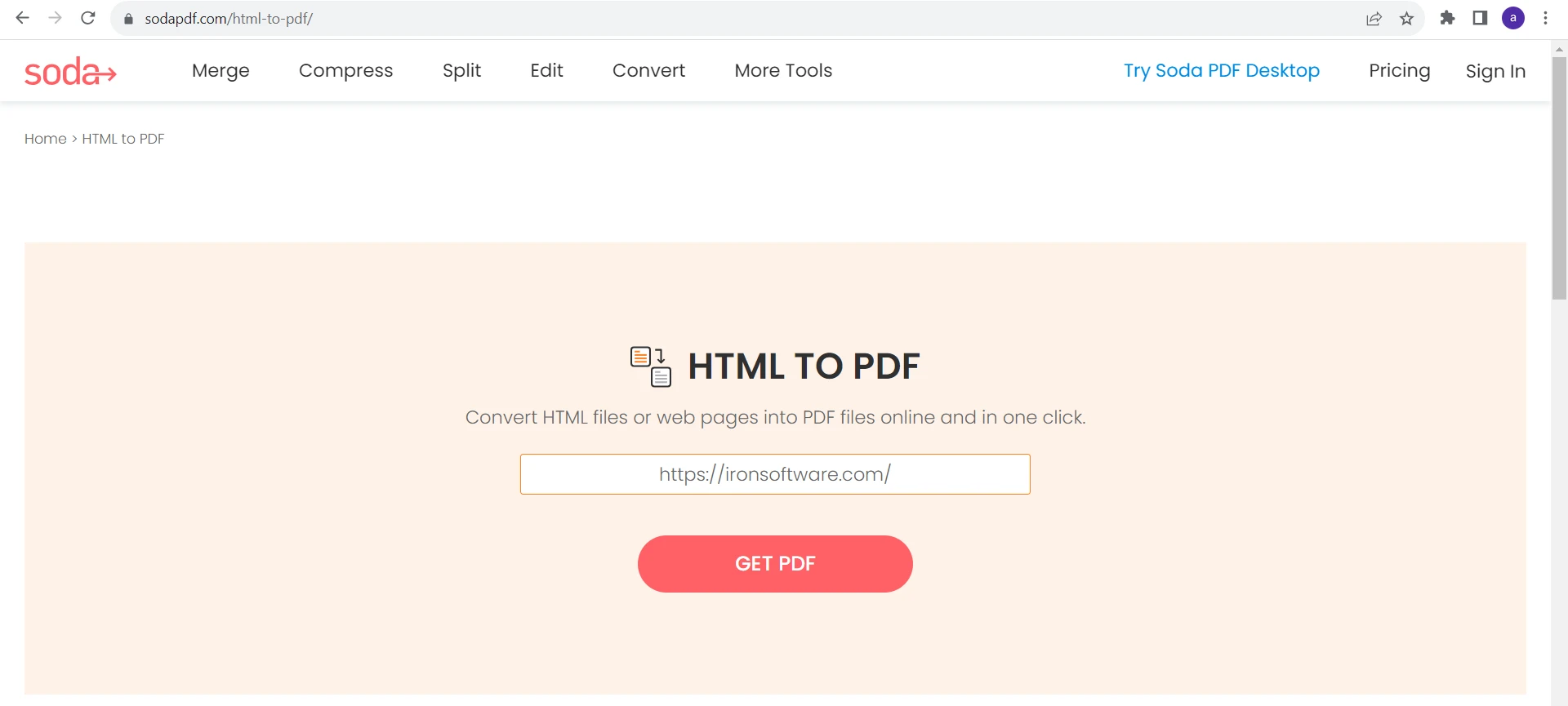
After entering the URL, click the "Get PDF" button. The tool will process the webpage and generate a PDF version.

Once the conversion is complete, the tool will provide a link to download the PDF. Click on the link to save the PDF file to your computer.
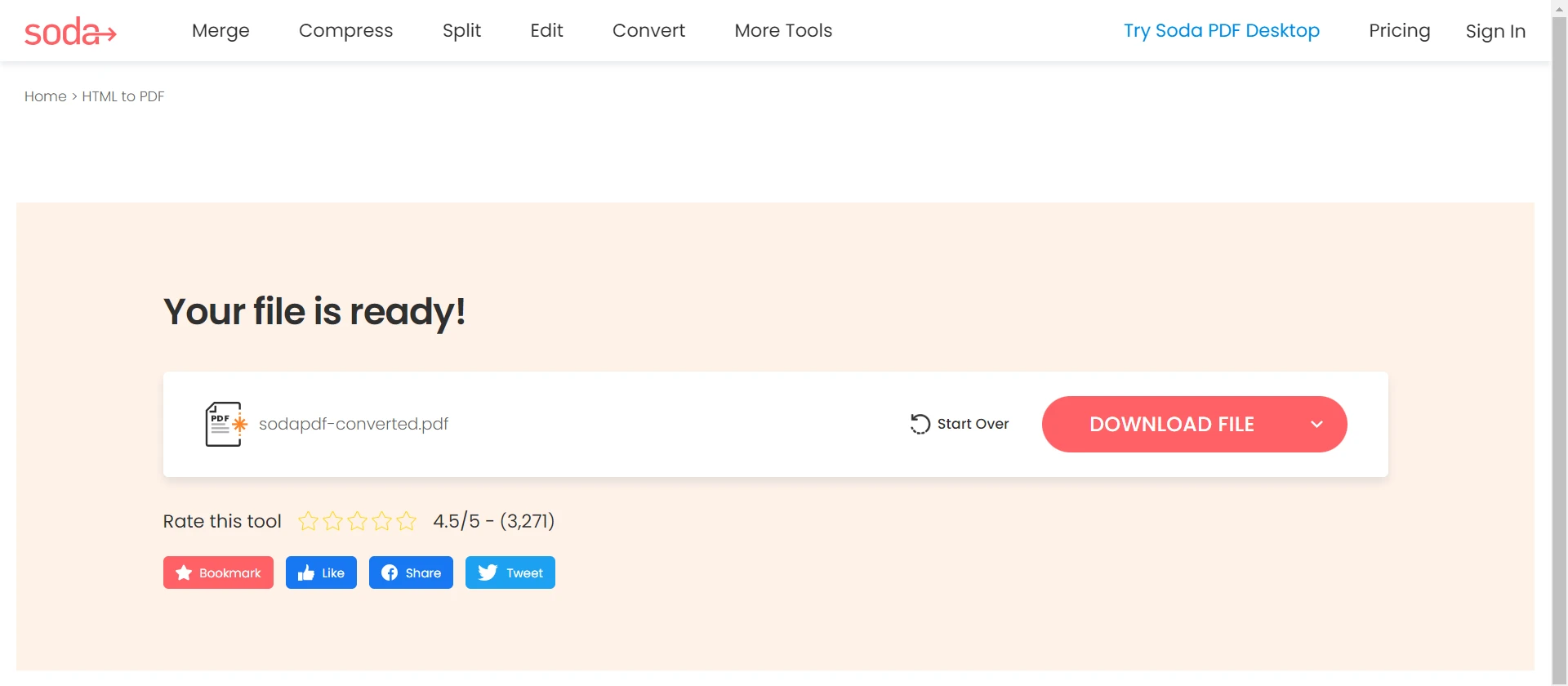
While browser built-in functionality and online tools like "HTML to PDF" from Soda PDF are convenient options for downloading webpages as PDFs, they may not provide the advanced features and flexibility that some users require. If you need a more powerful solution, you might consider IronPDF.
Explore IronPDF's Capabilities is a versatile PDF manipulation tool that offers the ability to capture and save webpages as PDFs. It can be used both as a standalone desktop application and integrated into your web application using the IronPDF API. Additionally, IronPDF is compatible with both Windows and Mac operating systems.
To Convert a URL to a PDF format using IronPDF, follow these steps:
Download and install IronPDF from the Iron Software Website or download and install it from NuGet Package Manager via Visual Studio.
IronPdf and Render URL as PDFImport the IronPDF library and instantiate ChromePDFRenderer. IronPDF also provides ChromePDFRenderer options to customize the URL capture, including page layout, margin, and orientation of PDF pages. Then, IronPDF captures the webpage as a PDF using the RenderUrlAsPdf method.
using IronPdf;
ChromePdfRenderer renderer = new ChromePdfRenderer()
{
RenderingOptions = new ChromePdfRenderOptions
{
CssMediaType = IronPdf.Rendering.PdfCssMediaType.Screen,
PrintHtmlBackgrounds = true,
EnableJavaScript = true,
GrayScale = false,
PaperOrientation = IronPdf.Rendering.PdfPaperOrientation.Portrait,
PaperSize = IronPdf.Rendering.PdfPaperSize.A4,
MarginTop = 0,
MarginBottom = 0,
MarginLeft = 0,
MarginRight = 0,
UseMarginsOnHeaderAndFooter = IronPdf.UseMargins.None,
}
};
renderer.RenderingOptions.PaperFit.UseChromeDefaultRendering();
var pdf = renderer.RenderUrlAsPdf("https://ironpdf.com/"); using IronPdf;
ChromePdfRenderer renderer = new ChromePdfRenderer()
{
RenderingOptions = new ChromePdfRenderOptions
{
CssMediaType = IronPdf.Rendering.PdfCssMediaType.Screen,
PrintHtmlBackgrounds = true,
EnableJavaScript = true,
GrayScale = false,
PaperOrientation = IronPdf.Rendering.PdfPaperOrientation.Portrait,
PaperSize = IronPdf.Rendering.PdfPaperSize.A4,
MarginTop = 0,
MarginBottom = 0,
MarginLeft = 0,
MarginRight = 0,
UseMarginsOnHeaderAndFooter = IronPdf.UseMargins.None,
}
};
renderer.RenderingOptions.PaperFit.UseChromeDefaultRendering();
var pdf = renderer.RenderUrlAsPdf("https://ironpdf.com/");Imports IronPdf
Private renderer As New ChromePdfRenderer() With {
.RenderingOptions = New ChromePdfRenderOptions With {
.CssMediaType = IronPdf.Rendering.PdfCssMediaType.Screen,
.PrintHtmlBackgrounds = True,
.EnableJavaScript = True,
.GrayScale = False,
.PaperOrientation = IronPdf.Rendering.PdfPaperOrientation.Portrait,
.PaperSize = IronPdf.Rendering.PdfPaperSize.A4,
.MarginTop = 0,
.MarginBottom = 0,
.MarginLeft = 0,
.MarginRight = 0,
.UseMarginsOnHeaderAndFooter = IronPdf.UseMargins.None
}
}
renderer.RenderingOptions.PaperFit.UseChromeDefaultRendering()
Dim pdf = renderer.RenderUrlAsPdf("https://ironpdf.com/")Now, using the SaveAs method, you can easily save the rendered URL webpage to PDF.
pdf.SaveAs("example.pdf"); pdf.SaveAs("example.pdf");pdf.SaveAs("example.pdf")Here is the output:

Downloading a webpage and saving pages as a PDF for free is a practical way to preserve web content, whether it's for reference, archiving, or sharing with others. With the built-in features of modern web browsers, online tools like "HTML to PDF" from Soda PDF, and the advanced capabilities of IronPDF, you have convenient and accessible options to save web content in a portable and easily shareable format.
IronPDF simplifies webpage-to-PDF conversion with high quality, customization options, and batch processing. It handles complex HTML content, integrates into your workflow, and offers security features. IronPDF is a versatile and user-friendly tool for converting webpages to PDFs efficiently.
If you want to use IronPDF in your project, you can get a commercial IronPDF License starting at $749 for a single developer. There's also a free trial of IronPDF with full features and support, so you can test it out before buying. If you decide to purchase a license, there are different options available, including ones for multiple developers and larger enterprises. You can download the software from the IronPDF Downloads Page.