Test in production without watermarks.
Works wherever you need it to.
Get 30 days of fully functional product.
Have it up and running in minutes.
Full access to our support engineering team during your product trial
PDF documents are now very popular and used all around the world. People choose to work with PDF documents because they are easy to use and transfer. Users may often need to delete one or more PDF pages according to their needs, and sometimes it can be difficult to work out the best method for doing this efficiently. Don't worry, we've got you covered in this article. We will show you the easiest ways to remove pages from PDF files, so be sure to read through to the end to learn about all the various methods.
IronPDF Licensing Information is a C# library that helps create and edit PDFs. If you are a developer and don't wish to upload your PDF file to an online PDF editor to delete PDF pages, you can efficiently create your PDF page-remover. It provides all the necessary documentation, as well as all the relevant code examples to help make things easy to understand. You can take advantage of the free trial key to test its capabilities.
IronPDF is an excellent tool for developers who frequently work with PDF files. It has many unique features that support a range of editing capabilities for PDF documents. IronPDF provides an efficient way to remove PDF pages, giving you the option to easily delete one or more pages from a PDF from any given PDF file. You can download the C# PDF manipulation cheatsheet for more help with writing code. By writing a few simple lines of code, you can programmatically select a page or pages that will be deleted from a PDF file. IronPDF provides RemovePage() and RemovePages() functions to help delete multiple pages from PDF documents. Using IronPDF, you can save the modified file easily to any destination in your system using the SaveAs() function.
PdfDocument class using the IronPDF library, and provide the path of the file in parameters.(PdfDocument PDF = new PdfDocument("File path");RemovePage() or RemovePages() function to delete one or more PDF pages.PDF.RemovePage(Page Number)SaveAs() function to save the modified file to any destination.PDF.SaveAs("Path to save new file")Fully working samples for editing PDF files with IronPDF can be found on our sites.
IronPDF supports Microsoft Windows, Mac, Linux, Docker environment setup for Linux, and Azure Operating Systems such as generating PDF in Azure Function service.
There are multiple ways to delete PDF pages in Windows. Both free and paid software are widely available on the internet to help delete pages from PDF documents.
PDF Page Delete Download is a free offline tool that helps remove PDF pages quickly and then saves the new document into a new PDF file on your selected path. Let's see how we can use this software to delete pages from PDF documents.
Steps:
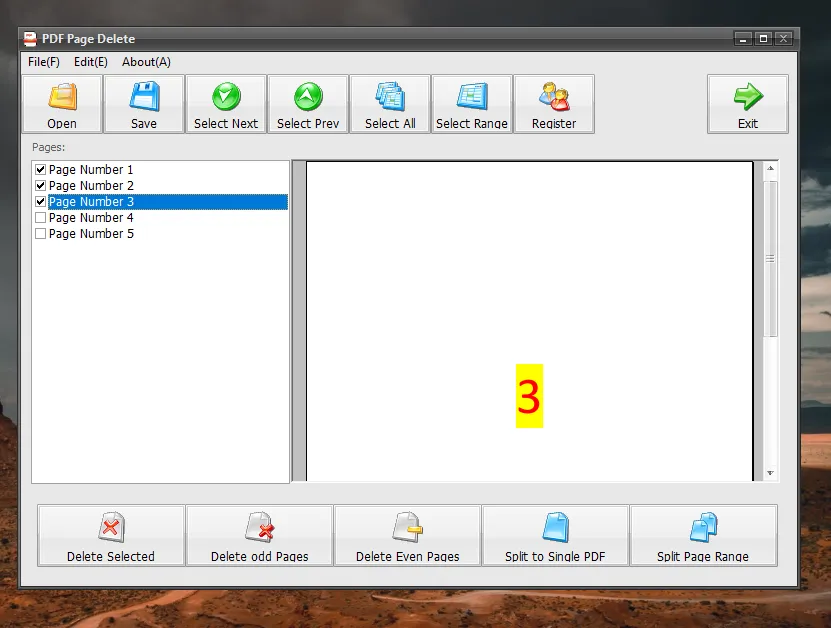 PDF Page Delete
PDF Page Delete
Adobe Document Cloud is a complete package for all types of AdobePDF-related tasks. It offers impressive features at a very reasonable price. You must buy its subscription to access the advanced features. Let's see how we can delete pages from PDF documents using Adobe Acrobat Pro DC.
Steps:
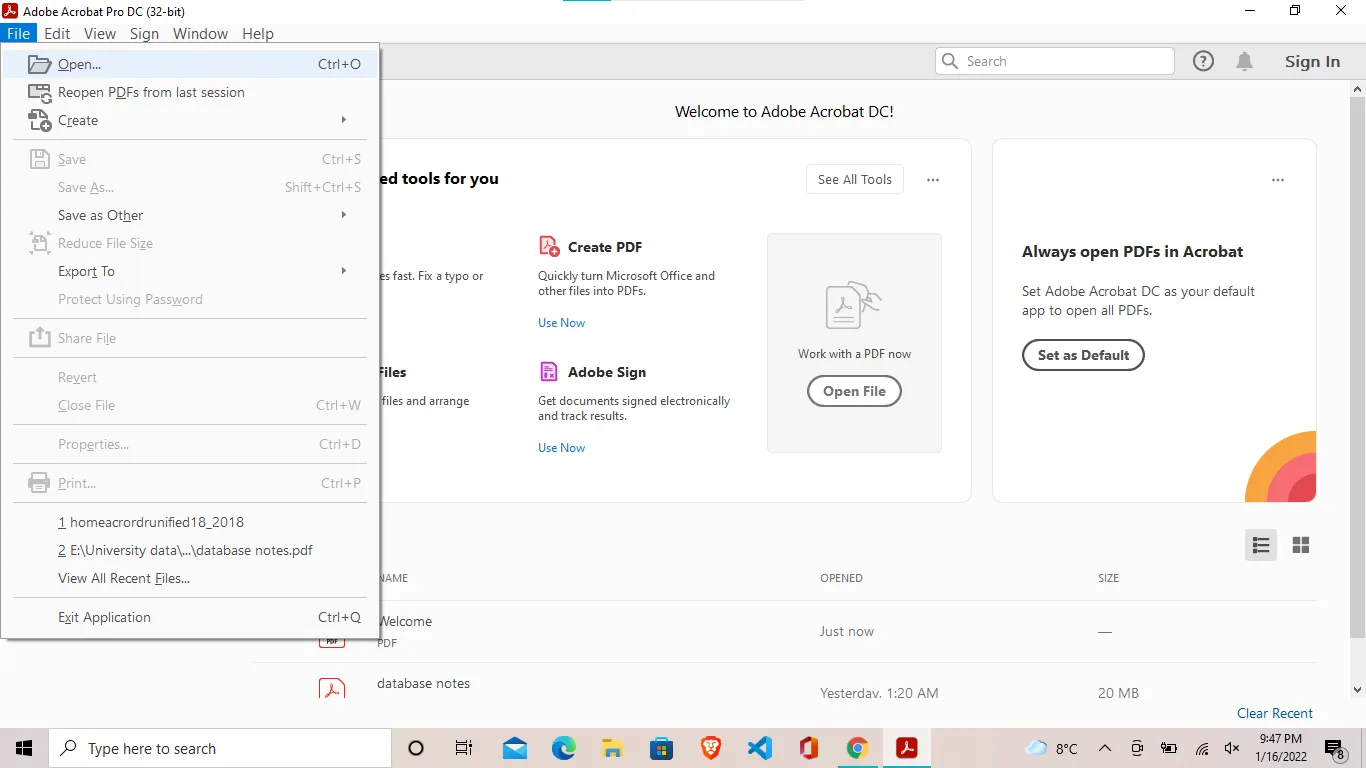 Adobe Acrobat Pro DC menu Open
Adobe Acrobat Pro DC menu Open
 Adobe Acrobat Pro DC Select file
Adobe Acrobat Pro DC Select file
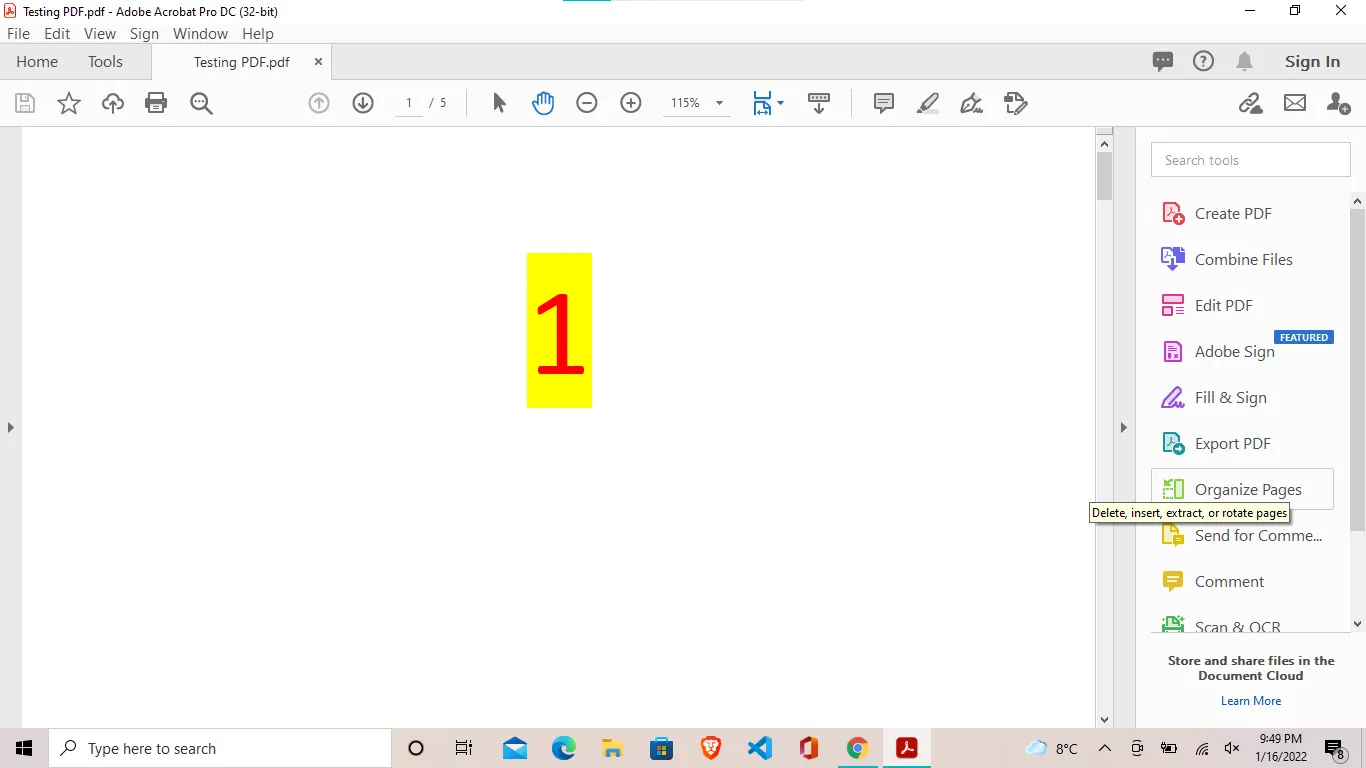 Organize pages feature location
Organize pages feature location
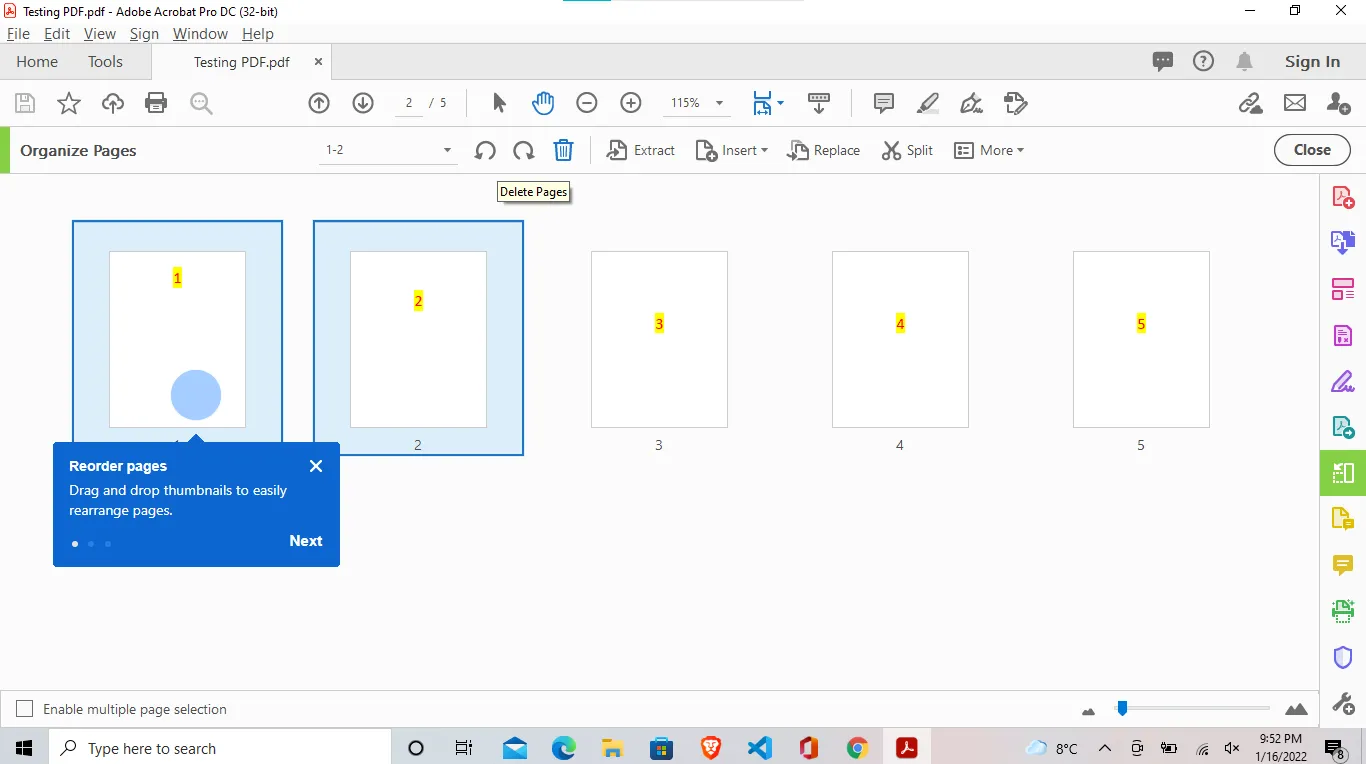 Interactive interface to delete page(s)
Interactive interface to delete page(s)
If you are working on a Mac, it is effortless to delete a page from a PDF using the default-free Preview application.
You can quickly delete pages in the Preview application on a Mac by following these steps. However, those using Preview can face several problems removing pages.
A frequently asked question while deleting pages from PDF in Preview is "Why can't I delete a page in Preview?". There are several reasons why this can happen. Let's have a look at the causes and their solutions.
After selecting the thumbnail, the delete function will not activate if you perform any other action. You have to ensure that your last step before deleting pages is selecting thumbnails. To solve this problem, you must choose a thumbnail image and then go to Edit > Delete without performing other activities. Don't perform any action in the document area after selecting the desired page's thumbnails.
There are many online PDF tools available to remove pages from PDF documents. We have selected some very easy-to-use online tools that will help you delete pages from a PDF quickly. Let's talk about these online tools.
SmallPDF PDF Page Removal Tool is an online tool for editing PDF files online. Let's see how we can use this PDF tool to delete PDF pages online.
 Delete Pages from PDF file
Delete Pages from PDF file
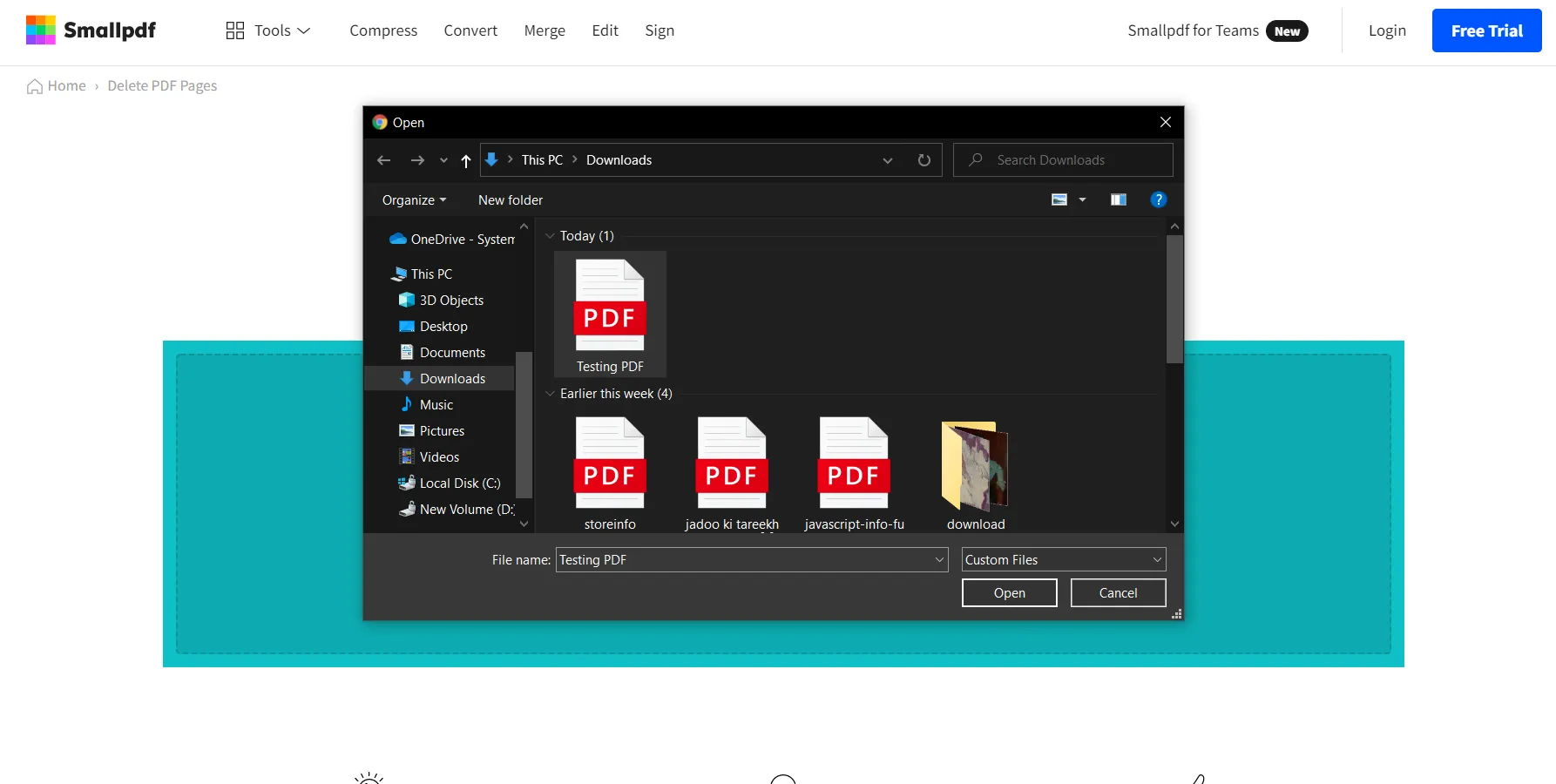 Upload file for Smallpdf Delete Pages function
Upload file for Smallpdf Delete Pages function
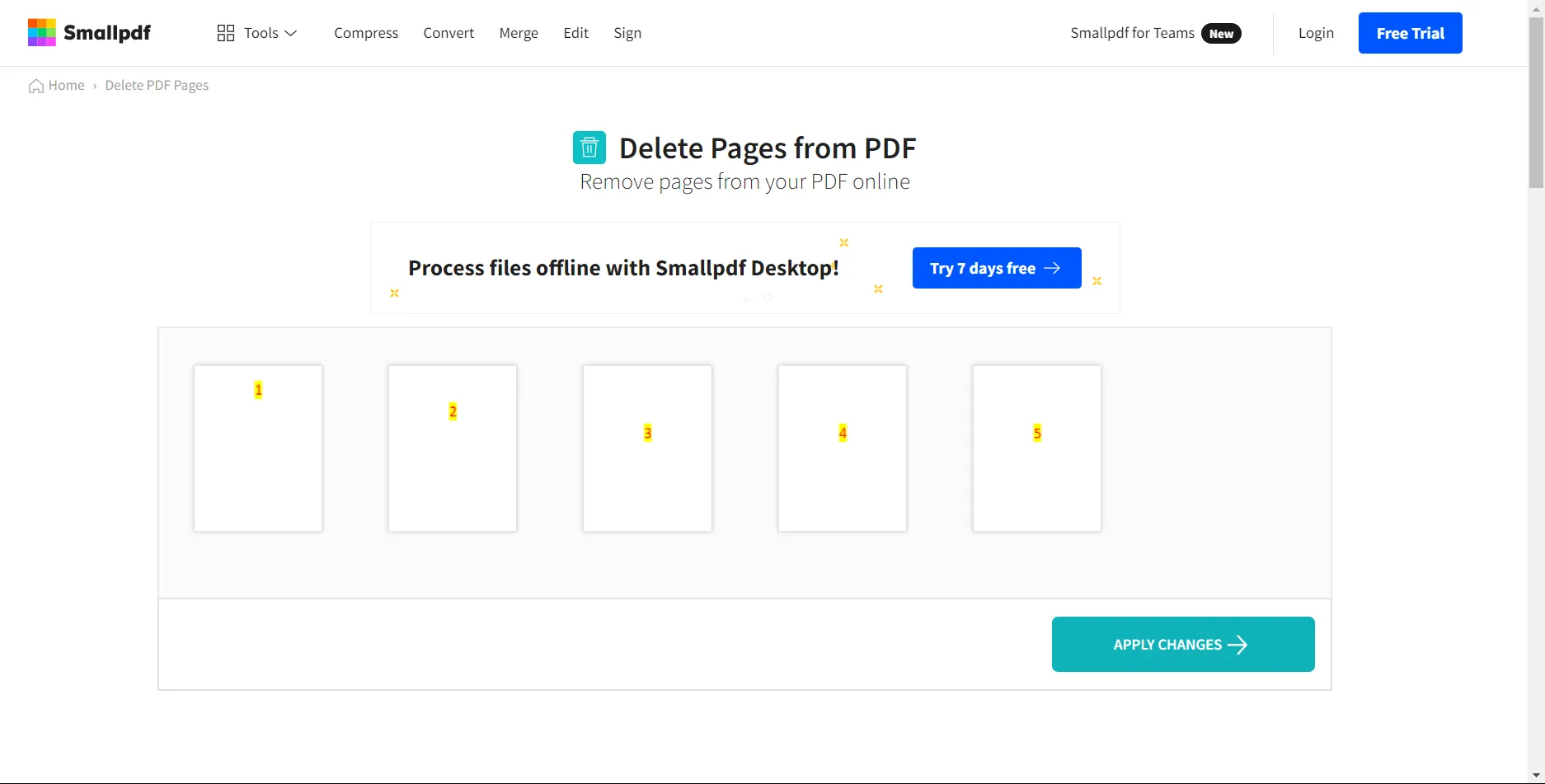 Thumbnails display for easy editing
Thumbnails display for easy editing
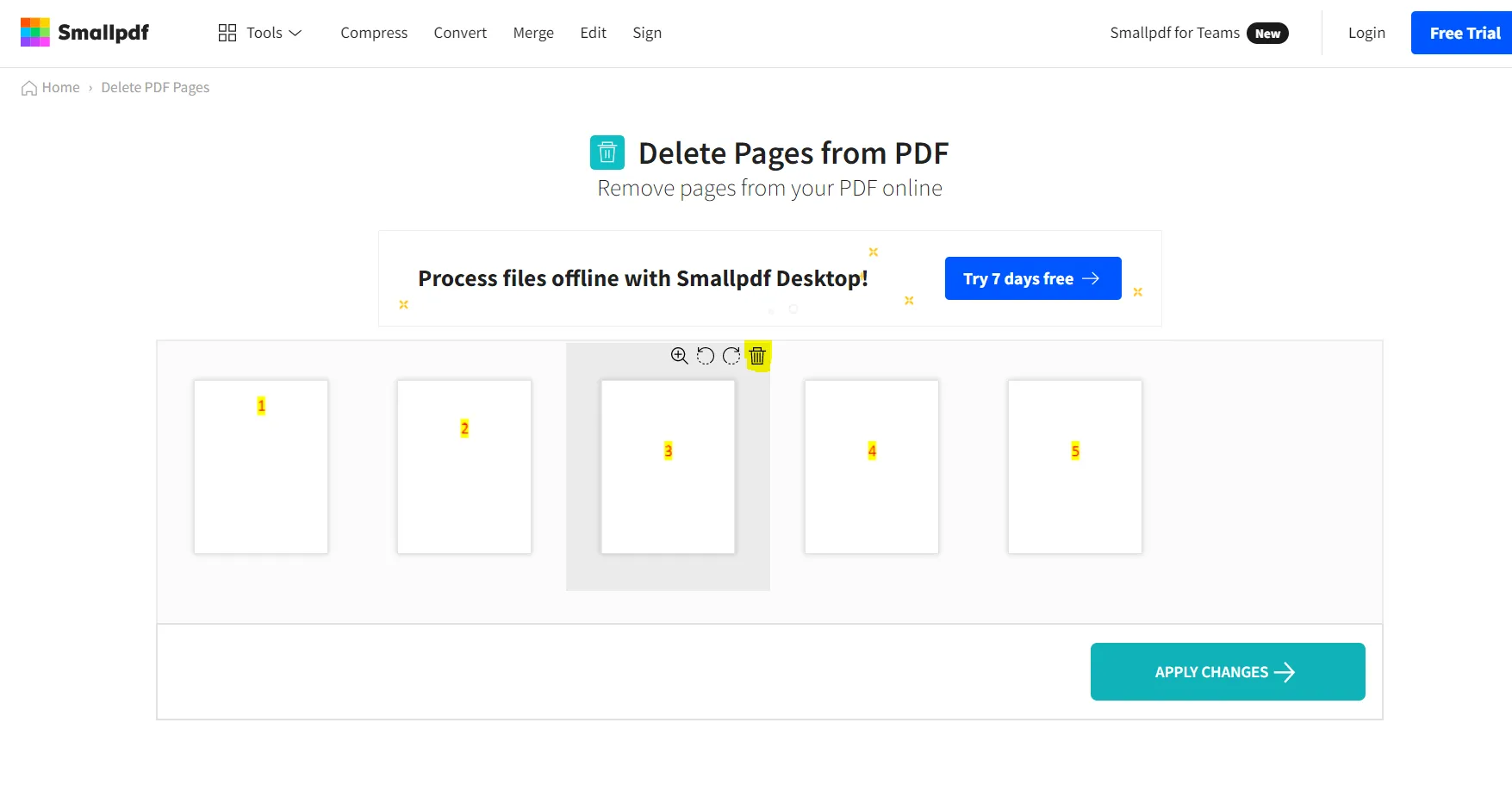 Delete a page
Delete a page
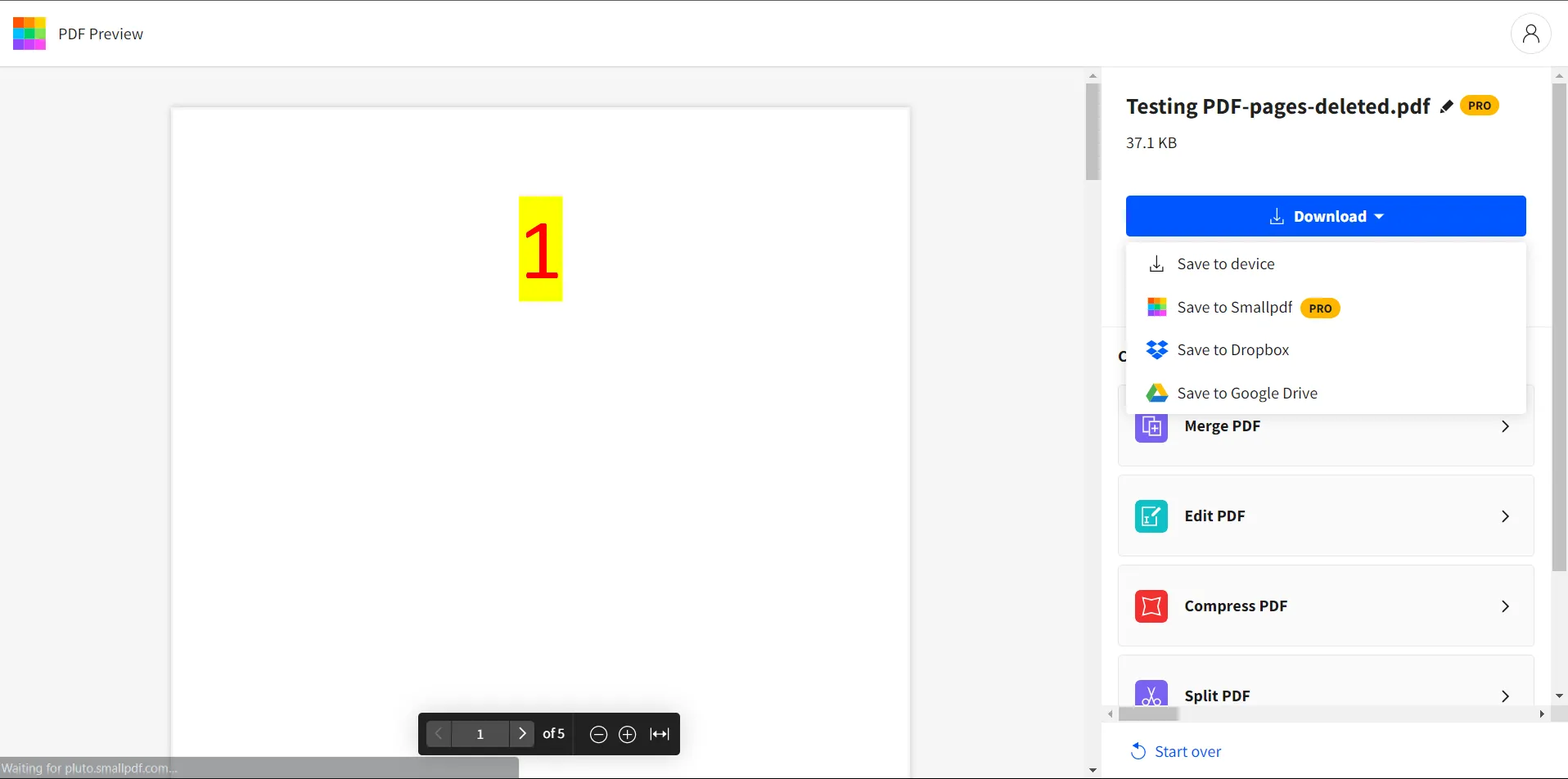 Apply and download the new files
Apply and download the new files
ILovePDF PDF Page Removal Tool is another online tool that offers all types of PDF document customization. You can use its PDF editor to sign PDFs, convert PDFS, remove PDF pages, and many more advanced options. It is free and provides complete security for your digital files. It is easy to use, and you can easily download your new file to your system.
 Remove PDF pages from ILovePDF
Remove PDF pages from ILovePDF
Steps: