Test in production without watermarks.
Works wherever you need it to.
Get 30 days of fully functional product.
Have it up and running in minutes.
Full access to our support engineering team during your product trial
PDF files are the most reliable file type for storing data and saving information. There are many tools available for combining PDF files into one document. Some easy-to-use and recommended tools for combining PDF files are examined below.
The Adobe Acrobat Online PDF Merger software is a helpful tool that you can use to create, edit, and convert PDF files. You can also merge and combine PDF files into one PDF with this tool, both online and offline. The online tool is relatively easy to use, as it is free to use for the first try; after that, you can also use the free trial option or download the app for free use.
To combine PDF files in Adobe Acrobat, here are some steps to follow:
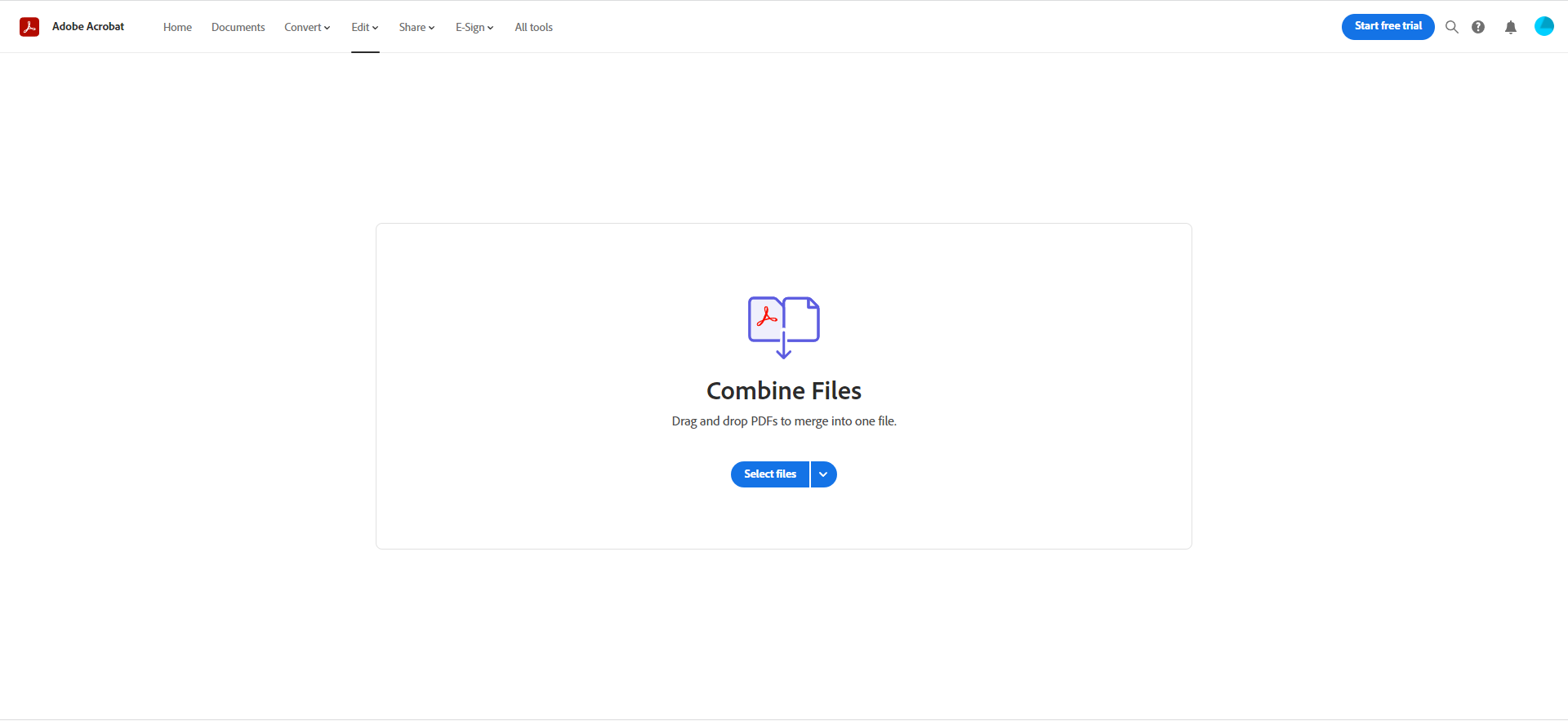
Figure 1 – Adobe reader online - Combine Files

Figure 2 – Adobe reader online - Download and Share file
This PDF-merging tool is a free and easy-to-use online tool that allows you to merge multiple PDFs or image files into a single PDF without installing any software. This site has a very straightforward interface and is only used to combine and convert PDF files.
To merge PDF files with the Combine PDF tool, follow these steps:
"Convert" options for PDF files.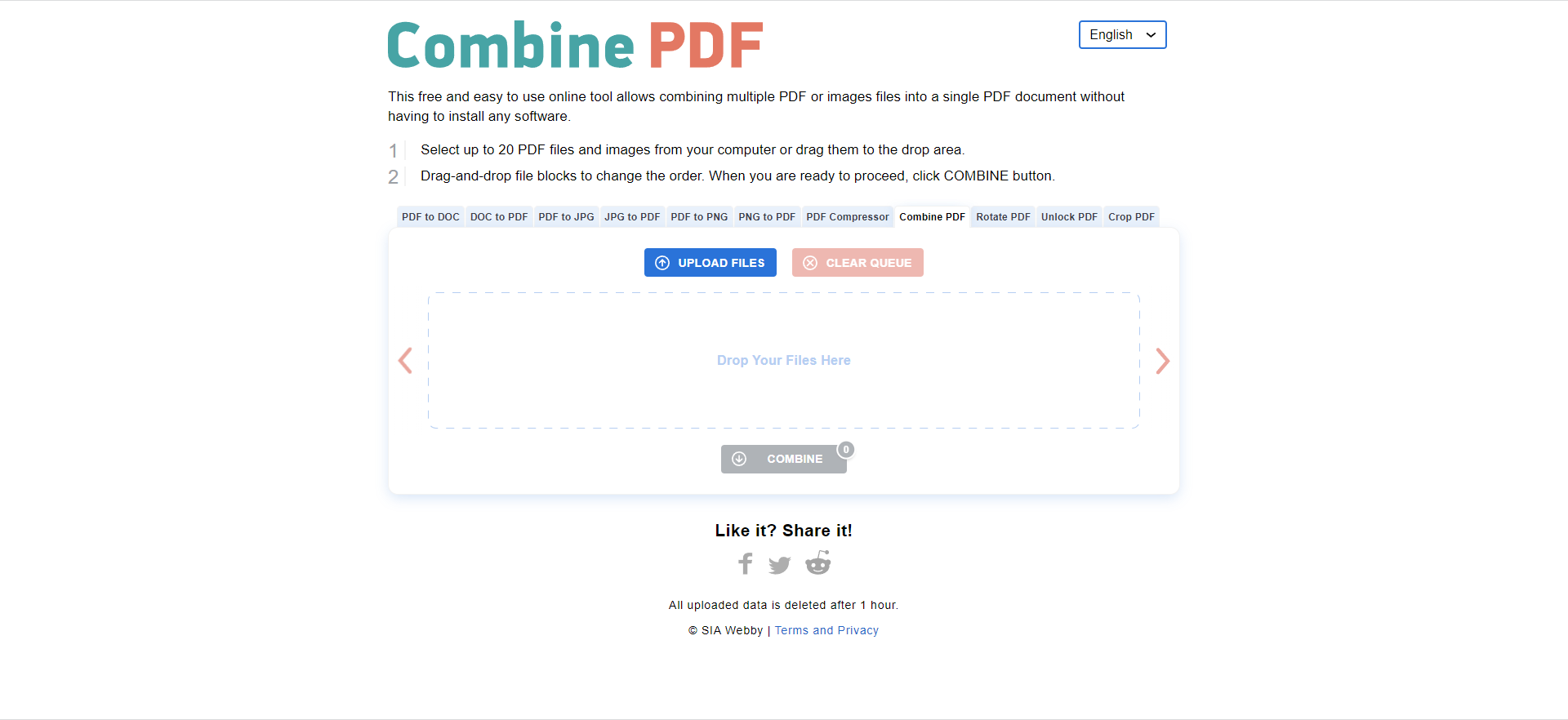
Figure 3 – Combine PDF - Upload Files
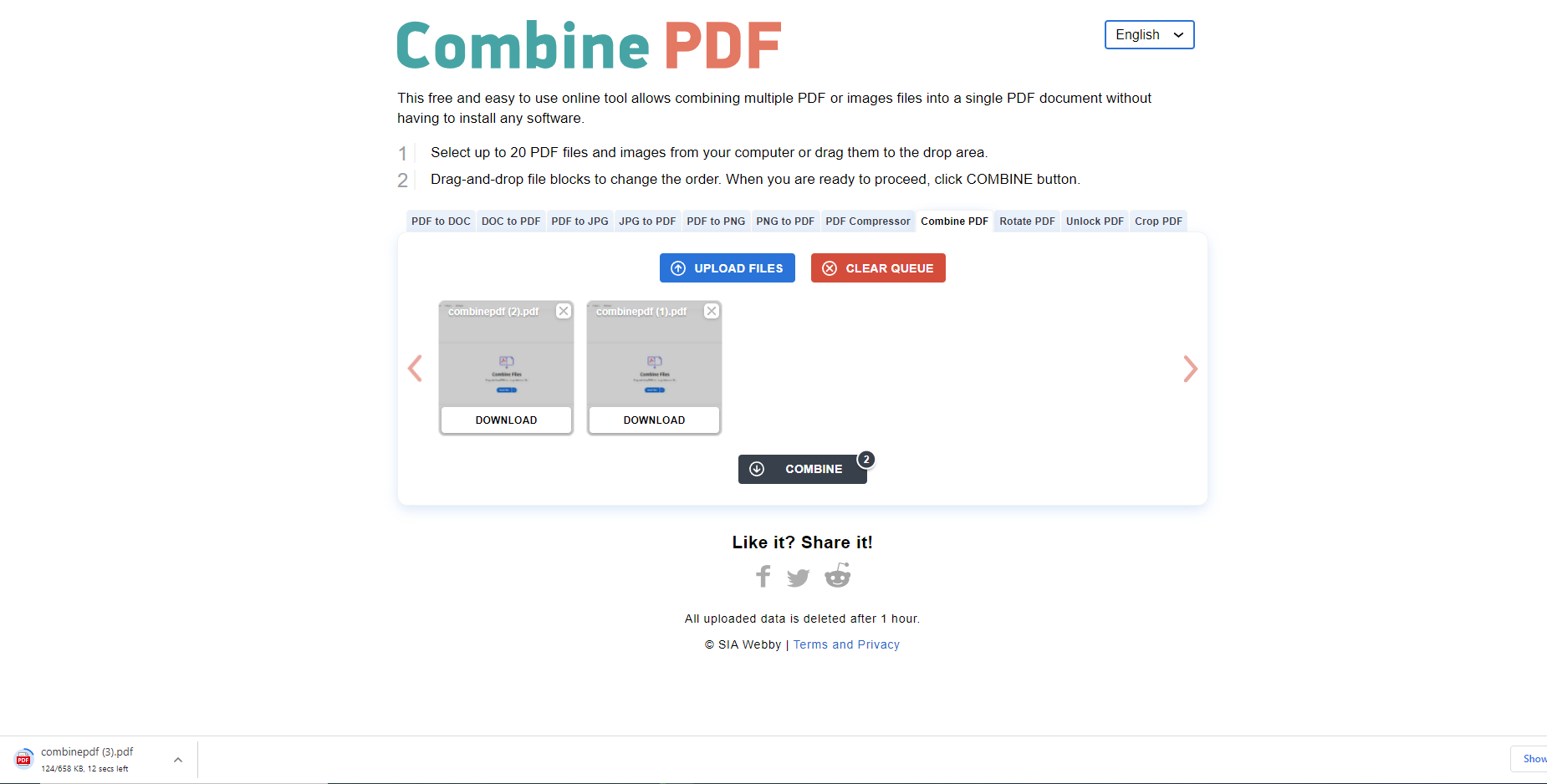
Figure 4 – Combine PDF - COMBINE
SmallPDF Merge Tool allows you to merge multiple PDF files into one. Also, you can add a lot of other PDFs into the mix and incorporate them into one single PDF document. This PDF merging tool is browser-based, and thus it also works for Mac and Linux.
The steps for merging PDFs in SmallPDF are as follows:
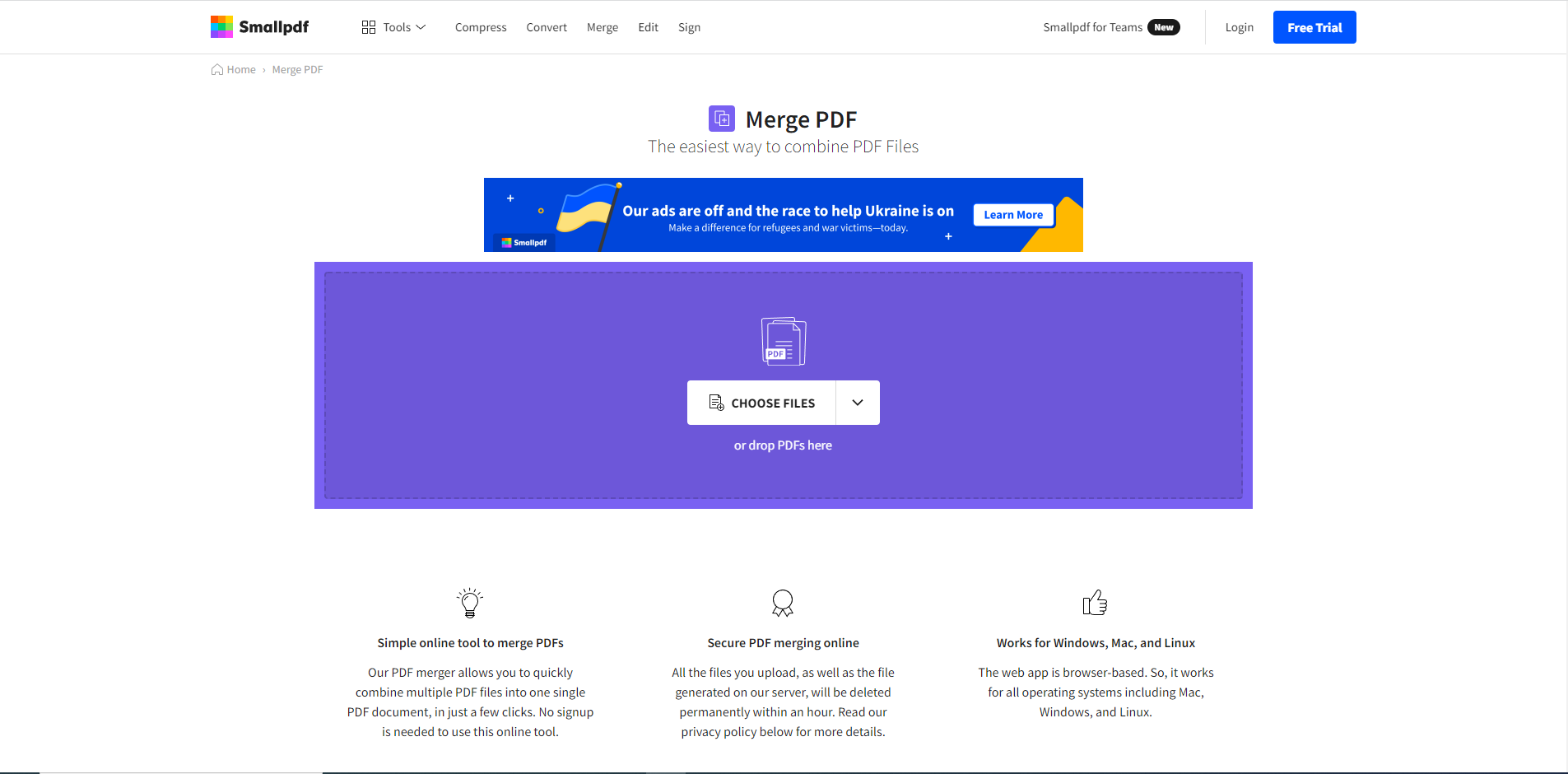
Figure 5 – Small PDF - Choose Files
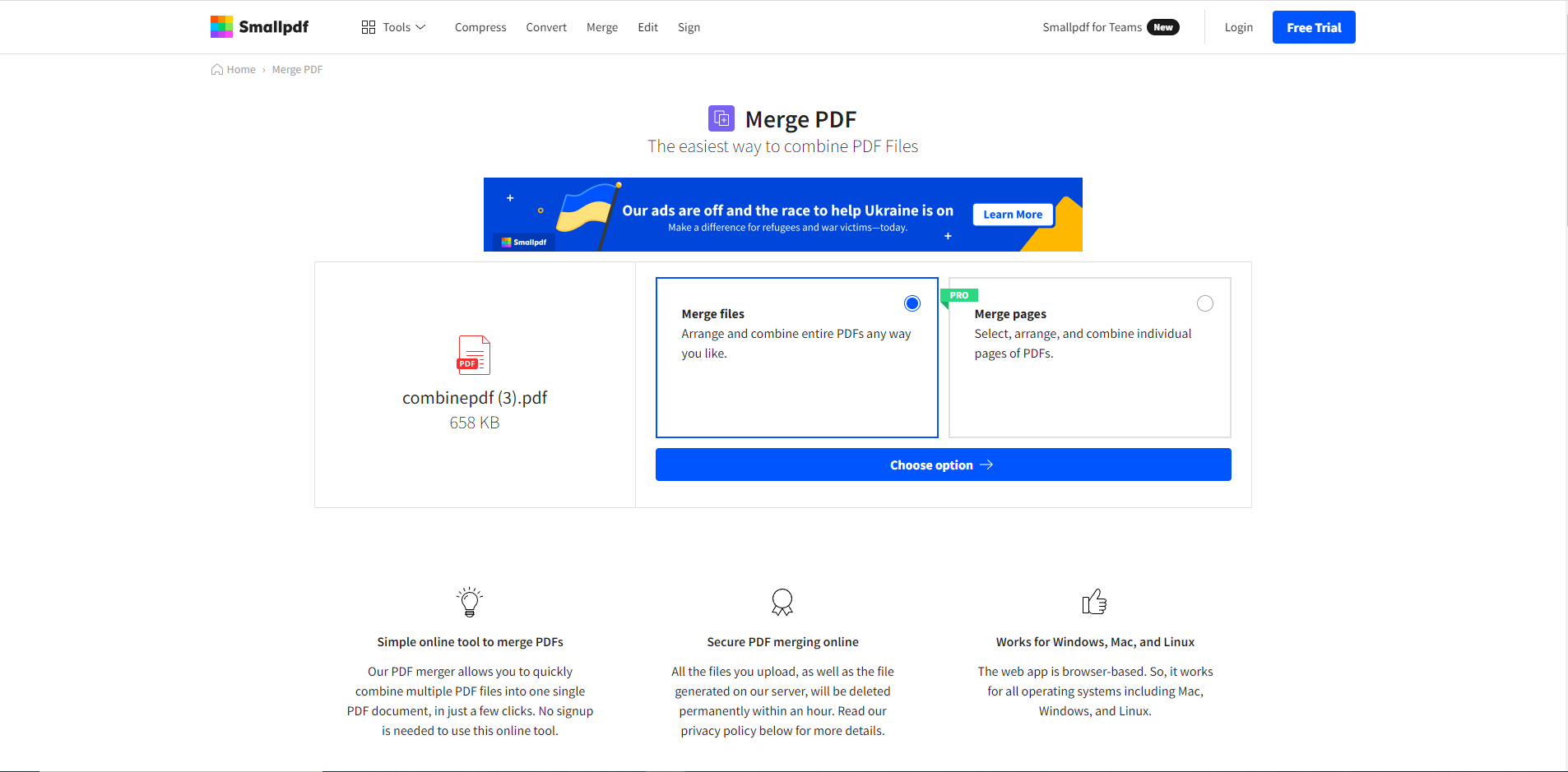
Figure 6 – Small PDF - Merge Files Option
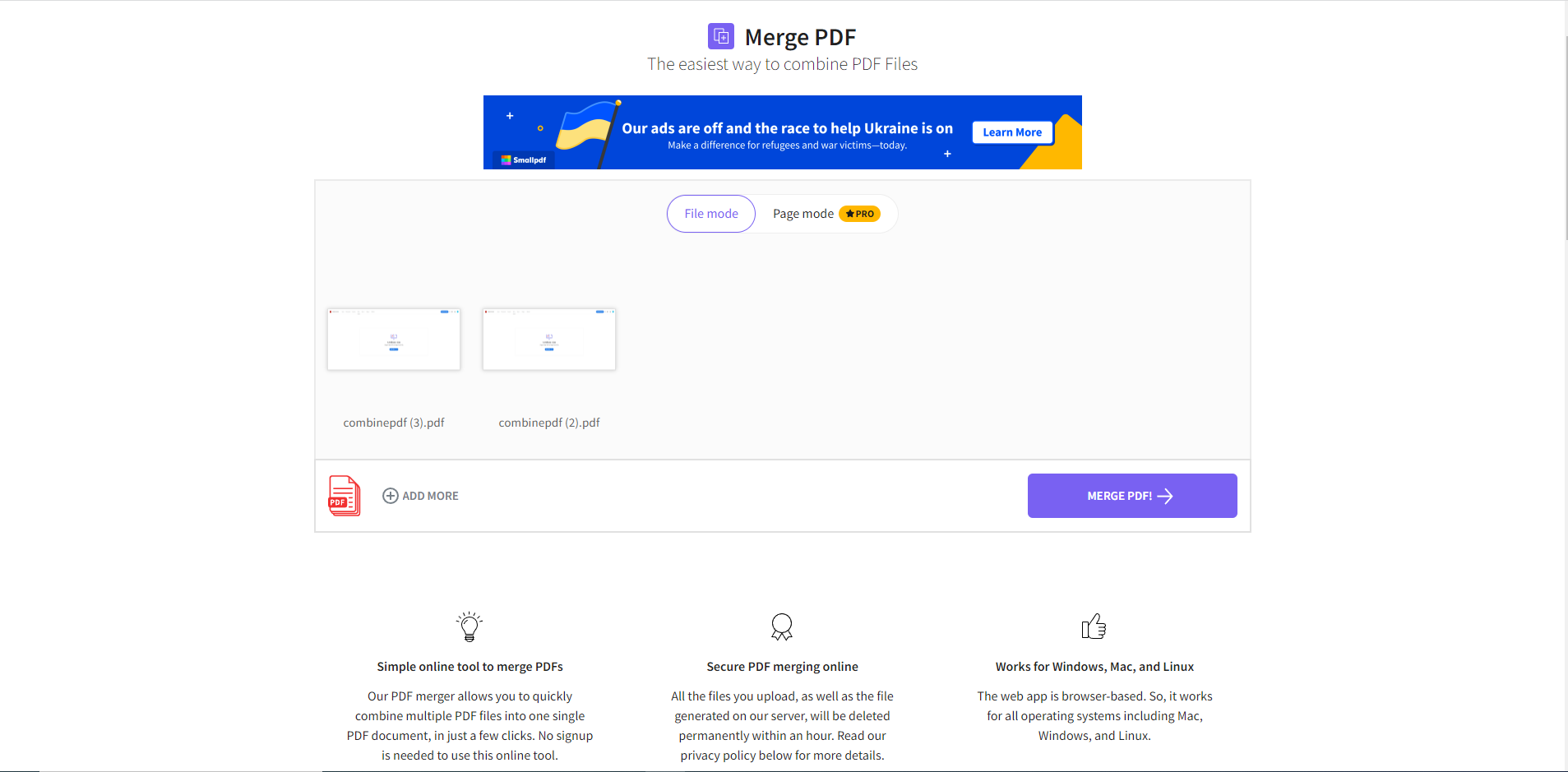
Figure 7 – Small PDF - Merge PDF!
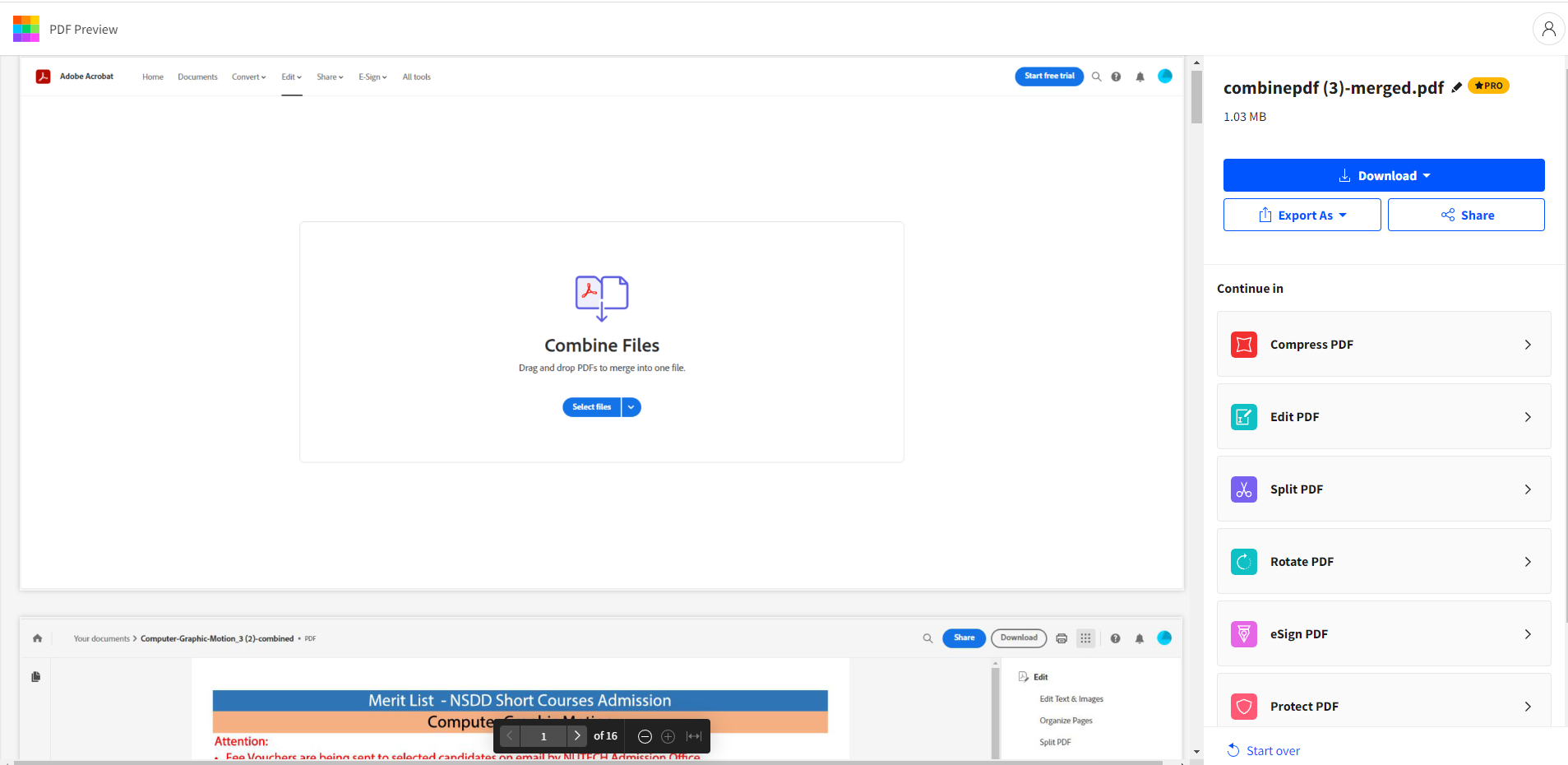
Figure 8 – Small PDF - Export or Share
iLovePDF strives to bring you the tiniest file size potential while maintaining the highest standards. iLovePDF is secure because they delete archived files within two hours.
We can combine PDF files with the iLovePDF tool by following these steps:
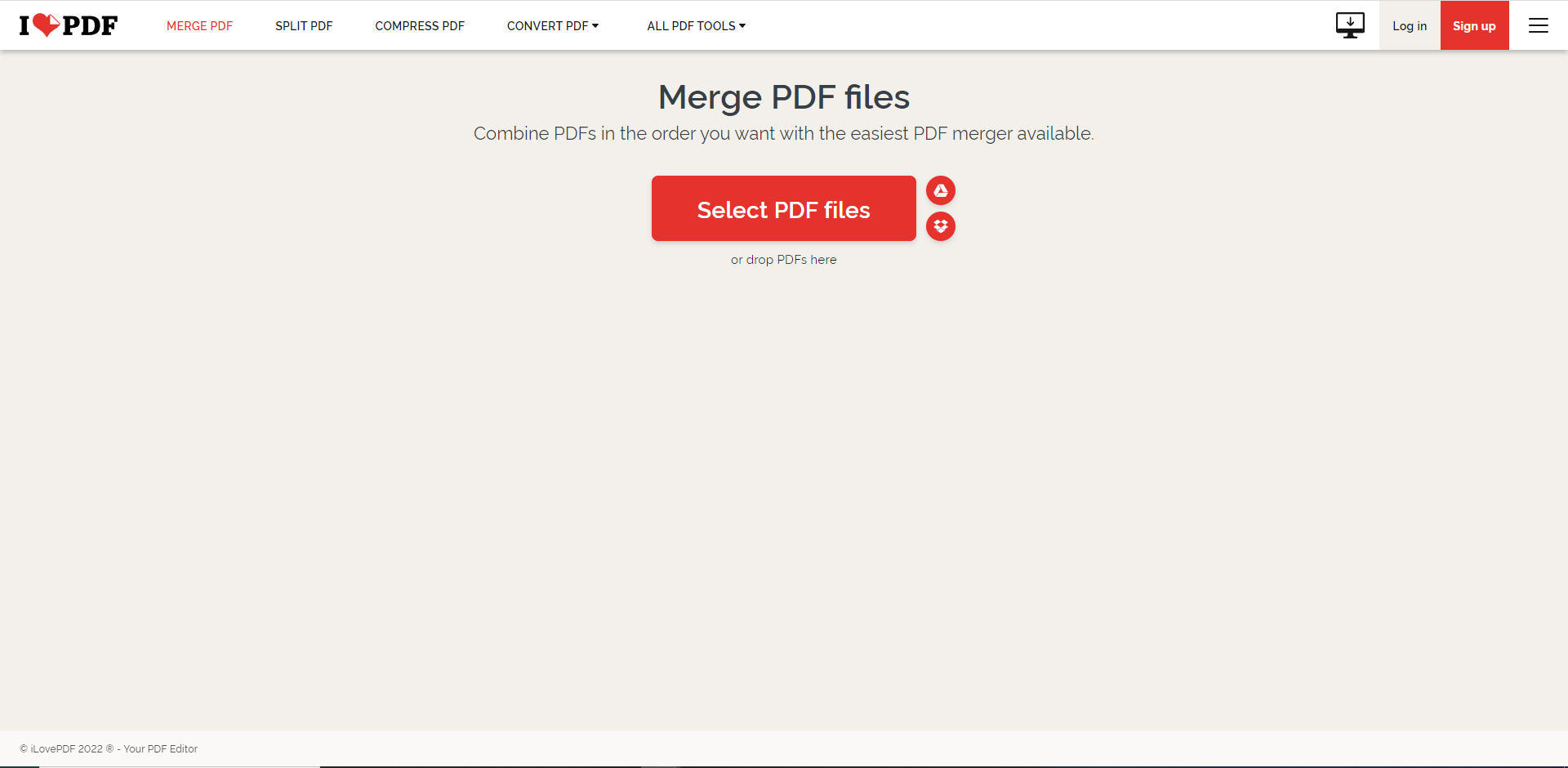
Figure 9 – I Love PDF - Select or Drag Files
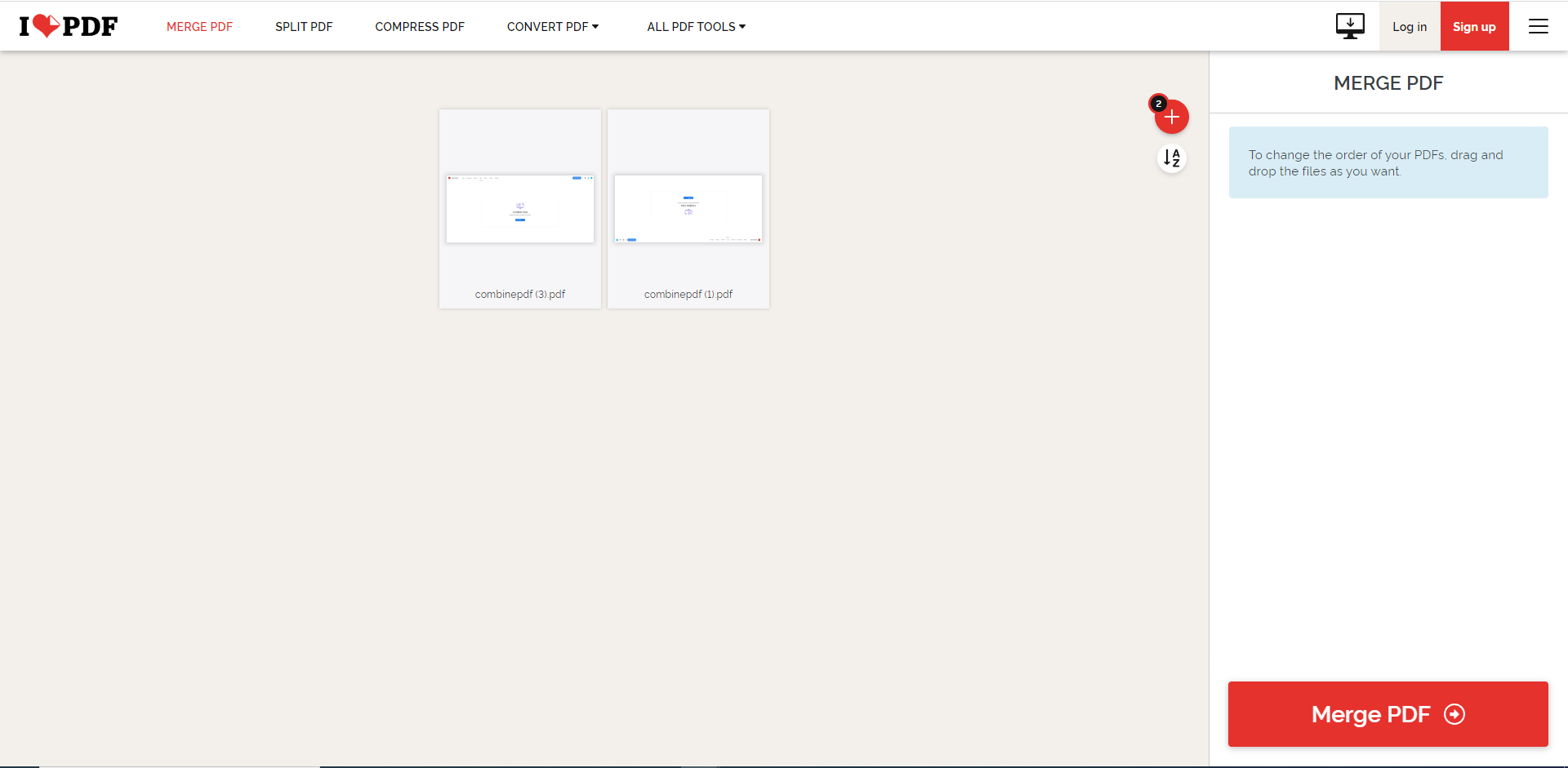
Figure 10 – I Love PDF - Merge PDF
IronPDF is a .NET Library explicitly designed to handle all PDF-related tasks such as creating PDFs, merging more than two PDF files into one, converting Word files to PDF files, and deleting files.
Those out there with experience of how to merge two or more files into a single document using C# programming know that IronPDF is the best tool for their needs.
IronPDF makes it a piece of cake for developers to manipulate PDF pages and fulfill their needs. For those wondering how it can be done, below is a simple example using Visual Studio.
First of all, open Visual Studio and then go to Tools. Next, extend the NuGet Package manager and click on the second option as shown in the image below.
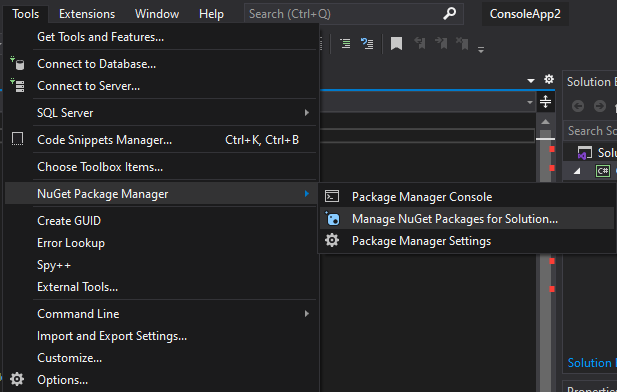
Figure 11
Then, a NuGet solution window will appear. In this window, go to browse, search for IronPDF and install it.
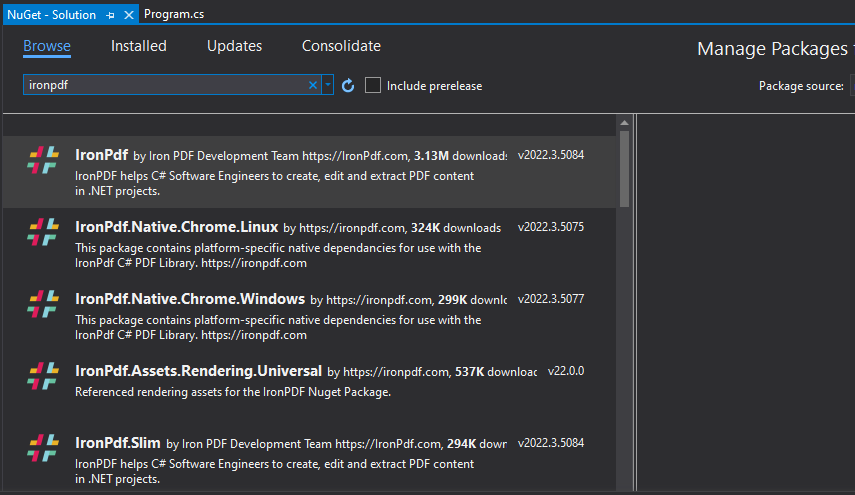
Figure 12
After that, just write this code to merge two PDF files into one file.
// PM> Install-Package IronPdf
using IronPdf;
var html_a = @"<p> [PDF_A] </p>
<p> [PDF_A] 1st Page </p>
<div style = 'page-break-after: always;' ></div>
<p> [PDF_A] 2nd Page</p>";
var html_b = @"<p> [PDF_B] </p>
<p> [PDF_B] 1st Page </p>
<div style = 'page-break-after: always;' ></div>
<p> [PDF_B] 2nd Page</p>";
var Renderer = new IronPdf.ChromePdfRenderer();
var pdfdoc_a = Renderer.RenderHtmlAsPdf(html_a);
var pdfdoc_b = Renderer.RenderHtmlAsPdf(html_b);
var merged = IronPdf.PdfDocument.Merge(pdfdoc_a, pdfdoc_b);
merged.SaveAs("Merged.pdf");// PM> Install-Package IronPdf
using IronPdf;
var html_a = @"<p> [PDF_A] </p>
<p> [PDF_A] 1st Page </p>
<div style = 'page-break-after: always;' ></div>
<p> [PDF_A] 2nd Page</p>";
var html_b = @"<p> [PDF_B] </p>
<p> [PDF_B] 1st Page </p>
<div style = 'page-break-after: always;' ></div>
<p> [PDF_B] 2nd Page</p>";
var Renderer = new IronPdf.ChromePdfRenderer();
var pdfdoc_a = Renderer.RenderHtmlAsPdf(html_a);
var pdfdoc_b = Renderer.RenderHtmlAsPdf(html_b);
var merged = IronPdf.PdfDocument.Merge(pdfdoc_a, pdfdoc_b);
merged.SaveAs("Merged.pdf");' PM> Install-Package IronPdf
Imports IronPdf
Private html_a = "<p> [PDF_A] </p>
<p> [PDF_A] 1st Page </p>
<div style = 'page-break-after: always;' ></div>
<p> [PDF_A] 2nd Page</p>"
Private html_b = "<p> [PDF_B] </p>
<p> [PDF_B] 1st Page </p>
<div style = 'page-break-after: always;' ></div>
<p> [PDF_B] 2nd Page</p>"
Private Renderer = New IronPdf.ChromePdfRenderer()
Private pdfdoc_a = Renderer.RenderHtmlAsPdf(html_a)
Private pdfdoc_b = Renderer.RenderHtmlAsPdf(html_b)
Private merged = IronPdf.PdfDocument.Merge(pdfdoc_a, pdfdoc_b)
merged.SaveAs("Merged.pdf")For more information on this topic, please visit the following Merging PDFs Example on Iron Software's Website.