Test in production without watermarks.
Works wherever you need it to.
Get 30 days of fully functional product.
Have it up and running in minutes.
Full access to our support engineering team during your product trial
In today's digital age, PDFs (Portable Document Format) have become the standard for sharing and preserving documents across various platforms and devices. Whether you're a student, professional, or simply dealing with electronic documents, the ability to annotate a PDF using PDF annotator and editing tools is a crucial skill. PDF annotations allow you to highlight important points, add comments using the comment toolbar and text box, and make notes directly on the document, enhancing collaboration and understanding. In this guide, we will walk you through the process of how to annotate a PDF using different PDF annotation tools and methods.
Many PDF viewers and editors come with a built-in PDF annotation tool, making the process of annotating a PDF relatively straightforward. Here's a step-by-step guide using popular PDF applications.
Adobe Acrobat DC is one of the most widely used PDF viewers, offering robust annotation tool features.
Open your PDF document using Adobe Acrobat Reader.
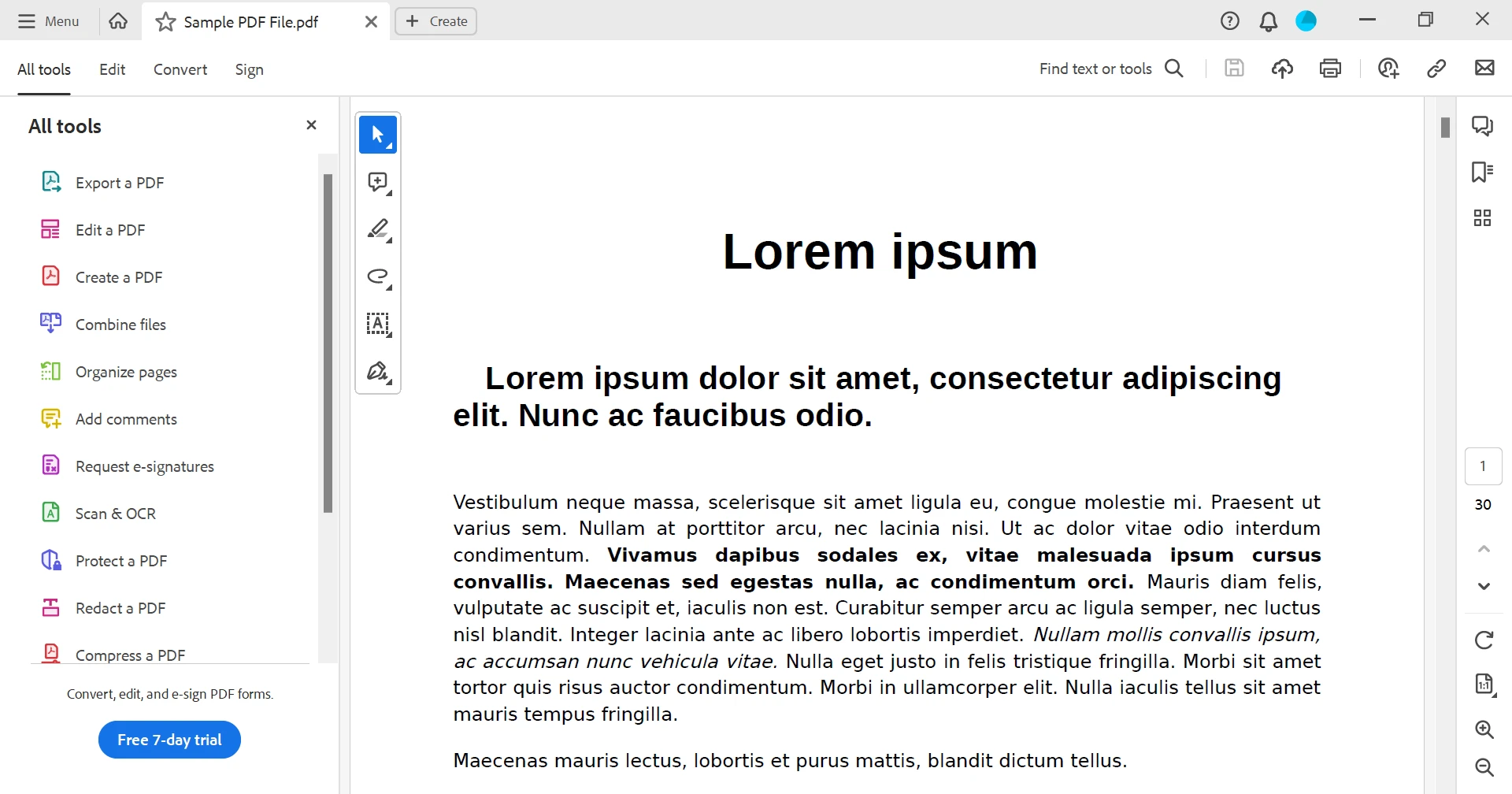
The annotation tool is displayed as a pop-up note once you open the document. However, you can also open it by clicking on the "Add Comments" tab under the "All Tools" menu.

Click on the highlighter tool and choose your preferred color.
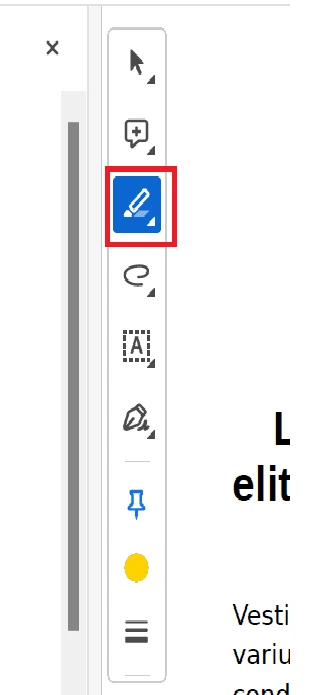
Select the text you want to highlight as shown below.
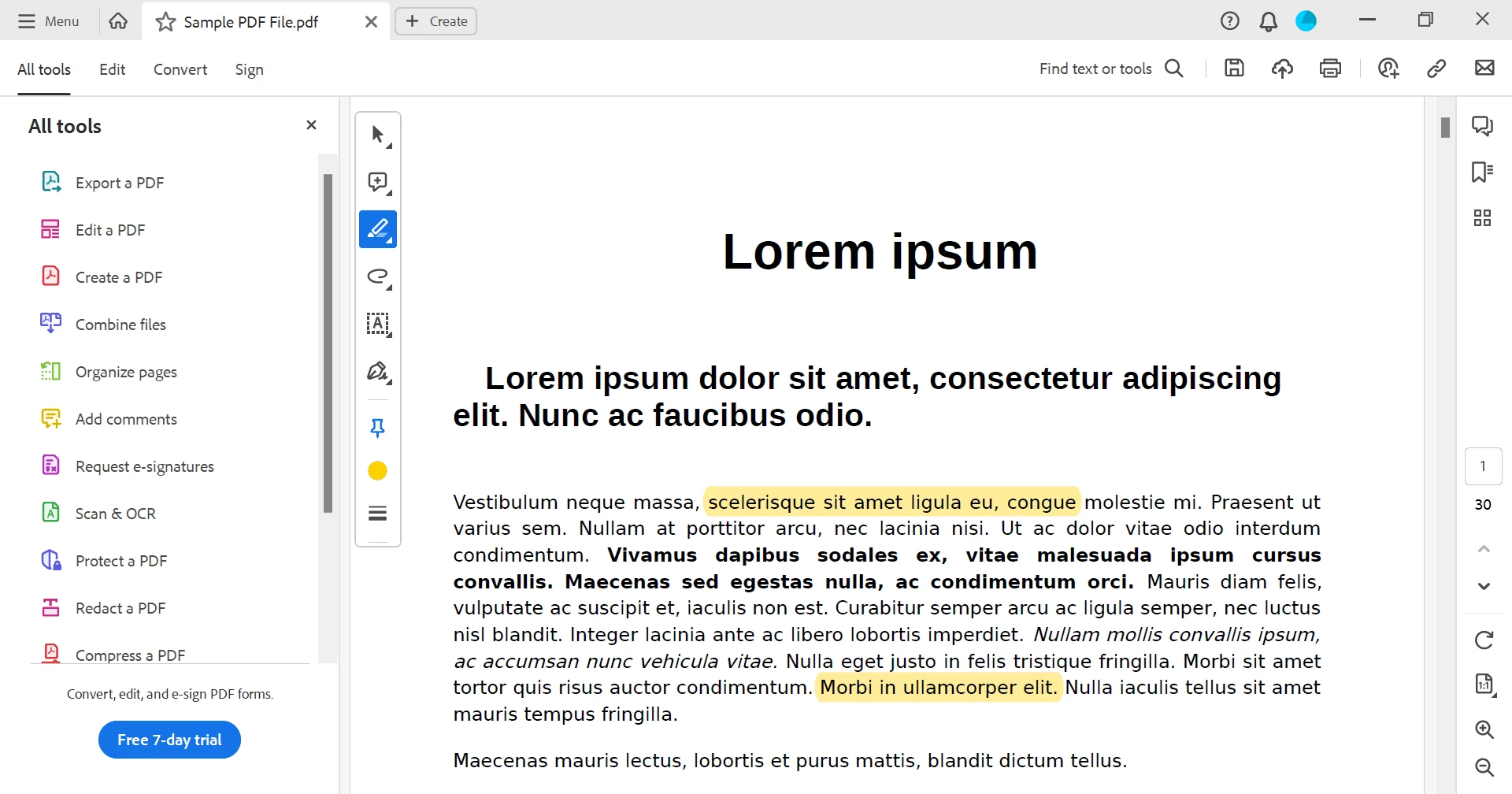
To add comments or sticky notes, click the "Add a Comment" icon from the tools.
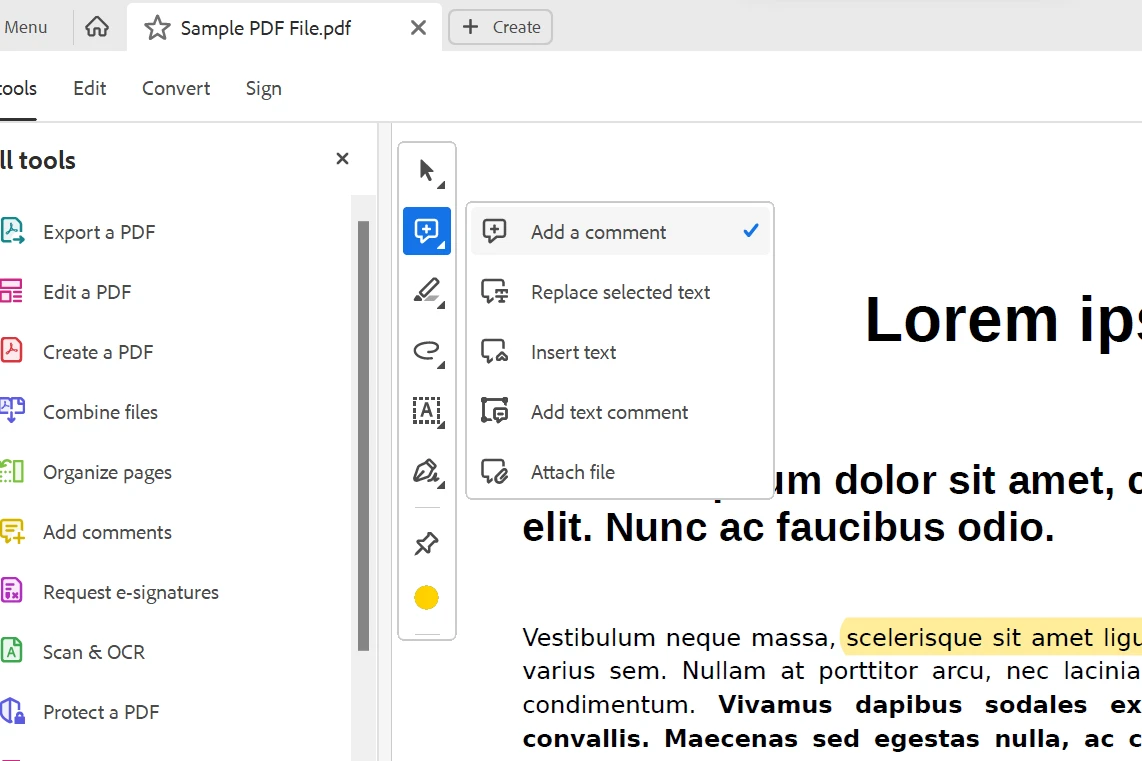
Move the mouse cursor near the relevant section. Type your comment in the pop-up box as shown below.
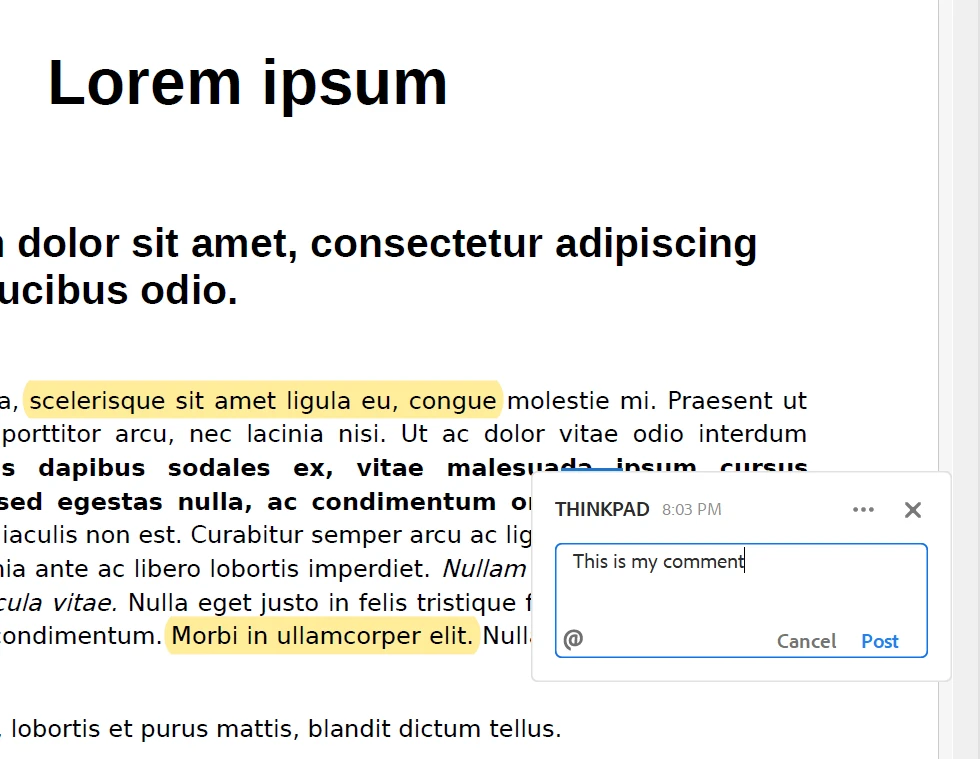
You can add text boxes by selecting the text box option from the menu as shown below.

Move the cursor where you want to add the text, type your text, and set the font size and style as shown below.
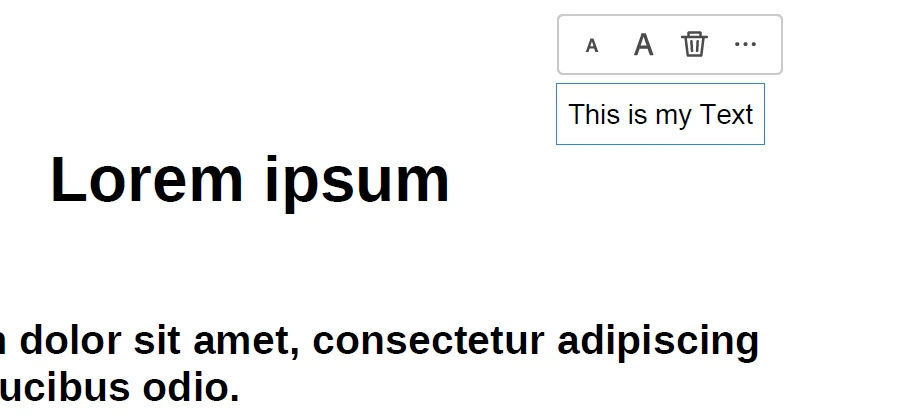
There are other options available, such as adding ticks, signatures, initials, and uploading files. In this way, we can easily annotate PDF files.
Once you've finished annotating, save the PDF file. You can then share the annotated document with others.
If you're using Windows 10 or later, Microsoft Edge offers basic PDF annotation capabilities.
Right-click on the PDF file and select "Open with" > "Microsoft Edge."

Click on the Pen icon in the top-right corner of the document to access the annotation tools.
Click on the Brush icon and select the text you want to highlight.

You can also add a drawing by selecting the Draw icon from the top toolbar. It is the drawing tools that help you draw as shown below.

In addition to built-in tools, there are several third-party applications and online platforms specifically designed for annotating PDFs. You can search on Google for an online PDF editor to annotate PDF files and annotate PDF documents using your preferred tool.
If you prefer to annotate PDFs on your mobile device, numerous apps offer similar annotation capabilities. Adobe Acrobat Reader, GoodNotes, and Notability are popular options for iOS and Android platforms. Simply download the app, open the PDF, and use the provided annotation tools to mark up the document.
For developers, annotating PDFs programmatically offers automation and customization possibilities. IronPDF is a powerful .NET library that enables developers to work with PDF documents programmatically, including annotating and modifying them. Before proceeding further, let's have a little introduction to IronPDF.
Explore IronPDF Capabilities is a robust .NET library designed to empower developers with the capabilities to seamlessly manipulate, generate, and manage PDF documents directly within their applications. Offering a comprehensive suite of tools, IronPDF facilitates the dynamic creation of PDF files, modification of existing ones, and even the ability to add annotations programmatically. This library plays a pivotal role in streamlining document-related workflows, enabling developers to harness automation and customization in C# environments while empowering them to efficiently produce, edit, and enhance PDFs to meet a diverse range of application requirements. Here's how you can annotate a PDF file using IronPDF in C#.
Annotating PDFs is an essential skill that enhances collaboration, improves information retention, and streamlines document review processes. Whether you're using built-in tools or third-party applications, the ability to highlight, comment, add sticky notes, and markup PDFs provides a versatile and efficient way to interact with electronic documents. Furthermore, for developers, IronPDF offers a powerful solution to annotate PDF files programmatically using drawing tools, enabling automation and customization of annotation processes. By following the steps outlined in this guide, you can integrate annotation features such as sticky notes into your applications, providing users with the ability to use markup tools and enhance PDF documents according to their needs. IronPDF's capabilities empower you to create versatile and interactive PDF documents that cater to a wide range of use cases, from document review to collaborative editing to a freehand drawing tool. IronPDF is available at a very low cost with a free trial option.