Test in production without watermarks.
Works wherever you need it to.
Get 30 days of fully functional product.
Have it up and running in minutes.
Full access to our support engineering team during your product trial
In this tutorial, we will dive into the powerful combination of Selenium ChromeDriver and Selenium WebDriver for automating tasks in the Google Chrome browser and IronPDF for converting web content into PDFs. This guide is tailored for beginners, aiming to provide a solid foundation in both technologies.
Selenium ChromeDriver is a key component in web automation, especially for Google Chrome users. It's a standalone server that enables automated control of Chrome version sessions, making it an essential tool for testing and automating web browsers with or without headless mode. With Selenium ChromeDriver, tasks like opening new tabs, navigating to URLs, and interacting with web elements become programmable and repeatable.
IronPDF offers the capability to transform online pages into PDF documents. Whether you're looking to capture the state of a web page for documentation, reporting, or archiving purposes, IronPDF provides a seamless solution. It integrates effortlessly with Selenium, allowing you to convert the automation results into a fixed format.
Selenium ChromeDriver is essential for web automation in C#. This section guides you through the installation process and initial configuration, setting the foundation for automated Chrome browser interactions.
NuGet Package: Install Selenium WebDriver and ChromeDriver through NuGet in Visual Studio. Search for 'Selenium.WebDriver' and 'Selenium.WebDriver.ChromeDriver' and add them to your project.

Matching Chrome Version: Ensure you have the correct and latest ChromeDriver version, which can automatically download the version matching your Chrome browser through NuGet.
System Path: After installation, ChromeDriver.exe is located in your project's bin folder. You may need to add this separate executable to your system's path.
Default Settings: In C#, instantiate a new ChromeDriver object which will enable automation. This launches a new Chrome browser instance with default configurations. This instantiation uses the default configuration version of ChromeDriver, which is sufficient for most basic automation tasks.
using OpenQA.Selenium.Chrome;
public class ChromeAutomation
{
public void StartChrome()
{
var driver = new ChromeDriver();
driver.Navigate().GoToUrl("https://www.ironpdf.com");
}
}using OpenQA.Selenium.Chrome;
public class ChromeAutomation
{
public void StartChrome()
{
var driver = new ChromeDriver();
driver.Navigate().GoToUrl("https://www.ironpdf.com");
}
}Imports OpenQA.Selenium.Chrome
Public Class ChromeAutomation
Public Sub StartChrome()
Dim driver = New ChromeDriver()
driver.Navigate().GoToUrl("https://www.ironpdf.com")
End Sub
End ClassThis code snippet demonstrates how to launch Chrome using Selenium WebDriver, a fundamental step in web automation.
Once you have set up Selenium ChromeDriver in your C# project, the next step is to automate interactions with web pages. This basic automation will demonstrate how you can use ChromeDriver to navigate, search, and interact with elements on a web page.
Opening a URL: Use the Navigate().GoToUrl() method to open web pages.
Interacting with Web Elements: Locate elements using various methods like FindElement() and perform actions like clicking or entering text.
using OpenQA.Selenium;
using OpenQA.Selenium.Chrome;
public class WebSearch
{
public void PerformSearch()
{
var driver = new ChromeDriver();
driver.Navigate().GoToUrl("https://www.google.com");
var searchBox = driver.FindElement(By.Name("q"));
searchBox.SendKeys("Selenium ChromeDriver");
searchBox.Submit();
}
}using OpenQA.Selenium;
using OpenQA.Selenium.Chrome;
public class WebSearch
{
public void PerformSearch()
{
var driver = new ChromeDriver();
driver.Navigate().GoToUrl("https://www.google.com");
var searchBox = driver.FindElement(By.Name("q"));
searchBox.SendKeys("Selenium ChromeDriver");
searchBox.Submit();
}
}Imports OpenQA.Selenium
Imports OpenQA.Selenium.Chrome
Public Class WebSearch
Public Sub PerformSearch()
Dim driver = New ChromeDriver()
driver.Navigate().GoToUrl("https://www.google.com")
Dim searchBox = driver.FindElement(By.Name("q"))
searchBox.SendKeys("Selenium ChromeDriver")
searchBox.Submit()
End Sub
End ClassIn this example, Chrome Driver navigates to Google, finds the search box, enters a query, and submits the search. This demonstrates a simple yet common automation task.
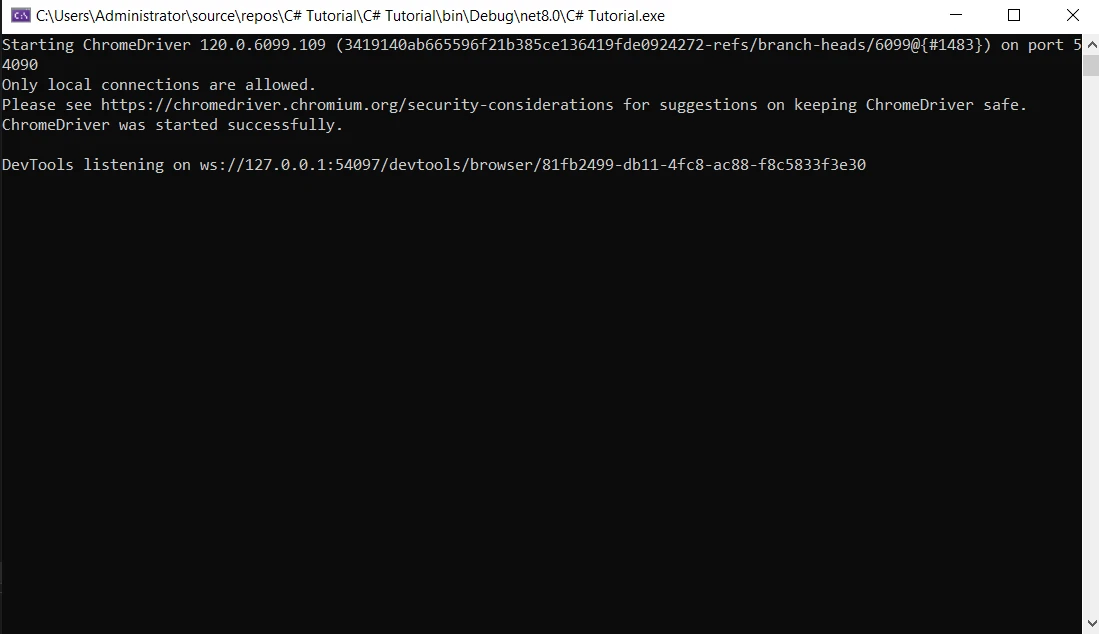
It is the output Google Chrome browser:

IronPDF is a versatile library in C# that allows for the conversion of HTML content to PDF documents. Its integration into Selenium ChromeDriver workflows enables the capturing and conversion of web pages into PDF format, making it an ideal tool for documentation and reporting.
A prominent feature of IronPDF is its HTML to PDF Conversion capability, ensuring layouts and styles are intact. This function turns web content into PDFs, which is perfect for reports, invoices, and documentation. It supports converting HTML files, URLs, and HTML strings to PDFs.
using IronPdf;
class Program
{
static void Main(string[] args)
{
var renderer = new ChromePdfRenderer();
// 1. Convert HTML String to PDF
var htmlContent = "<h1>Hello, IronPDF!</h1><p>This is a PDF from an HTML string.</p>";
var pdfFromHtmlString = renderer.RenderHtmlAsPdf(htmlContent);
pdfFromHtmlString.SaveAs("HTMLStringToPDF.pdf");
// 2. Convert HTML File to PDF
var htmlFilePath = "path_to_your_html_file.html"; // Specify the path to your HTML file
var pdfFromHtmlFile = renderer.RenderHtmlFileAsPdf(htmlFilePath);
pdfFromHtmlFile.SaveAs("HTMLFileToPDF.pdf");
// 3. Convert URL to PDF
var url = "http://ironpdf.com"; // Specify the URL
var pdfFromUrl = renderer.RenderUrlAsPdf(url);
pdfFromUrl.SaveAs("URLToPDF.pdf");
}
}using IronPdf;
class Program
{
static void Main(string[] args)
{
var renderer = new ChromePdfRenderer();
// 1. Convert HTML String to PDF
var htmlContent = "<h1>Hello, IronPDF!</h1><p>This is a PDF from an HTML string.</p>";
var pdfFromHtmlString = renderer.RenderHtmlAsPdf(htmlContent);
pdfFromHtmlString.SaveAs("HTMLStringToPDF.pdf");
// 2. Convert HTML File to PDF
var htmlFilePath = "path_to_your_html_file.html"; // Specify the path to your HTML file
var pdfFromHtmlFile = renderer.RenderHtmlFileAsPdf(htmlFilePath);
pdfFromHtmlFile.SaveAs("HTMLFileToPDF.pdf");
// 3. Convert URL to PDF
var url = "http://ironpdf.com"; // Specify the URL
var pdfFromUrl = renderer.RenderUrlAsPdf(url);
pdfFromUrl.SaveAs("URLToPDF.pdf");
}
}Imports IronPdf
Friend Class Program
Shared Sub Main(ByVal args() As String)
Dim renderer = New ChromePdfRenderer()
' 1. Convert HTML String to PDF
Dim htmlContent = "<h1>Hello, IronPDF!</h1><p>This is a PDF from an HTML string.</p>"
Dim pdfFromHtmlString = renderer.RenderHtmlAsPdf(htmlContent)
pdfFromHtmlString.SaveAs("HTMLStringToPDF.pdf")
' 2. Convert HTML File to PDF
Dim htmlFilePath = "path_to_your_html_file.html" ' Specify the path to your HTML file
Dim pdfFromHtmlFile = renderer.RenderHtmlFileAsPdf(htmlFilePath)
pdfFromHtmlFile.SaveAs("HTMLFileToPDF.pdf")
' 3. Convert URL to PDF
Dim url = "http://ironpdf.com" ' Specify the URL
Dim pdfFromUrl = renderer.RenderUrlAsPdf(url)
pdfFromUrl.SaveAs("URLToPDF.pdf")
End Sub
End ClassStart using IronPDF in your project today with a free trial.
To Integrate IronPDF into your Selenium ChromeDriver C# project using the NuGet Package manager, follow these steps:
If you want to include IronPDF in your project via Package manager console, then execute the following command in Package Manager Console:
Install-Package IronPdfIt’ll fetch and install IronPDF into your project.
For a detailed overview of IronPDF, including its features, compatibility, and additional download options, visit the NuGet IronPDF Package Page.
Alternatively, you can incorporate IronPDF directly into your project using its dll file. Download the ZIP file containing the DLL from this IronPDF ZIP Download. Unzip it, and include the DLL in your project.
using IronPdf;
public class PdfCreation
{
public void CreatePdfFromHtml()
{
var renderer = new ChromePdfRenderer();
var PDF = renderer.RenderHtmlAsPdf("<h1>Hello, IronPDF!</h1>");
PDF.SaveAs("HelloIronPDF.pdf");
}
}using IronPdf;
public class PdfCreation
{
public void CreatePdfFromHtml()
{
var renderer = new ChromePdfRenderer();
var PDF = renderer.RenderHtmlAsPdf("<h1>Hello, IronPDF!</h1>");
PDF.SaveAs("HelloIronPDF.pdf");
}
}Imports IronPdf
Public Class PdfCreation
Public Sub CreatePdfFromHtml()
Dim renderer = New ChromePdfRenderer()
Dim PDF = renderer.RenderHtmlAsPdf("<h1>Hello, IronPDF!</h1>")
PDF.SaveAs("HelloIronPDF.pdf")
End Sub
End ClassIn this example, a simple HTML string is converted into a PDF document using IronPDF, illustrating the ease with which web content can be transformed into a fixed document format.
In this section, we integrate Selenium ChromeDriver with IronPDF in C#, a combination that allows for automated web content capture and its conversion into PDF format. This integration is particularly useful for creating reports, archiving web pages, or gathering data from various websites.
Web Page Navigation: Use Selenium ChromeDriver to navigate to and interact with web pages. This could involve filling out forms, navigating through search results, or accessing specific URLs.
Capturing Web Pages as PDFs: After navigating to the desired web content using ChromeDriver, use IronPDF to convert the current web page view into a PDF document.
using OpenQA.Selenium.Chrome;
using IronPdf;
public class WebPageToPdf
{
public void ConvertToPdf(string url)
{
var driver = new ChromeDriver();
driver.Navigate().GoToUrl(url);
var renderer = new ChromePdfRenderer();;
var PDF = renderer.RenderUrlAsPdf(url);
PDF.SaveAs("WebContent.pdf");
driver.Quit();
}
}using OpenQA.Selenium.Chrome;
using IronPdf;
public class WebPageToPdf
{
public void ConvertToPdf(string url)
{
var driver = new ChromeDriver();
driver.Navigate().GoToUrl(url);
var renderer = new ChromePdfRenderer();;
var PDF = renderer.RenderUrlAsPdf(url);
PDF.SaveAs("WebContent.pdf");
driver.Quit();
}
}Imports OpenQA.Selenium.Chrome
Imports IronPdf
Public Class WebPageToPdf
Public Sub ConvertToPdf(ByVal url As String)
Dim driver = New ChromeDriver()
driver.Navigate().GoToUrl(url)
Dim renderer = New ChromePdfRenderer()
Dim PDF = renderer.RenderUrlAsPdf(url)
PDF.SaveAs("WebContent.pdf")
driver.Quit()
End Sub
End ClassIn this example, ChromeDriver navigates to a specified URL, and IronPDF captures the webpage and converts it into a PDF. This demonstrates how to automate web browsing and document generation.

As we wrap up this tutorial, you've learned how to harness the power of Selenium ChromeDriver for automating web interactions in the Chrome browser and IronPDF for converting web content into PDF documents in C#. This combination unlocks a multitude of possibilities for automated reporting, data archiving, and content management within your C# applications. Explore IronPDF's capabilities with a free trial of IronPDF, followed by licenses starting at just $749.