Test in production without watermarks.
Works wherever you need it to.
Get 30 days of fully functional product.
Have it up and running in minutes.
Full access to our support engineering team during your product trial
Data presentation is a critical aspect of web development, and when dealing with tabular data, having an interactive and feature-rich table is essential. jQuery DataTables is a powerful JavaScript library that provides advanced functionality for creating dynamic and responsive tables. In this article, we'll explore how to integrate and use jQuery DataTables in an ASP.NET web application to enhance the presentation of tabular data.
jQuery DataTables is a lightweight, flexible, and feature-rich jQuery plugin for handling tabular data. It offers a wide range of functionalities, such as sorting, searching, pagination, and more, making it an ideal choice for presenting large datasets in a user-friendly manner.
In client-side processing, the browser is empowered to handle the dataset locally. jQuery DataTables, through its powerful features, allows for dynamic interaction and manipulation of the data directly within the user's browser. While this approach works seamlessly for smaller datasets, it may face challenges when handling extensive datasets due to potential performance bottlenecks and increased resource consumption.
In this article, we will explore the client-side processing in an ASP.NET Razor Page application, highlighting the advantages it offers for smaller datasets and providing insights into potential considerations and optimizations to ensure a smooth and responsive user experience.
This article will be use an ASP.NET Razor Page Web Application targeting .NET Framework 4.8. You may use Blazor, MVC, or Web Forms, as per your requirement.
The Code-First Approach will be used In this article. You may use the Database First Approach as per your preference. We need to install the following packages for using the Code First Approach.
Install the above packages by using the Install-Package command from the NuGet Package Manager Console or install them from the NuGet Package Manager solution by searching for them.
Let's set up our project by adding the Model class, ApplicationDBContext Class, Controller, Connection String, and services configuration in the Program.cs.
I am using the Employee model class for this example, you may use it as per your requirement.
public class Employee
{
public int Id { get; set; }
public string FirstName { get; set; } = string.Empty;
public string LastName { get; set; } = string.Empty;
public string Email { get; set; } = string.Empty;
public string PhoneNumber { get; set; } = string.Empty;
public string Gender { get; set; } = string.Empty;
public string Designation { get; set; } = string.Empty;
}public class Employee
{
public int Id { get; set; }
public string FirstName { get; set; } = string.Empty;
public string LastName { get; set; } = string.Empty;
public string Email { get; set; } = string.Empty;
public string PhoneNumber { get; set; } = string.Empty;
public string Gender { get; set; } = string.Empty;
public string Designation { get; set; } = string.Empty;
}Public Class Employee
Public Property Id() As Integer
Public Property FirstName() As String = String.Empty
Public Property LastName() As String = String.Empty
Public Property Email() As String = String.Empty
Public Property PhoneNumber() As String = String.Empty
Public Property Gender() As String = String.Empty
Public Property Designation() As String = String.Empty
End ClassWe need to add the ApplicationDbContext class to set up Entity Framework.
public class ApplicationDbContext : DbContext
{
public ApplicationDbContext(DbContextOptions<ApplicationDbContext> options) : base(options)
{
}
public DbSet<Employee> Employees { get; set; }
}public class ApplicationDbContext : DbContext
{
public ApplicationDbContext(DbContextOptions<ApplicationDbContext> options) : base(options)
{
}
public DbSet<Employee> Employees { get; set; }
}Public Class ApplicationDbContext
Inherits DbContext
Public Sub New(ByVal options As DbContextOptions(Of ApplicationDbContext))
MyBase.New(options)
End Sub
Public Property Employees() As DbSet(Of Employee)
End ClassAdd the EmployeeController for creating the endpoint.
[Route("api/[controller]")]
[ApiController]
public class EmployeeController : ControllerBase
{
private readonly ApplicationDbContext _context;
public EmployeeController(ApplicationDbContext context)
{
_context = context;
}
[HttpGet]
public IActionResult GetEmployees()
{
try
{
var employeeData = _context.Employees.ToList();
var jsonData = new { data = employeeData };
return Ok(jsonData);
}
catch (Exception ex)
{
throw;
}
}
}[Route("api/[controller]")]
[ApiController]
public class EmployeeController : ControllerBase
{
private readonly ApplicationDbContext _context;
public EmployeeController(ApplicationDbContext context)
{
_context = context;
}
[HttpGet]
public IActionResult GetEmployees()
{
try
{
var employeeData = _context.Employees.ToList();
var jsonData = new { data = employeeData };
return Ok(jsonData);
}
catch (Exception ex)
{
throw;
}
}
}<Route("api/[controller]")>
<ApiController>
Public Class EmployeeController
Inherits ControllerBase
Private ReadOnly _context As ApplicationDbContext
Public Sub New(ByVal context As ApplicationDbContext)
_context = context
End Sub
<HttpGet>
Public Function GetEmployees() As IActionResult
Try
Dim employeeData = _context.Employees.ToList()
Dim jsonData = New With {Key .data = employeeData}
Return Ok(jsonData)
Catch ex As Exception
Throw
End Try
End Function
End ClassHere, we are using the HttpGet method as we will be retrieving the complete data from the server on the client side and implementing pagination, searching, and sorting on the client side. We are returning a JSON array that will be rendered on the client side.
Add the following connection string in the appsettings.json file.
"ConnectionStrings": {
"EmployeeDB": "Server=localserver\\SQLEXPRESS;Database=EmployeeDB;Trusted_Connection=True;MultipleActiveResultSets=true;TrustServerCertificate=True;"
}Add the following line in the Program.cs class under the webApplication.CreateBuilder() line to connect with SQL Server.
builder.Services.AddDbContext<ApplicationDbContext>(options =>
{
options.UseSqlServer(builder.Configuration.GetConnectionString("EmployeeDB"));
});builder.Services.AddDbContext<ApplicationDbContext>(options =>
{
options.UseSqlServer(builder.Configuration.GetConnectionString("EmployeeDB"));
});builder.Services.AddDbContext(Of ApplicationDbContext)(Sub(options)
options.UseSqlServer(builder.Configuration.GetConnectionString("EmployeeDB"))
End Sub)The next step is to run the migration as we are using the Code First Approach. Run the following command in the Package Manager Console.
Add-Migration initThis command will create a migration. Now, run the following command to apply this migration to the database.
update-databaseNow that our project is set and the database is ready, we just need to add the jQuery library and HTML tables to make our UI ready. We have used SQL Server as the data source in this example, but you may use any other database.
We need to add the jQuery DataTables library, which is a table enhancing plugin for the jQuery JavaScript library, in our project. We can add it by right-clicking on the project, selecting "Add", and then selecting "Add Client-Side Library". A small window will appear, where we can search for "jquery datatables" and install it, as shown below:
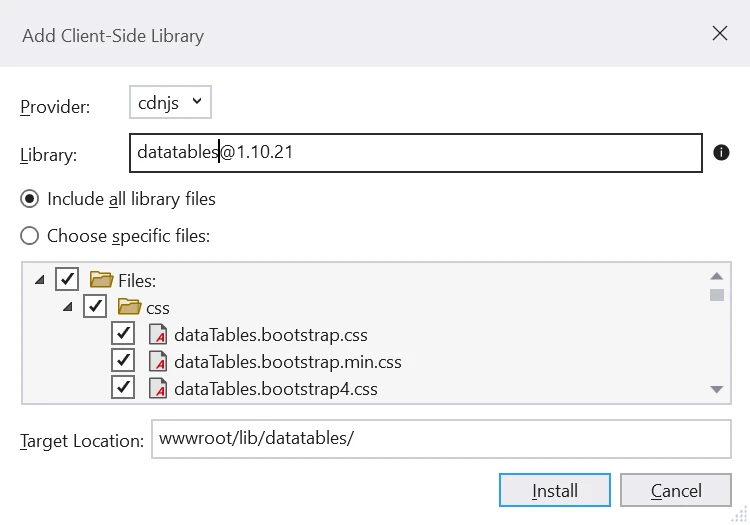
Let's add an HTML table with an empty table body. We will add the required column headings while setting up the jQuery DataTable. Add the following code to the Index.cshtml file.
@page
@model IndexModel
@{
ViewData ["Title"] = "Home page";
}
<link href="~/lib/datatables/css/dataTables.bootstrap4.min.css" rel="stylesheet" />
<div class="container">
<br />
<div style="width:90%; margin:0 auto;">
<table id="employeeDatatable" class="table table-striped table-bordered dt-responsive nowrap" width="100%" cellspacing="0">
</table>
</div>
</div>
@section Scripts
{
<script src="~/lib/datatables/js/jquery.dataTables.min.js"></script>
<script src="~/lib/datatables/js/dataTables.bootstrap4.min.js"></script>
<script src="~/js/EmployeeDatatable.js"></script>
}We need to add the EmployeeDatatable.js file inside the wwwroot/Js folder. In this file, we will have an Ajax call and advanced features of the jQuery DataTable such as filtration, pagination, searching, sorting, etc.
Create an EmployeeDatatable.js file inside the wwwroot/Js folder. Add the following code.
$(document).ready(function () {
$("#employeeDatatable").DataTable({
"processing": true,
"serverSide": false,
"filter": true,
"ajax": {
"url": "/api/Employee",
"type": "GET",
"datatype": "json"
},
"columnDefs": [{
"targets": [0],
"visible": false,
"searchable": false
}],
"columns": [
{ "data": "id", "title": "Employee ID", "name": "Employee ID", "autoWidth": true },
{ "data": "firstName", "title": "First Name", "name": "First Name", "autoWidth": true },
{ "data": "lastName", "title": "Last Name", "name": "Last Name", "autoWidth": true },
{ "data": "email", "title": "Email", "name": "Email", "autoWidth": true },
{ "data": "phoneNumber", "title": "Phone Number", "name": "Phone Number", "autoWidth": true },
{ "data": "gender", "title": "Gender", "name": "Gender", "autoWidth": true },
{ "data": "designation", "title": "Designation", "name": "Designation", "autoWidth": true }
]
});
});We have utilized the feature-rich jQuery DataTables library. This powerful jQuery plugin enables us to implement advanced features on the client side with minimal effort.
Now, build and run this application.
We can see that we have a very interactive UI ready with the help of jQuery in ASP.NET. The data displayed is as follows:
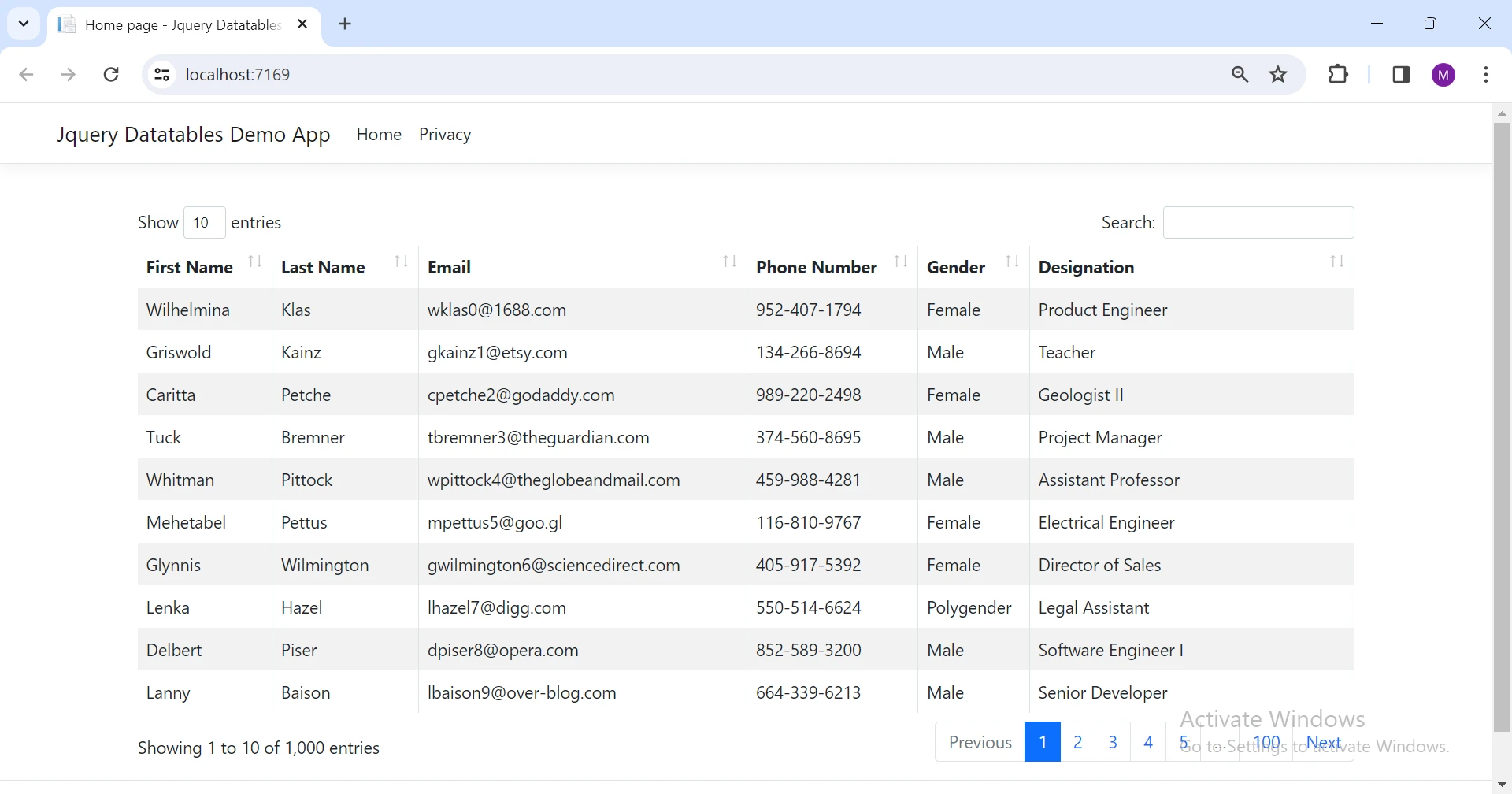
Now, pagination is implemented on the client side, therefore complete data is sent from the server as shown below:

We can search, sort, and change the page, all will be performed on the client side as shown below:
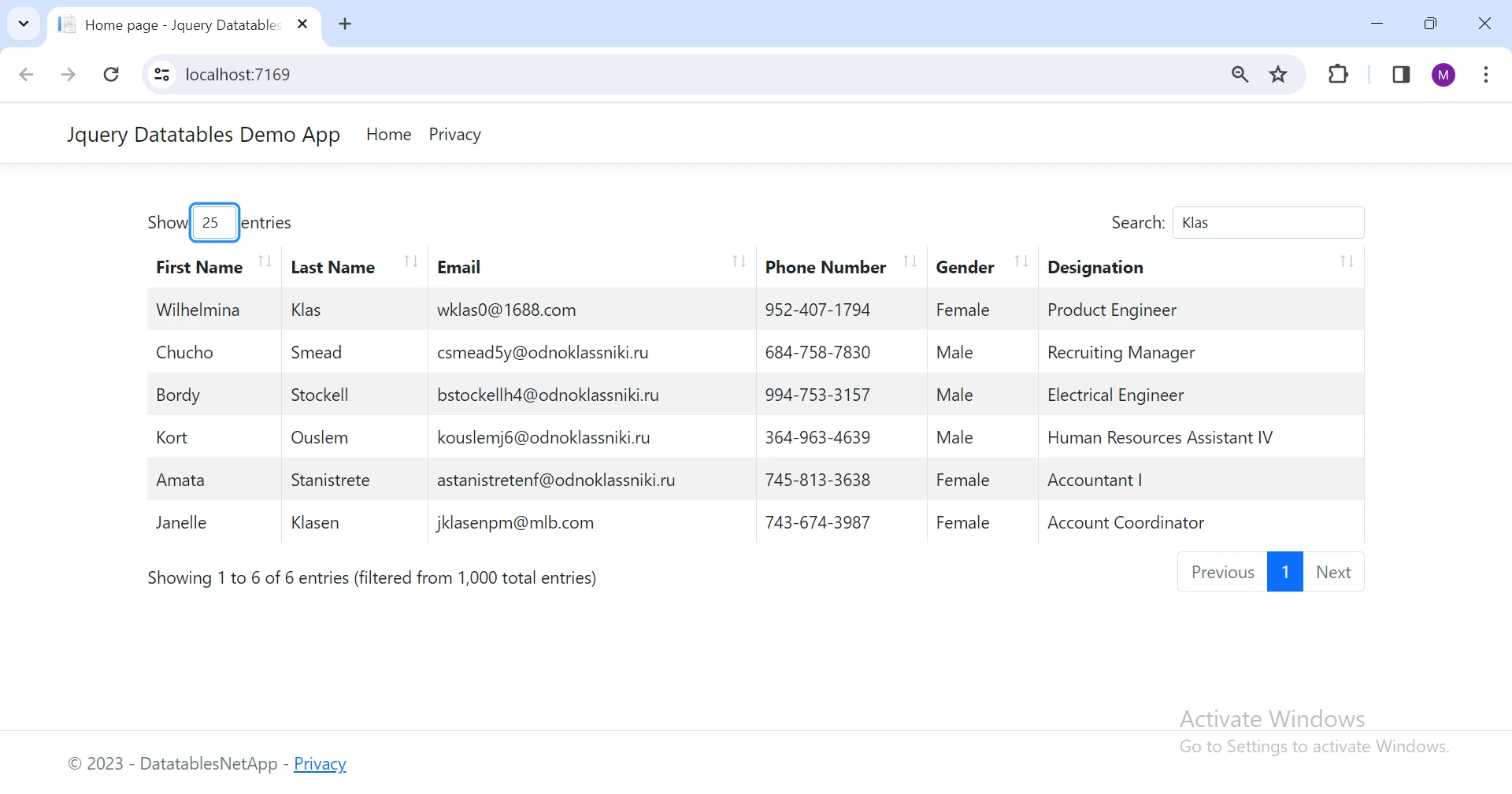
IronXL for .NET Excel File Manipulation is a library that allows you to work with Excel files in .NET applications. It can create, read, edit, and save Excel documents in various formats such as XLS, XLSX, CSV, and TSV. It does not require Microsoft Office or Excel Interop to be installed. It supports .NET 5, Core, Framework, and Azure.
We often have a requirement to export data into Excel or CSV files. IronXL is the best choice in this case. Now, we will write code to export our data into an Excel file.
Install the IronXL library in your project by entering the following command in the Package Manager Console.
Install-Package IronXL.ExcelThis will install IronXL and the required dependencies in our project. You may also directly download it from IronXL NuGet Package.
Let's write code to convert our Employee List into an Excel file.
public void ExportToExcel(List<Employee> employeeList)
{
WorkBook wb = WorkBook.Create(ExcelFileFormat.XLSX);
WorkSheet ws = wb.DefaultWorkSheet;
// Add Header Row
ws ["A1"].Value = "Employee ID";
ws ["B1"].Value = "First Name";
ws ["C1"].Value = "Last Name";
ws ["D1"].Value = "Designation";
ws ["E1"].Value = "Gender";
ws ["F1"].Value = "Phone Number";
ws ["G1"].Value = "Email";
int rowCount = 2;
// Add Data
foreach (Employee employee in employeeList)
{
ws ["A" + rowCount].Value = employee.Id.ToString();
ws ["B" + rowCount].Value = employee.FirstName;
ws ["C" + rowCount].Value = employee.LastName;
ws ["D" + rowCount].Value = employee.Designation;
ws ["E" + rowCount].Value = employee.Gender;
ws ["F" + rowCount].Value = employee.PhoneNumber;
ws ["G" + rowCount].Value = employee.Email;
rowCount++;
}
wb.SaveAs("Employee.xlsx");
}public void ExportToExcel(List<Employee> employeeList)
{
WorkBook wb = WorkBook.Create(ExcelFileFormat.XLSX);
WorkSheet ws = wb.DefaultWorkSheet;
// Add Header Row
ws ["A1"].Value = "Employee ID";
ws ["B1"].Value = "First Name";
ws ["C1"].Value = "Last Name";
ws ["D1"].Value = "Designation";
ws ["E1"].Value = "Gender";
ws ["F1"].Value = "Phone Number";
ws ["G1"].Value = "Email";
int rowCount = 2;
// Add Data
foreach (Employee employee in employeeList)
{
ws ["A" + rowCount].Value = employee.Id.ToString();
ws ["B" + rowCount].Value = employee.FirstName;
ws ["C" + rowCount].Value = employee.LastName;
ws ["D" + rowCount].Value = employee.Designation;
ws ["E" + rowCount].Value = employee.Gender;
ws ["F" + rowCount].Value = employee.PhoneNumber;
ws ["G" + rowCount].Value = employee.Email;
rowCount++;
}
wb.SaveAs("Employee.xlsx");
}Public Sub ExportToExcel(ByVal employeeList As List(Of Employee))
Dim wb As WorkBook = WorkBook.Create(ExcelFileFormat.XLSX)
Dim ws As WorkSheet = wb.DefaultWorkSheet
' Add Header Row
ws ("A1").Value = "Employee ID"
ws ("B1").Value = "First Name"
ws ("C1").Value = "Last Name"
ws ("D1").Value = "Designation"
ws ("E1").Value = "Gender"
ws ("F1").Value = "Phone Number"
ws ("G1").Value = "Email"
Dim rowCount As Integer = 2
' Add Data
For Each employee As Employee In employeeList
ws ("A" & rowCount).Value = employee.Id.ToString()
ws ("B" & rowCount).Value = employee.FirstName
ws ("C" & rowCount).Value = employee.LastName
ws ("D" & rowCount).Value = employee.Designation
ws ("E" & rowCount).Value = employee.Gender
ws ("F" & rowCount).Value = employee.PhoneNumber
ws ("G" & rowCount).Value = employee.Email
rowCount += 1
Next employee
wb.SaveAs("Employee.xlsx")
End SubWe have created an Excel file from a list in a simple and easy way.

IronXL provides comprehensive tutorials on creating XLSX files, code examples for reading Excel files, and detailed documentation to help you utilize its comprehensive API in the best way possible.
In conclusion, jQuery DataTables has emerged as a powerful asset for transforming the presentation of tabular data in ASP.NET web applications. Its lightweight yet feature-rich nature facilitates the creation of interactive tables, bringing sorting, searching, and pagination to the forefront. We explored the nuances of client-side processing, leveraging the browser's capabilities for smaller datasets while acknowledging potential challenges with larger data volumes. The step-by-step guide on setting up an ASP.NET Razor Page application and integrating jQuery DataTables provides developers with practical insights. Additionally, the introduction of IronXL as a seamless solution for Excel-related tasks adds a valuable layer to the toolkit, enabling efficient data export. Armed with these tools, developers can elevate the user experience by presenting data in a compelling and accessible manner.
IronXL offers various licensing options, depending on the number of developers, projects, and redistribution needs. The licenses are perpetual and include free support and updates.