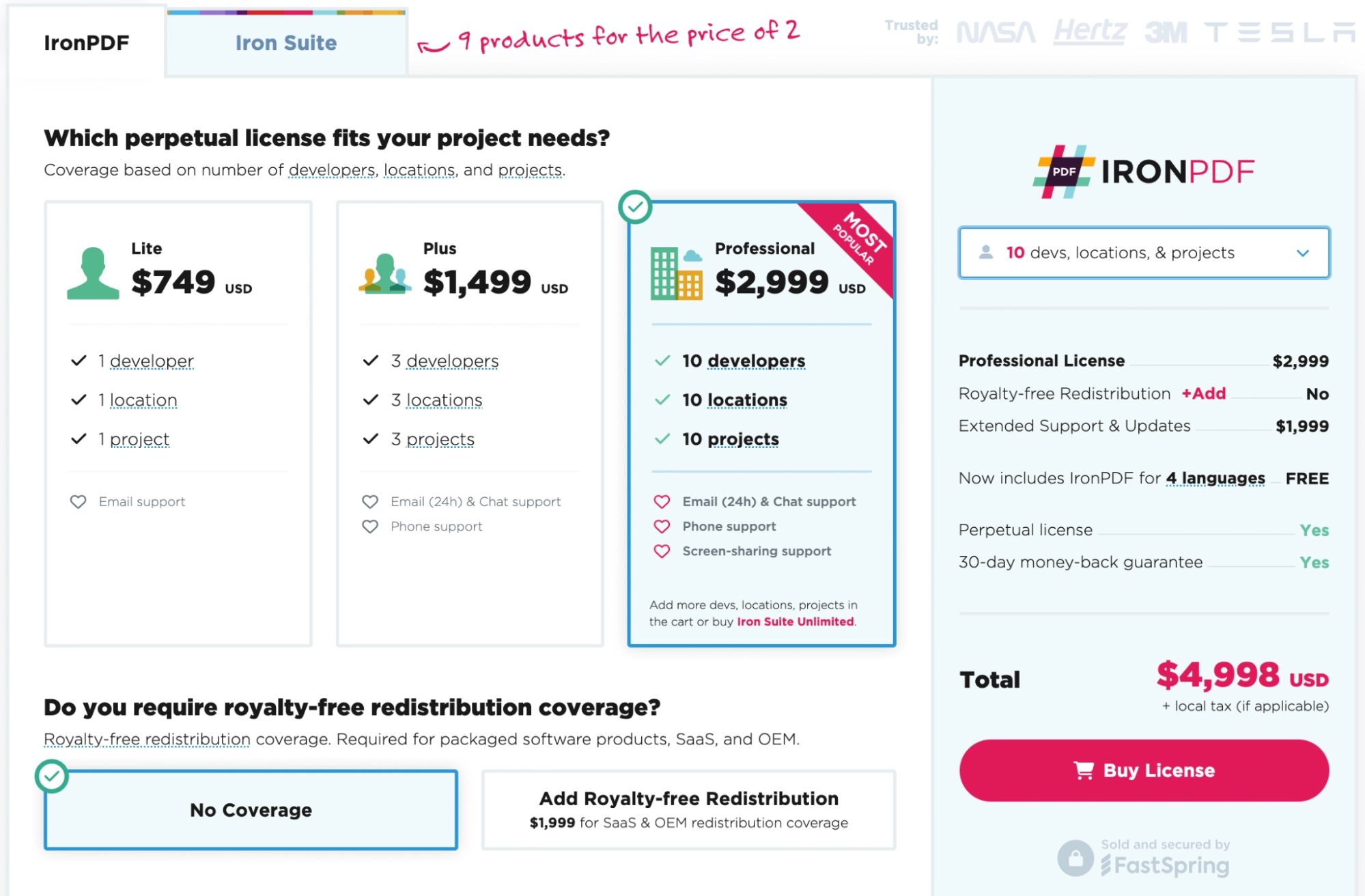Test in production without watermarks.
Works wherever you need it to.
Get 30 days of fully functional product.
Have it up and running in minutes.
Full access to our support engineering team during your product trial
In programming, sometimes you’ll want to pause or delay the execution of your code for a certain amount of time. This is so you can simulate different time conditions, to prioritize certain tasks, to execute other tasks without blocking the main thread, and more.
In this guide, we’ll explain how to wait in C#, including async methods, sleep command, sleep function, and console apps, and how to include a wait function in our industry-leading PDF generation tool, IronPDF.
‘Sleep’ is a simple yet powerful command which allows you to pause the execution of your current task for a specific amount of time, essentially telling your program to wait before moving on to the next task. In C#, we do this by using the Thread.Sleep(int milliseconds) method, like in the following code example:
using System;
using System.Threading;
class Program
{
public static void Main()
{
Console.WriteLine("Starting the program...");
Thread.Sleep(3000); // Sleep for 3 seconds
Console.WriteLine("...Program continues after 3 seconds");
}
}using System;
using System.Threading;
class Program
{
public static void Main()
{
Console.WriteLine("Starting the program...");
Thread.Sleep(3000); // Sleep for 3 seconds
Console.WriteLine("...Program continues after 3 seconds");
}
}IRON VB CONVERTER ERROR developers@ironsoftware.comHere, the program starts by printing "Starting the program..." to the console before using the Thread.Sleep method to pause for 3,000 milliseconds (or three seconds). After the specified delay, the program resumes and prints the output "...Program continues after 3 seconds" to the console.
Async methods in C# enable you to execute multiple tasks concurrently without interfering with the main thread. This means that while one task is waiting, other tasks can continue running. To implement an async method, you'll need to use the async keyword and the Task class.
using System;
using System.Threading.Tasks;
class Program
{
public static async Task Main()
{
Console.WriteLine("Starting Task 1...");
var task1 = DoSomethingAsync(3000);
Console.WriteLine("Starting Task 2...");
var task2 = DoSomethingAsync(2000);
await Task.WhenAll(task1, task2);
Console.WriteLine("Both tasks completed.");
}
private static async Task DoSomethingAsync(int milliseconds)
{
await Task.Delay(milliseconds);
Console.WriteLine($"Task completed after {milliseconds} milliseconds");
}
}using System;
using System.Threading.Tasks;
class Program
{
public static async Task Main()
{
Console.WriteLine("Starting Task 1...");
var task1 = DoSomethingAsync(3000);
Console.WriteLine("Starting Task 2...");
var task2 = DoSomethingAsync(2000);
await Task.WhenAll(task1, task2);
Console.WriteLine("Both tasks completed.");
}
private static async Task DoSomethingAsync(int milliseconds)
{
await Task.Delay(milliseconds);
Console.WriteLine($"Task completed after {milliseconds} milliseconds");
}
}IRON VB CONVERTER ERROR developers@ironsoftware.comIn this code example, we have two tasks running at the same time. The DoSomethingAsync method takes an int parameter which represents the time in milliseconds that the task should be delayed (as you can see in the ‘3000’ and ‘2000’ in the code, both a timeout value). The Task.Delay method is similar to the Thread.Sleep() method, but it works with async tasks and doesn't block the main thread.
Timers in C# allow you to execute a specific task after a specified interval. You can create a timer using the System.Timers.Timer class. Here's an example of how to use a timer in a console app:
using System;
using System.Timers;
class Program
{
public static void Main()
{
var timer = new Timer(1000); // Create a timer with a 1-second interval
timer.Elapsed += OnTimerElapsed;
timer.AutoReset = true;
timer.Enabled = true;
Console.WriteLine("Press any key to exit...");
Console.ReadKey();
}
private static void OnTimerElapsed(object sender, ElapsedEventArgs e)
{
Console.WriteLine("Timer ticked at " + e.SignalTime);
}
}using System;
using System.Timers;
class Program
{
public static void Main()
{
var timer = new Timer(1000); // Create a timer with a 1-second interval
timer.Elapsed += OnTimerElapsed;
timer.AutoReset = true;
timer.Enabled = true;
Console.WriteLine("Press any key to exit...");
Console.ReadKey();
}
private static void OnTimerElapsed(object sender, ElapsedEventArgs e)
{
Console.WriteLine("Timer ticked at " + e.SignalTime);
}
}IRON VB CONVERTER ERROR developers@ironsoftware.comIn the above example, we create a timer with a 1-second interval. The OnTimerElapsed method is executed every time the timer ticks. We set the AutoReset property to true so that the timer restarts automatically after each tick. The Enabled property is set to true to start the timer.
When you run this console application, you'll see the timer ticking every second, printing the tick time to the console. The program will continue running until you press any key to exit.
Sometimes, you might need a custom wait function to meet specific requirements in your code. For example, you might want to create a wait function that only blocks the current task, rather than the entire thread. You can achieve this using async delegates.
Here's an example of a custom wait function:
using System;
using System.Threading;
using System.Threading.Tasks;
class Program
{
public static async Task Main()
{
Console.WriteLine("Starting Task 1...");
await CustomWaitAsync(3000);
Console.WriteLine("Task 1 completed.");
Console.WriteLine("Starting Task 2...");
await CustomWaitAsync(2000);
Console.WriteLine("Task 2 completed.");
}
private static async Task CustomWaitAsync(int milliseconds)
{
await Task.Run(() => Thread.Sleep(milliseconds));
}
}using System;
using System.Threading;
using System.Threading.Tasks;
class Program
{
public static async Task Main()
{
Console.WriteLine("Starting Task 1...");
await CustomWaitAsync(3000);
Console.WriteLine("Task 1 completed.");
Console.WriteLine("Starting Task 2...");
await CustomWaitAsync(2000);
Console.WriteLine("Task 2 completed.");
}
private static async Task CustomWaitAsync(int milliseconds)
{
await Task.Run(() => Thread.Sleep(milliseconds));
}
}IRON VB CONVERTER ERROR developers@ironsoftware.comHere, the CustomWaitAsync method accepts an int parameter representing the delay time in milliseconds. The method uses an async delegate to run the Thread.Sleep function within a new task, ensuring that the current task status is blocked while waiting, but not the main thread.
Now that we've covered the C# wait statement, sleep command, async methods, timers, and custom wait functions, it's essential to know when to use each technique. Here's a quick summary
IronPDF is a lightweight .NET PDF library designed specifically with web developers in mind. It makes reading, writing, and manipulating PDF files a breeze, able to convert all kinds of file types into PDF content, and you can use it in your .NET projects for both desktop and web. The best part - it’s free to try out in a development environment. Let’s dive in.
IronPDF works with HTML files, URLs, raw strings, and ZIP files. Here’s a quick overview of the code:
using IronPdf;
class Program
{
static void Main(string [] args)
{
var renderer = new ChromePdfRenderer();
// 1. Convert HTML String to PDF
var htmlContent = "<h1>Hello, IronPDF!</h1><p>This is a PDF from an HTML string.</p>";
var pdfFromHtmlString = renderer.RenderHtmlAsPdf(htmlContent);
pdfFromHtmlString.SaveAs("HTMLStringToPDF.pdf");
// 2. Convert HTML File to PDF
var htmlFilePath = "path_to_your_html_file.html"; // Specify the path to your HTML file
var pdfFromHtmlFile = renderer.RenderHtmlFileAsPdf(htmlFilePath);
pdfFromHtmlFile.SaveAs("HTMLFileToPDF.pdf");
// 3. Convert URL to PDF
var url = "http://ironpdf.com"; // Specify the URL
var pdfFromUrl = renderer.RenderUrlAsPdf(url);
pdfFromUrl.SaveAs("URLToPDF.pdf");
}
}using IronPdf;
class Program
{
static void Main(string [] args)
{
var renderer = new ChromePdfRenderer();
// 1. Convert HTML String to PDF
var htmlContent = "<h1>Hello, IronPDF!</h1><p>This is a PDF from an HTML string.</p>";
var pdfFromHtmlString = renderer.RenderHtmlAsPdf(htmlContent);
pdfFromHtmlString.SaveAs("HTMLStringToPDF.pdf");
// 2. Convert HTML File to PDF
var htmlFilePath = "path_to_your_html_file.html"; // Specify the path to your HTML file
var pdfFromHtmlFile = renderer.RenderHtmlFileAsPdf(htmlFilePath);
pdfFromHtmlFile.SaveAs("HTMLFileToPDF.pdf");
// 3. Convert URL to PDF
var url = "http://ironpdf.com"; // Specify the URL
var pdfFromUrl = renderer.RenderUrlAsPdf(url);
pdfFromUrl.SaveAs("URLToPDF.pdf");
}
}IRON VB CONVERTER ERROR developers@ironsoftware.comIronPDF can seamlessly integrate with your wait strategies to generate PDF documents after executing tasks, during scheduled intervals, or when the current thread resumes execution.
For instance, you can use IronPDF in combination with an async method to generate a PDF report after fetching data from a database without blocking the main thread. Similarly, you can use a timer class to create a PDF snapshot of your application's data at regular intervals.
IronPDF is easy to use but it’s even easier to install. There are a couple of ways you can do it:
In Visual Studio, in Solution Explorer, right-click References, and then click Manage NuGet Packages. Hit browse and search ‘IronPDF, and install the latest version. If you see this, it’s working:
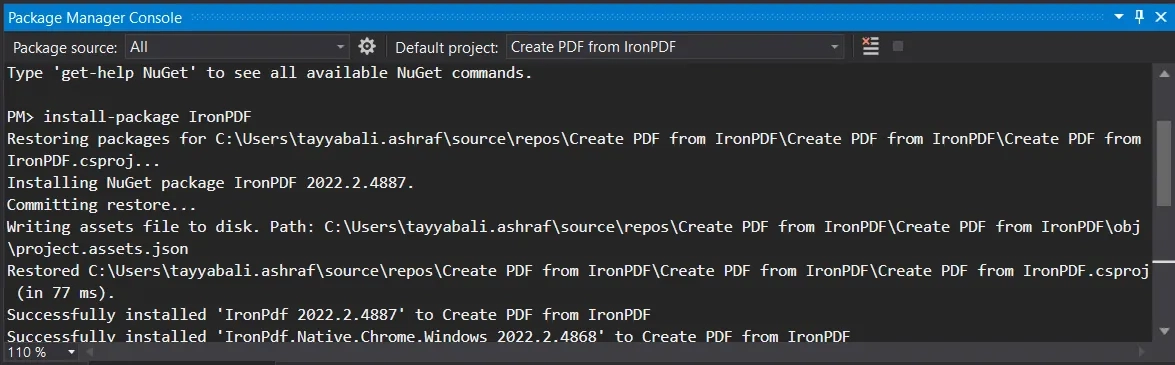
You can also go to Tools -> NuGet Package Manager -> Packet Manager Console, and enter the following line in the Package Manager Tab:
Install-Package IronPdf
Finally, you can get IronPDF directly from NuGet’s official website. Select the Download Package option from the menu on the right of the page, double-click your download to install it automatically, and reload the Solution to start using it in your project.
Didn’t work? You can find platform-specific help on our advanced NuGet installation page.
You can also get the IronPDF DLL file straight from us and add it to Visual Studio manually. For full instructions and links to the Windows, MacOS, and Linux DLL packages, check out our dedicated installation page.
You can see how to include a wait function in IronPDF in the following example:
using System;
using System.Threading.Tasks;
using System.Diagnostics;
using IronPdf;
class Program
{
public static async Task Main()
{
Console.WriteLine("Starting the PDF generation task...");
Stopwatch stopwatch = Stopwatch.StartNew();
await Task.Delay(3000); // Wait for 3 seconds
GeneratePdf();
Console.WriteLine("PDF generated successfully.");
}
private static void GeneratePdf()
{
var htmlToPdf = new ChromePdfRenderer();
var pdf = htmlToPdf.RenderHtmlAsPdf("<h1>Hello, World!</h1>");
pdf.SaveAs("HelloWorld.pdf");
}
}using System;
using System.Threading.Tasks;
using System.Diagnostics;
using IronPdf;
class Program
{
public static async Task Main()
{
Console.WriteLine("Starting the PDF generation task...");
Stopwatch stopwatch = Stopwatch.StartNew();
await Task.Delay(3000); // Wait for 3 seconds
GeneratePdf();
Console.WriteLine("PDF generated successfully.");
}
private static void GeneratePdf()
{
var htmlToPdf = new ChromePdfRenderer();
var pdf = htmlToPdf.RenderHtmlAsPdf("<h1>Hello, World!</h1>");
pdf.SaveAs("HelloWorld.pdf");
}
}IRON VB CONVERTER ERROR developers@ironsoftware.comHere, we use the Task.Delay method to wait for 3 seconds before generating a PDF. The PDF is then saved as "HelloWorld.pdf" in the application's working directory upon wait completion.
And here’s the final product:
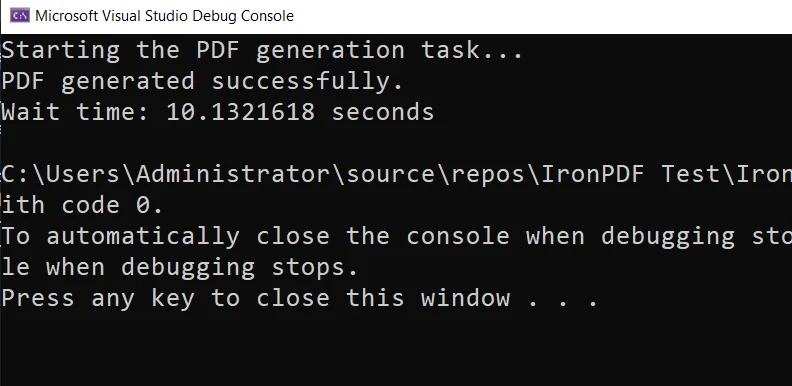
In C# applications, you can efficiently use sleep function to manage current thread and CPU time while performing operations such as loading data into a DataTable or generating PDF reports using IronPDF.
It might seem counterintuitive at first, but implementing wait statements into your code is a must-have skill when building efficient applications. And by incorporating IronPDF, you can take your applications to the next level by creating PDF documents on-the-fly, without blocking the main thread.
Ready to get your hands on IronPDF? You can start with our 30-day free trial. It’s also completely free to use for development purposes so you can really get to see what it’s made of. And if you like what you see, IronPDF starts as low as $749. For even bigger savings, check out the Iron Suite where you can get all nine Iron Software tools for the price of two. Happy coding!