Test in production without watermarks.
Works wherever you need it to.
Get 30 days of fully functional product.
Have it up and running in minutes.
Full access to our support engineering team during your product trial
Lists are versatile and dynamic data structures used to store and manipulate collections of data in C#. Lists are part of the System.Collections.Generic namespace, which provides a range of powerful, type-safe collection classes and strongly typed objects. This beginner-friendly tutorial will guide you through the basics of using C# Lists, including how to create/add elements, access specified index or first occurrence, modify specified element, and remove elements, as well as some common use cases.
To start using the List class, you first need to include the System.Collections generic namespace in your code:
using System.Collections.Generic;using System.Collections.Generic;Imports System.Collections.GenericAfter adding a generic namespace, create a new List object by specifying the data type of all the elements you want to store inside angular brackets (< >). Here's an example of how to create a list of integers:
List<int> numbers = new List<int>();List<int> numbers = new List<int>();Dim numbers As New List(Of Integer)()You can also insert elements into a list with some initial values or defined by the specified collection like this:
List<string> fruits = new List<string> { "apple", "banana", "cherry" };List<string> fruits = new List<string> { "apple", "banana", "cherry" };Dim fruits As New List(Of String) From {"apple", "banana", "cherry"}We can also specify the default initial capacity of the list in the above example. Specified initial capacity is the default maximum capacity of the list.
To add elements to your internal data structure List, use the Add() method:
numbers.Add(1); // adds first element
numbers.Add(2);
numbers.Add(3);numbers.Add(1); // adds first element
numbers.Add(2);
numbers.Add(3);numbers.Add(1) ' adds first element
numbers.Add(2)
numbers.Add(3)You can also add a range of elements of a specified collection to the list using the AddRange method:
List<int> moreNumbers = new List<int> { 4, 5, 6 };
numbers.AddRange(moreNumbers);List<int> moreNumbers = new List<int> { 4, 5, 6 };
numbers.AddRange(moreNumbers);Dim moreNumbers As New List(Of Integer) From {4, 5, 6}
numbers.AddRange(moreNumbers)You can access individual elements of a list using an index, just like with arrays:
string firstFruit = fruits[0]; // "apple"
string secondFruit = fruits[1]; // "banana"string firstFruit = fruits[0]; // "apple"
string secondFruit = fruits[1]; // "banana"Dim firstFruit As String = fruits(0) ' "apple"
Dim secondFruit As String = fruits(1) ' "banana"Keep in mind that the lists are zero-based index, so the first element has an index of 0. If the element exists, the above example will store that element in the string.
To modify an element in a list, simply assign a new value to the element at the desired index keeping in mind the zero-based index:
fruits[1] = "blueberry";fruits[1] = "blueberry";fruits(1) = "blueberry"Now, the second element in the fruits list is "blueberry" instead of "banana".
To remove an element from a list, you can use the Remove method, which removes the first occurrence of a specified element:
fruits.Remove("apple");fruits.Remove("apple");fruits.Remove("apple")Alternatively, you can use the RemoveAt method to remove an element at the specified index if the element exists:
fruits.RemoveAt(0);fruits.RemoveAt(0);fruits.RemoveAt(0)To remove all elements from a list, use the Clear method:
fruits.Clear();fruits.Clear();fruits.Clear()You can use the Contains() method to check if a list contains a specific element:
bool containsApple = fruits.Contains("apple"); // truebool containsApple = fruits.Contains("apple"); // trueDim containsApple As Boolean = fruits.Contains("apple") ' trueTo find the index of the first occurrence of an element, use the IndexOf method:
int appleIndex = fruits.IndexOf("apple"); // 0int appleIndex = fruits.IndexOf("apple"); // 0Dim appleIndex As Integer = fruits.IndexOf("apple") ' 0If the element is not found, IndexOf returns -1.
To iterate through the elements in a list, you can use a foreach loop. Using the foreach loop, you can also access all the elements of the array.
foreach (string fruit in fruits)
{
Console.WriteLine(fruit);
}foreach (string fruit in fruits)
{
Console.WriteLine(fruit);
}For Each fruit As String In fruits
Console.WriteLine(fruit)
Next fruitAlternatively, you can use a for loop with the Count property, which returns the number of elements in the list:
for (int i = 0; i < fruits.Count; i++)
{
Console.WriteLine(fruits[i]);
}for (int i = 0; i < fruits.Count; i++)
{
Console.WriteLine(fruits[i]);
}For i As Integer = 0 To fruits.Count - 1
Console.WriteLine(fruits(i))
Next iTo sort a list in ascending order, use the Sort method:
List<int> unsortedNumbers = new List<int> { 5, 2, 8, 1, 4 };
unsortedNumbers.Sort();
// Now, unsortedNumbers is { 1, 2, 4, 5, 8 }List<int> unsortedNumbers = new List<int> { 5, 2, 8, 1, 4 };
unsortedNumbers.Sort();
// Now, unsortedNumbers is { 1, 2, 4, 5, 8 }Dim unsortedNumbers As New List(Of Integer) From {5, 2, 8, 1, 4}
unsortedNumbers.Sort()
' Now, unsortedNumbers is { 1, 2, 4, 5, 8 }To sort a list in descending order, you can use the Sort method with a custom comparison specified predicate delegate:
unsortedNumbers.Sort((a, b) => b.CompareTo(a));
// Now, unsortedNumbers is { 8, 5, 4, 2, 1 }unsortedNumbers.Sort((a, b) => b.CompareTo(a));
// Now, unsortedNumbers is { 8, 5, 4, 2, 1 }unsortedNumbers.Sort(Function(a, b) b.CompareTo(a))
' Now, unsortedNumbers is { 8, 5, 4, 2, 1 }For more complex sorting, you can implement a custom IComparer class or use LINQ (Language Integrated Query). Binary search algorithm works on sorted lists.
LINQ allows you to perform powerful queries and transformations on collections, including lists. To use LINQ, you first need to include the System.Linq namespace in your class program code:
using System.Linq;using System.Linq;Imports System.LinqHere are some examples of LINQ queries on a list:
List<int> evenNumbers = numbers.Where(x => x % 2 == 0).ToList();List<int> evenNumbers = numbers.Where(x => x % 2 == 0).ToList();Dim evenNumbers As List(Of Integer) = numbers.Where(Function(x) x Mod 2 = 0).ToList()List<string> fruitNamesUpperCase = fruits.Select(x => x.ToUpper()).ToList();List<string> fruitNamesUpperCase = fruits.Select(x => x.ToUpper()).ToList();Dim fruitNamesUpperCase As List(Of String) = fruits.Select(Function(x) x.ToUpper()).ToList()int minValue = numbers.Min();
int maxValue = numbers.Max();int minValue = numbers.Min();
int maxValue = numbers.Max();Dim minValue As Integer = numbers.Min()
Dim maxValue As Integer = numbers.Max()To convert a list to an array, you can use the ToArray method:
int[] numbersArray = numbers.ToArray();int[] numbersArray = numbers.ToArray();Dim numbersArray() As Integer = numbers.ToArray()In this section, we will demonstrate how to export the data in a List to a PDF file using the IronPDF library. This can be helpful when you want to generate a report or a printable version of your data.
First, download and install the IronPDF NuGet package to your project:
Install-Package IronPdf
Next, include the IronPdf namespace in your code:
using IronPdf;using IronPdf;Imports IronPdfNow, let's create a simple function that converts a List of strings into an HTML table and then exports it to a PDF file:
using System.Collections.Generic;
using IronPdf;
using System.Text;
void ExportListToPdf(List<string> data, string pdfFilePath)
{
// Create an HTML table from the list data
StringBuilder htmlBuilder = new StringBuilder();
htmlBuilder.Append("<table><tr><th>Item</th></tr>");
foreach (string item in data)
{
htmlBuilder.Append($"<tr><td>{item}</td></tr>");
}
htmlBuilder.Append("</table>");
// Convert the HTML table to a PDF using IronPDF specified object
var renderer = new ChromePdfRenderer();
PdfDocument pdf = renderer.RenderHtmlAsPdf(htmlBuilder.ToString());
// Save the PDF to the specified file path
pdf.SaveAs(pdfFilePath);
}using System.Collections.Generic;
using IronPdf;
using System.Text;
void ExportListToPdf(List<string> data, string pdfFilePath)
{
// Create an HTML table from the list data
StringBuilder htmlBuilder = new StringBuilder();
htmlBuilder.Append("<table><tr><th>Item</th></tr>");
foreach (string item in data)
{
htmlBuilder.Append($"<tr><td>{item}</td></tr>");
}
htmlBuilder.Append("</table>");
// Convert the HTML table to a PDF using IronPDF specified object
var renderer = new ChromePdfRenderer();
PdfDocument pdf = renderer.RenderHtmlAsPdf(htmlBuilder.ToString());
// Save the PDF to the specified file path
pdf.SaveAs(pdfFilePath);
}Imports System.Collections.Generic
Imports IronPdf
Imports System.Text
Private Sub ExportListToPdf(ByVal data As List(Of String), ByVal pdfFilePath As String)
' Create an HTML table from the list data
Dim htmlBuilder As New StringBuilder()
htmlBuilder.Append("<table><tr><th>Item</th></tr>")
For Each item As String In data
htmlBuilder.Append($"<tr><td>{item}</td></tr>")
Next item
htmlBuilder.Append("</table>")
' Convert the HTML table to a PDF using IronPDF specified object
Dim renderer = New ChromePdfRenderer()
Dim pdf As PdfDocument = renderer.RenderHtmlAsPdf(htmlBuilder.ToString())
' Save the PDF to the specified file path
pdf.SaveAs(pdfFilePath)
End SubTo use this function in the above example, simply call it with your list and the desired PDF file path:
List<string> fruits = new List<string> { "apple", "banana", "cherry" };
ExportListToPdf(fruits, "Fruits.pdf");List<string> fruits = new List<string> { "apple", "banana", "cherry" };
ExportListToPdf(fruits, "Fruits.pdf");Dim fruits As New List(Of String) From {"apple", "banana", "cherry"}
ExportListToPdf(fruits, "Fruits.pdf")This will generate a PDF file named "Fruits.pdf" containing a table with the default capacity list of fruits by converting HTML to PDF with IronPDF that matches the conditions defined. You can modify the ExportListToPdf function to suit your needs, such as adding custom styling to the HTML table or additional content to the PDF.
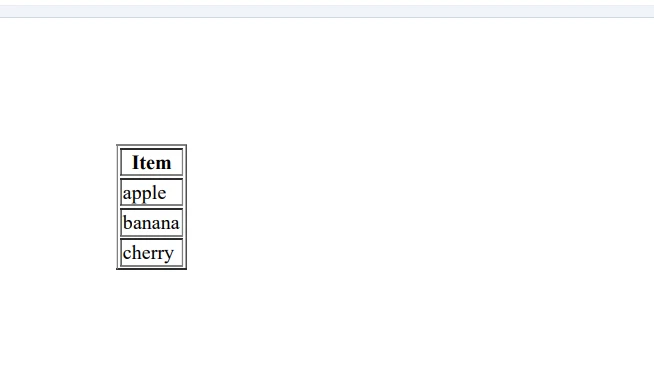
In this beginner-friendly tutorial, we covered the basics of using C# Lists and demonstrated how to integrate IronPDF to export List data to a PDF file. By incorporating IronPDF into your projects, you can easily generate reports, invoices, or other printable documents from your C# projects.
IronPDF offers a free trial, allowing you to test its capabilities before committing to a purchase. If you decide to continue using IronPDF after the trial period, licensing starts from $749, with multiple licensing options available to suit your needs.