Test in production without watermarks.
Works wherever you need it to.
Get 30 days of fully functional product.
Have it up and running in minutes.
Full access to our support engineering team during your product trial
Windows Forms, commonly referred to as "WinForms", is a graphical user interface (GUI) library in the .NET Framework and .NET Core Framework. With Windows Forms, developers can create rich, interactive desktop applications for Windows. This tutorial will walk you through the steps to create a new project on the basic Windows Forms app using Visual Studio, a popular integrated development environment (IDE) for .NET developers.
Before diving into creating your Windows Forms app, you'll need Visual Studio installed. It's the primary tool used to develop Windows Forms applications.
Download Visual Studio from the official Visual Studio website.
Run the installer and select the ".NET desktop development" workload. This includes the necessary tools for building Windows Forms applications.
Complete the installation process.
You've now successfully created a new Windows Form application!
When you create a new Windows Form application in Visual Studio, a blank form titled 'Form1' will be displayed. This form is the canvas where you'll design your application's GUI.
Solution Explorer: On the right side, the Solution Explorer shows all files and resources in your project. Double-click on 'Form1.cs' here to bring the form into view.
Properties Window: Below the Solution Explorer, the properties window displays the properties of the selected item on the form. Here, you can modify properties like size, color, text, etc in the properties window.
Toolbox: On the left side, this contains all the 'child controls' (like buttons, label control, text boxes) you can drag onto your form.
Adding controls to your form is as easy as dragging and dropping from the toolbox:
Each of these controls has properties that can be adjusted in the properties window. For instance, select the button control and change its Text property to "Click Me".
An app is more than just its appearance; it needs functionality!
Double-click on the button control you added. Visual Studio will automatically create an event handler in the code behind the form.
In this event handler method, add the following code:
label1.Text = "Button was clicked!";label1.Text = "Button was clicked!";label1.Text = "Button was clicked!"Now, every time you click the button in your Windows form application, the label's text will change to "Button was clicked!".
Click on the green 'Start' button at the top or press F5. This will compile and run your application. The main method is the entry point of the app, and your form should appear on the screen. Try clicking the button to see your label's text change added within the main method!
Using the GroupBox control, you can group related controls, enhancing organization and user experience.
A MenuStrip control provides a menu bar for your Windows Forms app.
A real-world Windows Forms application often uses multiple forms.
Form2 newForm = new Form2();
newForm.Show();Form2 newForm = new Form2();
newForm.Show();Dim newForm As New Form2()
newForm.Show()Windows Forms, being a highly flexible platform, allows the integration of third-party tools and libraries to further extend its capabilities. One such notable suite of tools comes from Iron Suite, which comprises a set of powerful products tailored for developers. Let’s delve into these products and see how they can supercharge your Windows Forms applications.
Iron Suite is a compilation of developer tools designed to simplify complex tasks within C# and .NET projects. These tools, while standalone in their capabilities, complement one another, making them ideal for comprehensive projects such as those you might be developing with Windows Forms.
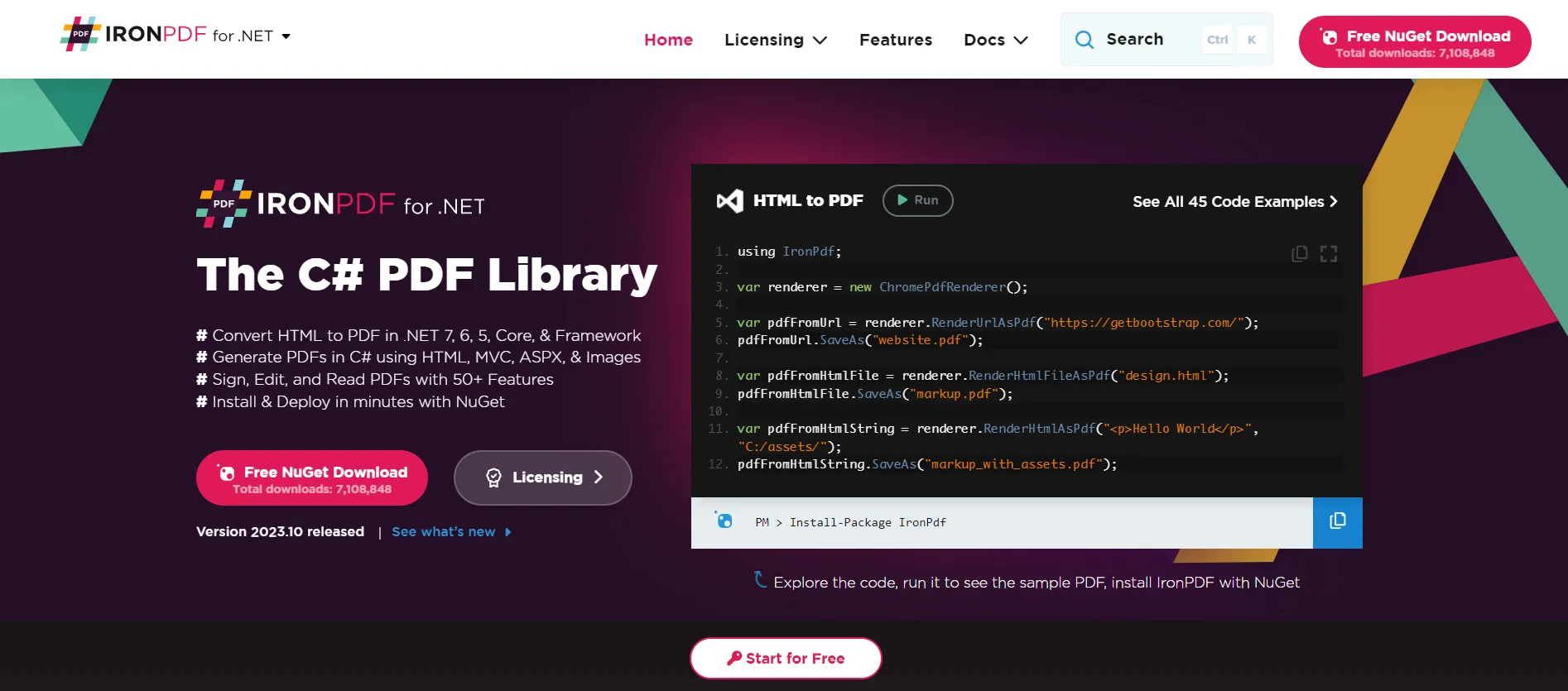 Explore IronPDF's PDF Manipulation Capabilities is a versatile library designed to work with PDFs within the .NET environment. Imagine creating a Windows Forms app that generates reports or manages documents. With IronPDF, you can generate, edit, and even convert PDFs seamlessly. It can easily be integrated into your Windows Forms application, allowing you to provide robust PDF functionalities without much hassle.
Explore IronPDF's PDF Manipulation Capabilities is a versatile library designed to work with PDFs within the .NET environment. Imagine creating a Windows Forms app that generates reports or manages documents. With IronPDF, you can generate, edit, and even convert PDFs seamlessly. It can easily be integrated into your Windows Forms application, allowing you to provide robust PDF functionalities without much hassle.
 Learn About IronXL for Excel File Management Dealing with Excel files is common in many applications, especially those centered around data management. IronXL is your go-to tool for this purpose. With IronXL, your Windows Forms application can read, write, edit, and even create Excel spreadsheets. This opens up myriad possibilities like creating dynamic reports, managing datasets, or importing/exporting data to and from your application.
Learn About IronXL for Excel File Management Dealing with Excel files is common in many applications, especially those centered around data management. IronXL is your go-to tool for this purpose. With IronXL, your Windows Forms application can read, write, edit, and even create Excel spreadsheets. This opens up myriad possibilities like creating dynamic reports, managing datasets, or importing/exporting data to and from your application.
 Discover the Power of IronOCR Optical Character Recognition (OCR) is a technology that converts different types of documents, such as scanned paper documents, PDFs, or images captured by a digital camera, into editable data. IronOCR is a leading tool in this domain. By integrating IronOCR into your Windows Forms application, you can extract text from images, scanned documents, or even PDFs. Think of applications that digitize printed data or tools that assist in document management – IronOCR can be the backbone of these functionalities.
Discover the Power of IronOCR Optical Character Recognition (OCR) is a technology that converts different types of documents, such as scanned paper documents, PDFs, or images captured by a digital camera, into editable data. IronOCR is a leading tool in this domain. By integrating IronOCR into your Windows Forms application, you can extract text from images, scanned documents, or even PDFs. Think of applications that digitize printed data or tools that assist in document management – IronOCR can be the backbone of these functionalities.
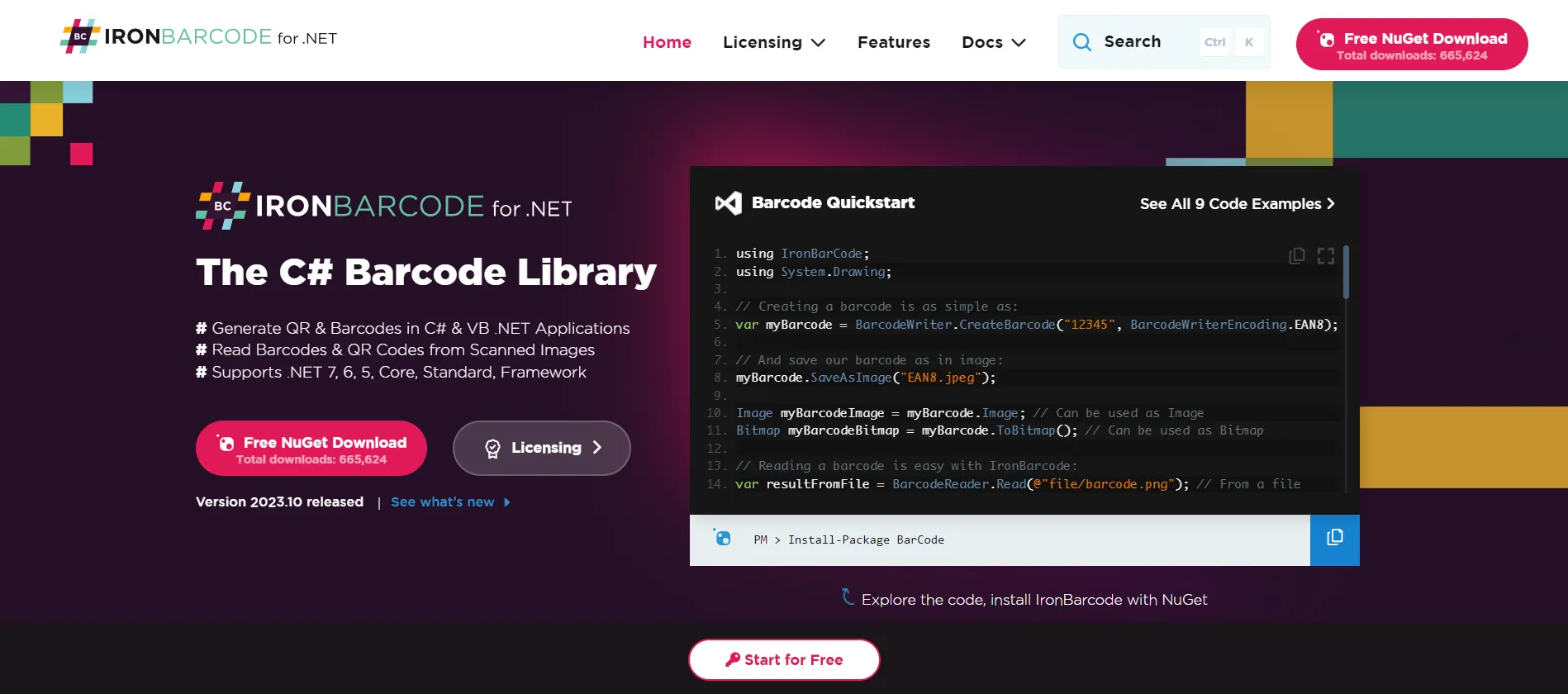 Leverage IronBarcode for Barcode Solutions In today’s digital age, barcodes and QR codes are ubiquitous. Whether for inventory management, ticket verification, or product scanning, these codes are essential. IronBarcode allows your Windows Forms application to generate, read, and work with various barcodes and QR codes. Integrating this can lead to more interactive and dynamic applications, especially in retail, event management, or inventory-related projects.
Leverage IronBarcode for Barcode Solutions In today’s digital age, barcodes and QR codes are ubiquitous. Whether for inventory management, ticket verification, or product scanning, these codes are essential. IronBarcode allows your Windows Forms application to generate, read, and work with various barcodes and QR codes. Integrating this can lead to more interactive and dynamic applications, especially in retail, event management, or inventory-related projects.
 Windows Forms offers a vast landscape for creating interactive applications, and when paired with tools like those from Iron Suite, the possibilities become endless. Each product from Iron Suite, whether it's IronPDF, IronXL, IronOCR, or IronBarcode, starts from $749. What's even more enticing is that each product offers a 30-day free trial of Iron Suite products, allowing you to test and experience their capabilities fully.
Windows Forms offers a vast landscape for creating interactive applications, and when paired with tools like those from Iron Suite, the possibilities become endless. Each product from Iron Suite, whether it's IronPDF, IronXL, IronOCR, or IronBarcode, starts from $749. What's even more enticing is that each product offers a 30-day free trial of Iron Suite products, allowing you to test and experience their capabilities fully.
For those looking to maximize value, Iron Suite provides a compelling offer: you can acquire the entire Iron Suite for the price of just two products. This not only provides financial savings but also equips you with a comprehensive set of tools to elevate your Windows Forms applications to new heights.