Test in production without watermarks.
Works wherever you need it to.
Get 30 days of fully functional product.
Have it up and running in minutes.
Full access to our support engineering team during your product trial
Visual Studio Code (VS Code) has become a popular choice among developers for its fast execution, lightweight, and versatile nature. Its extensibility allows developers to tailor their coding experience, and one of the standout features is the support for various programming languages through extensions.
In this article, we'll delve into the realm of C# Development Kit for Visual Studio Code, specifically focusing on the C# development kit extension. We'll explore its features, installation, and usage with practical examples.
We will also test the working of C# Dev Kit with an example of creating a PDF in Visual Studio Code using IronPDF.
Visual Studio Code is a free, open-source code editor developed by Microsoft. It provides a powerful, cross-platform development environment with support for numerous programming languages.
Despite its lightweight footprint, VS Code offers an array of features such as syntax highlighting, debugging support, and an extensive library of extensions.
C# (pronounced "C sharp") is a popular, modern programming language developed by Microsoft. It is widely used for building Windows applications, web applications, and backend services.
While Visual Studio is the most popular integrated development environment (IDE) for C#, VS Code offers a lightweight alternative for C# development.
The C# extension for Visual Studio Code, often referred to as the C# development kit, is a vital tool for C# developers using the lightweight editor.
It enhances the coding experience for code users by providing features like IntelliSense, debugging, and project management directly within VS Code.
This extension bridges the gap between the robust capabilities of Visual Studio Professional and the simplicity of VS Code.
IntelliSense is a code completion and suggestion feature that significantly boosts productivity. The C# extension brings powerful IntelliCode features to VS Code .NET Framework projects, offering context-aware code suggestions, method signatures, and documentation.
Debugging is a crucial aspect of software development, and the C# extension makes it seamless within VS Code with expanded Test Explorer capabilities. Developers can set breakpoints, inspect variables, and step through code, all from the comfort of the lightweight editor.
The C# extension facilitates project management tasks directly within VS Code's existing workspace view and solution management view.
It can generate project files, handle dependencies, present a structured view, and integrate with build tools, streamlining the central project management development workflow with a new solution explorer view.
Installing the C# extension in Visual Studio Code is a straightforward process. Follow these steps:

Once installed, the C# extension is ready to use. However, depending on your project, additional configuration might be necessary.
Configuring the C# extension involves specifying settings like the .NET Core SDK version, project file format, and debugging options. Here are some common configurations:
Open the command palette (Ctrl+Shift+P) and run the command "C# Change Project SDK." Select the desired .NET Core SDK version from the list.
The C# extension supports both the traditional .csproj format and the new SDK-style format. To switch between them, use the command "C# Change Project File Format" from the command palette.
Let's explore the capabilities of the C# extension through a couple of practical examples.
Create a new C# file (example.cs) and type the following code:
using System;
class Program {
static void Main() {
Console.Wr
}
}using System;
class Program {
static void Main() {
Console.Wr
}
}Imports System
Friend Class Program
Shared Sub Main()
Console.Wr
End Sub
End ClassAs you start typing Console.Wr, IntelliSense will kick in, providing suggestions like Write, WriteLine, and more. Select the desired method, and IntelliSense will complete the code snippet.
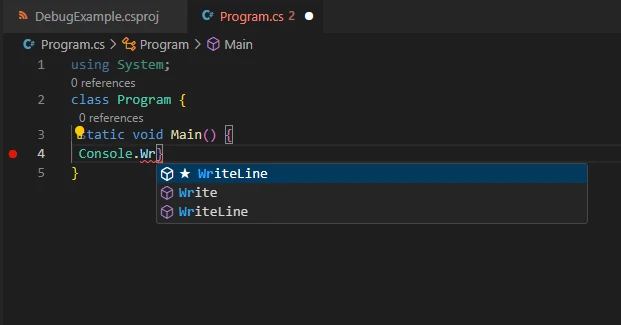
Create a new console application using the following commands in the terminal:
dotnet new console -n DebugExample
cd DebugExampledotnet new console -n DebugExample
cd DebugExample'INSTANT VB TODO TASK: The following line uses invalid syntax:
'dotnet New console -n DebugExample cd DebugExample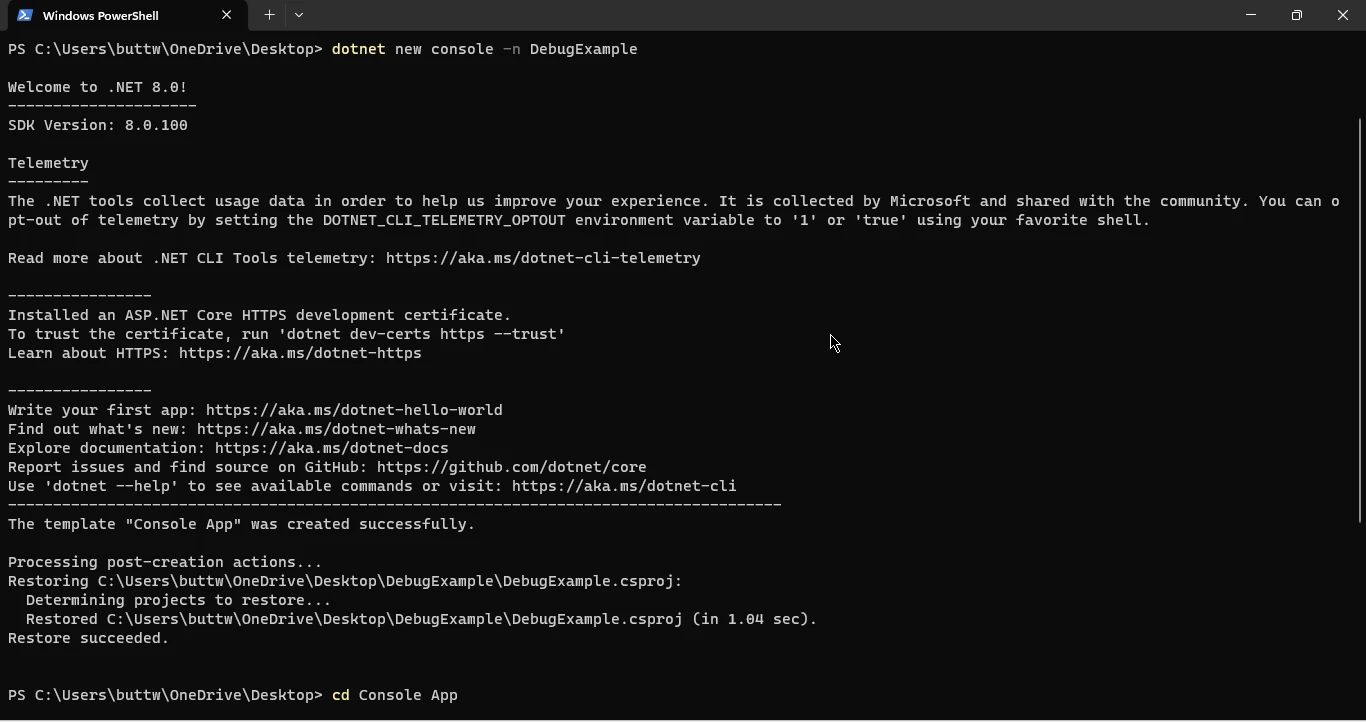
Console.WriteLine line.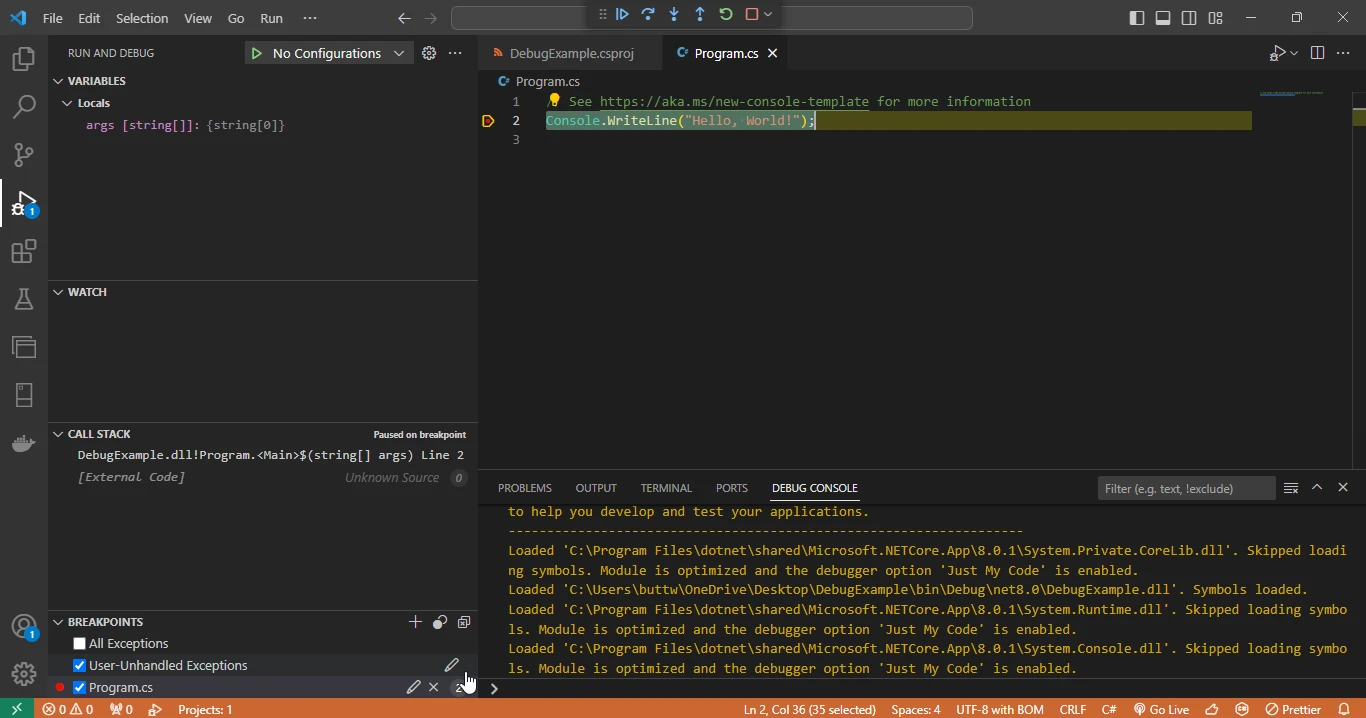
IronPDF is a robust C# library designed to simplify and streamline the process of working with PDF documents in .NET applications.
With its intuitive and developer-friendly API, IronPDF empowers C# developers to effortlessly create, manipulate, and render PDF files within their applications.
Whether it's generating dynamic PDF content, merging or splitting existing PDFs, or converting HTML to PDF, IronPDF provides a comprehensive set of tools, making it a versatile solution for a wide range of PDF-related tasks.
Its reliability, performance, and extensive feature set make IronPDF a go-to choice for developers seeking seamless integration of PDF functionality into their C# class library projects, ultimately enhancing the efficiency and functionality of their applications.
To install IronPDF using the NuGet Package Manager in VS Code, follow these steps.
First press (Ctrl+Shift+P) to open the command palette and select "NuGet Package Manager Add Package."
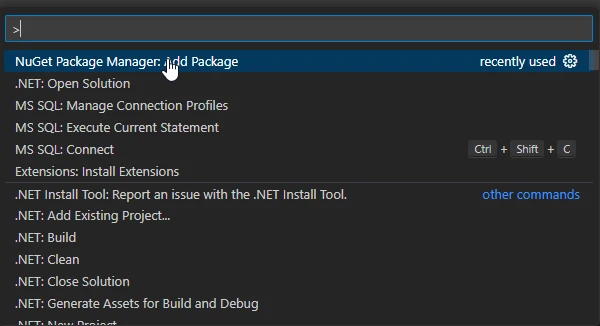
Then write the word "IronPDF" in the Search Bar and press enter, and a list will appear.
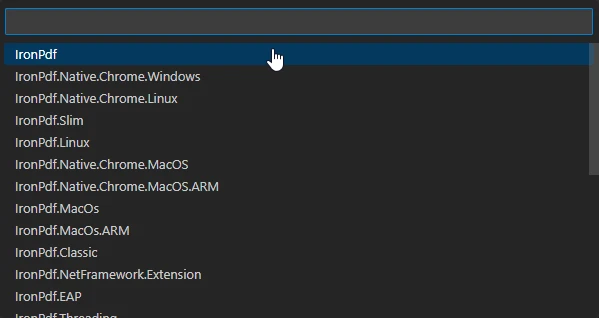
In this section, we will see how to create a PDF file from a URL using IronPDF in Visual Studio Code and the C# Dev Kit. Just write the below code in the program.cs file and run the program in Visual Studio Code.
using IronPdf;
// Instantiate Renderer
var renderer = new ChromePdfRenderer();
// Create a PDF from a URL or local file path
var pdf = renderer.RenderUrlAsPdf("https://ironpdf.com/");
// Export to a file or Stream
pdf.SaveAs("url.pdf");using IronPdf;
// Instantiate Renderer
var renderer = new ChromePdfRenderer();
// Create a PDF from a URL or local file path
var pdf = renderer.RenderUrlAsPdf("https://ironpdf.com/");
// Export to a file or Stream
pdf.SaveAs("url.pdf");Imports IronPdf
' Instantiate Renderer
Private renderer = New ChromePdfRenderer()
' Create a PDF from a URL or local file path
Private pdf = renderer.RenderUrlAsPdf("https://ironpdf.com/")
' Export to a file or Stream
pdf.SaveAs("url.pdf")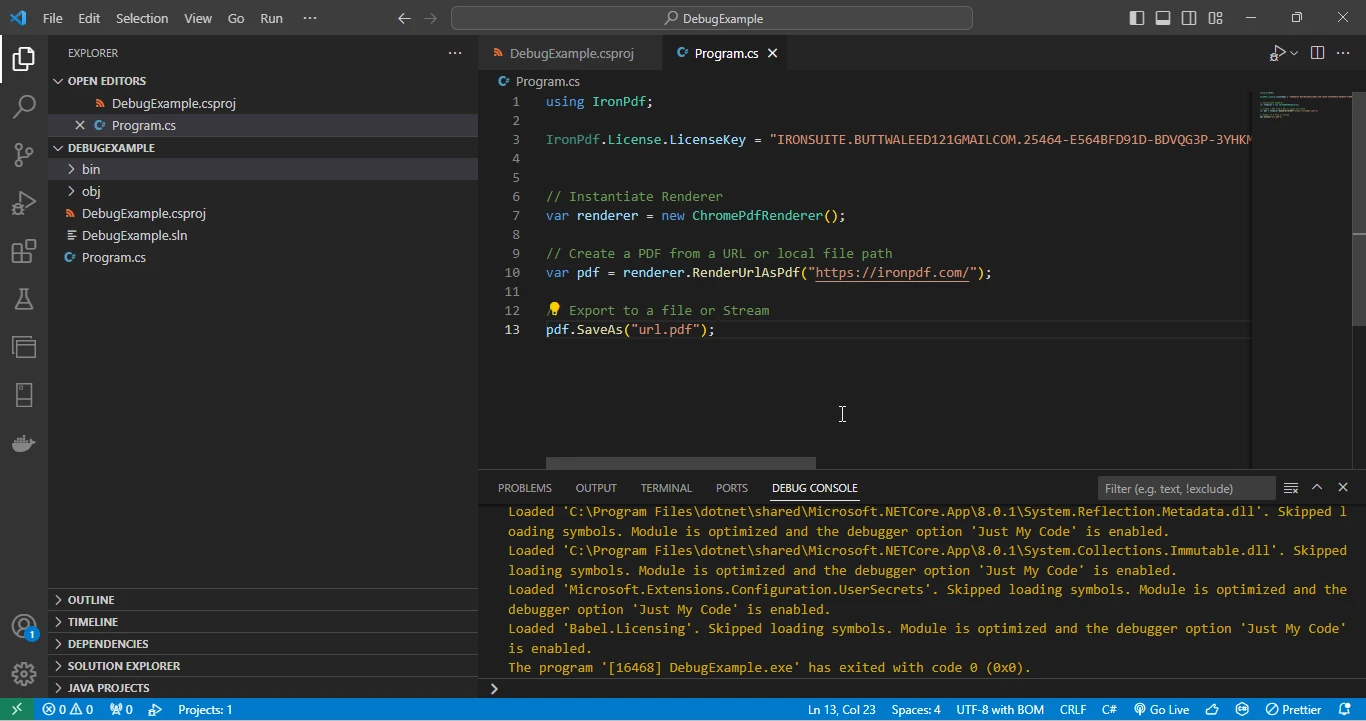
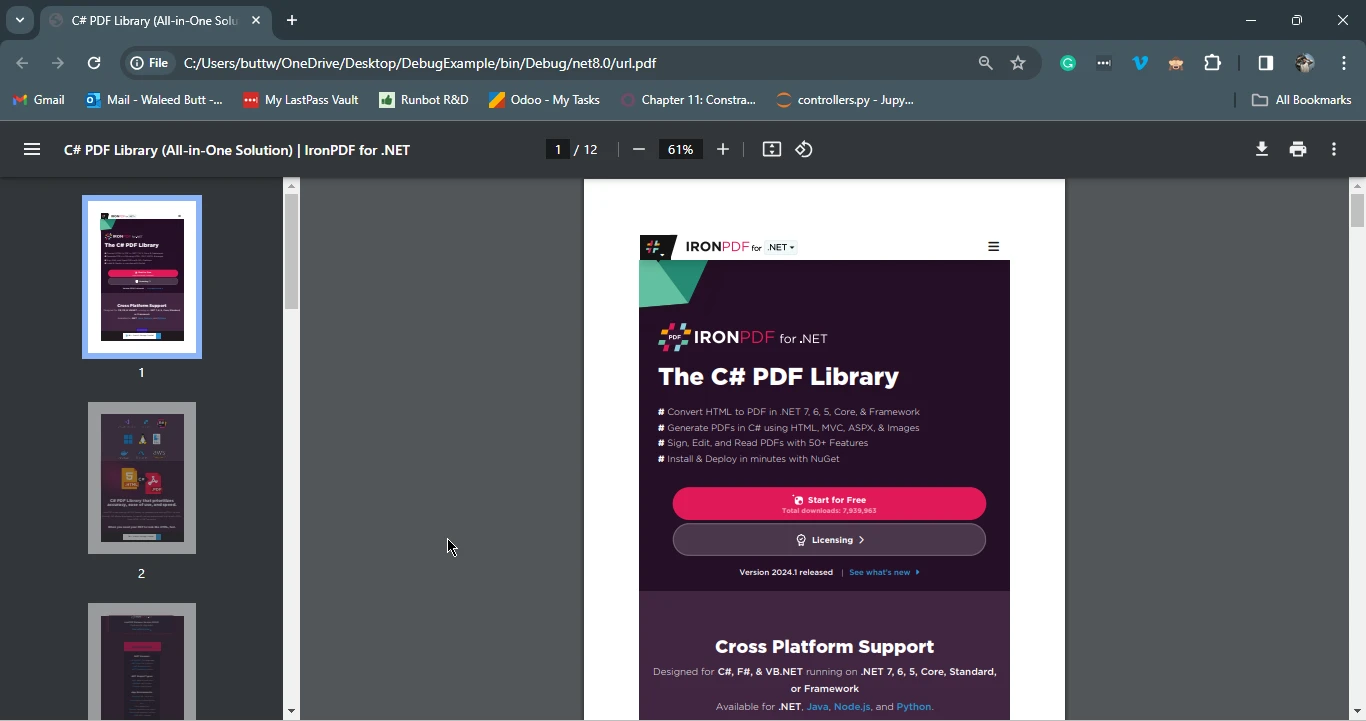
The C# Dev Kit extension for Visual Studio Code offers a compelling solution for C# developers, seamlessly integrating essential features like IntelliSense, debugging support, and project management into the lightweight VS Code environment.
Its user-friendly installation and flexible configuration options enhance adaptability to diverse project needs, providing a streamlined development experience. The practical examples demonstrated the extension's productivity-boosting capabilities.
Introducing IronPDF further extends the functionality, allowing for effortless integration of comprehensive PDF tools into C# projects.
Together, the C# Dev Kit extension and IronPDF create a powerful toolkit for developers, combining simplicity with robust functionality to enhance the efficiency and capabilities of C# development in Visual Studio Code.
To get started and know more about PDF creation in C# using IronPDF, visit the following comprehensive documentation. The detailed tutorial on converting URL to PDF can be found in the URL to PDF tutorial.
To get the free trial license of IronPDF, visit the IronPDF Licensing Page.