Test in production without watermarks.
Works wherever you need it to.
Get 30 days of fully functional product.
Have it up and running in minutes.
Full access to our support engineering team during your product trial
As a developer, asynchronous programming can be extremely beneficial, it can improve the performance, efficiency, and responsiveness of your applications, particularly ones dealing with operations that can take an unpredictable amount of time to complete. By using `ConfigureAwait(false)`, you can avoid deadlocks in certain scenarios. Deadlocks occur in asynchronous programming when there is a synchronization context (such as a UI thread in a desktop application) that expects an operation to be completed before proceeding. Still, the awaited task is waiting for the synchronization context to be available, creating a circular wait.
Today, we will examine how ConfigureAwait can be used with IronPDF to efficiently perform PDF processing tasks through asynchronous programming. IronPDF is a .NET PDF library that makes working with PDF-related tasks a breeze. With a robust set of features, strong cross-platform compatibility, and extensive documentation, It is a powerful PDF tool to have in your developer's toolkit.
Asynchronous programming refers to a method of writing code that allows for certain operations to run independently of the main application thread. This is useful for long-running tasks requiring waiting, such as I/O operations. By allowing these tasks to run without blocking the main thread, the application can continue to run while these tasks take time to complete, ultimately improving the performance and responsiveness of the application.
ConfigureAwait is a method in asynchronous programming used to control how a continuation is executed. Continuation is the code that runs after an await expression, by default `await` captures the current context and tries to marshal the continuation back to that context which can be ineffective. ConfigureAwait allows you to specify whether the continuation should be run on the captured context, indicated as `ConfigureAwait(true)` or not, indicated by `ConfigureAwait(false)`.
Using `ConfigureAwait(false)` helps avoid deadlocks, this is because when you use it, you are telling the task not to capture the current synchronization context and not to attempt to resume on the original context. This then allows the continuation to run on a thread pool thread instead of the original context, therefore preventing the main thread from being blocked.
`ConfigureAwait(false)` is especially useful in library code or in cases where resuming the original context is unnecessary, thus ensuring that the code remains flexible and deadlock-free.
To begin using IronPDF in your .NET projects, start by installing the IronPDF NuGet package. You can do this by navigating to tools > NuGet Package Manager > NuGet Package Manager for Solution and searching IronPDF:
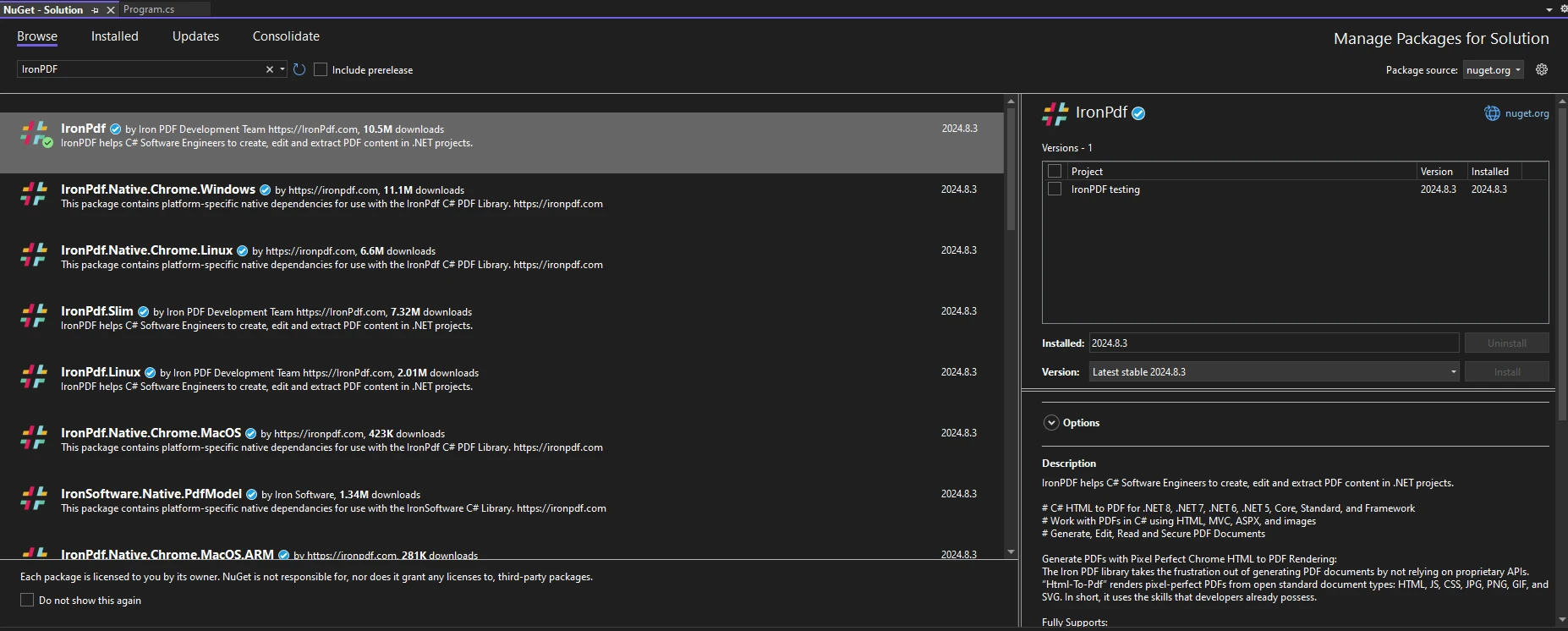
Or, Alternatively running the following command in the Package Manager Console:
Install-Package IronPdfInstall-Package IronPdf'INSTANT VB TODO TASK: The following line uses invalid syntax:
'Install-Package IronPdfTo begin using IronPDF in your code, ensure you have placed the `using IronPdf` statement at the top of your code file. For a more in-depth guide to setting up IronPDF in your environment, check out its getting started page.
Generating PDF files asynchronously can be especially beneficial in situations where you need to generate large quantities of PDF files or want to perform multiple operations concurrently. With IronPDF, you can perform PDF-related tasks asynchronously, which could look something like the following async code:
using IronPdf;
using System.Threading.Tasks;
class program
{
static async Task Main(string[] args)
{
await GeneratePdfAsync();
}
static async Task GeneratePdfAsync()
{
ChromePdfRenderer renderer = new ChromePdfRenderer();
string htmlContent = "<h1>Hello World!</h1>";
PdfDocument pdf = await renderer.RenderHtmlAsPdfAsync(htmlContent);
await Task.Run(() => pdf.SaveAs("outputAsync.pdf"));
Console.WriteLine("Working!");
}
}using IronPdf;
using System.Threading.Tasks;
class program
{
static async Task Main(string[] args)
{
await GeneratePdfAsync();
}
static async Task GeneratePdfAsync()
{
ChromePdfRenderer renderer = new ChromePdfRenderer();
string htmlContent = "<h1>Hello World!</h1>";
PdfDocument pdf = await renderer.RenderHtmlAsPdfAsync(htmlContent);
await Task.Run(() => pdf.SaveAs("outputAsync.pdf"));
Console.WriteLine("Working!");
}
}Imports IronPdf
Imports System.Threading.Tasks
Friend Class program
Shared Async Function Main(ByVal args() As String) As Task
Await GeneratePdfAsync()
End Function
Private Shared Async Function GeneratePdfAsync() As Task
Dim renderer As New ChromePdfRenderer()
Dim htmlContent As String = "<h1>Hello World!</h1>"
Dim pdf As PdfDocument = Await renderer.RenderHtmlAsPdfAsync(htmlContent)
Await Task.Run(Function() pdf.SaveAs("outputAsync.pdf"))
Console.WriteLine("Working!")
End Function
End ClassIn this code, we have created a PDF document asynchronously in the GeneratePdfAsync() method. ChromePdfRenderer is used to create the renderer that is vital in creating a PDF file from the HTML content. The PdfDocument class is used to create a PDF from the provided HTML string, however, you could also use it to create the PDF from an HTML file, URL, image, and more. For more on the different methods of generating a PDF with IronPDF, check out the how-to section on generating PDFs.
When dealing with large PDF files, using asynchronous methods with `ConfigureAwait(false)` can significantly improve performance by freeing up the main thread during lengthy operations. For this example, I have taken a large PDF document and carried out a text extraction task to demonstrate how beneficial asynchronous PDF processing is.
using IronPdf;
using System.Threading.Tasks;
using System.IO;
using System;
class Program
{
static async Task Main(string[] args)
{
await LongPdfTask();
}
static async Task LongPdfTask()
{
try
{
// Initialize IronPDF's PdfDocument
PdfDocument pdf = await Task.Run(() => PdfDocument.FromFile("Sample.pdf")).ConfigureAwait(false);
// Extract text from PDF asynchronously
string text = await Task.Run(() => pdf.ExtractAllText()).ConfigureAwait(false);
// Write the extracted text to a file asynchronously
await Task.Run(() => File.WriteAllText("extractedText.txt", text)).ConfigureAwait(false);
Console.WriteLine("Extraction complete!");
}
catch (Exception ex)
{
Console.WriteLine($"Error in GeneratePdfAsync: {ex.Message}");
}
}
}using IronPdf;
using System.Threading.Tasks;
using System.IO;
using System;
class Program
{
static async Task Main(string[] args)
{
await LongPdfTask();
}
static async Task LongPdfTask()
{
try
{
// Initialize IronPDF's PdfDocument
PdfDocument pdf = await Task.Run(() => PdfDocument.FromFile("Sample.pdf")).ConfigureAwait(false);
// Extract text from PDF asynchronously
string text = await Task.Run(() => pdf.ExtractAllText()).ConfigureAwait(false);
// Write the extracted text to a file asynchronously
await Task.Run(() => File.WriteAllText("extractedText.txt", text)).ConfigureAwait(false);
Console.WriteLine("Extraction complete!");
}
catch (Exception ex)
{
Console.WriteLine($"Error in GeneratePdfAsync: {ex.Message}");
}
}
}Imports IronPdf
Imports System.Threading.Tasks
Imports System.IO
Imports System
Friend Class Program
Shared Async Function Main(ByVal args() As String) As Task
Await LongPdfTask()
End Function
Private Shared Async Function LongPdfTask() As Task
Try
' Initialize IronPDF's PdfDocument
Dim pdf As PdfDocument = Await Task.Run(Function() PdfDocument.FromFile("Sample.pdf")).ConfigureAwait(False)
' Extract text from PDF asynchronously
Dim text As String = Await Task.Run(Function() pdf.ExtractAllText()).ConfigureAwait(False)
' Write the extracted text to a file asynchronously
Await Task.Run(Sub() File.WriteAllText("extractedText.txt", text)).ConfigureAwait(False)
Console.WriteLine("Extraction complete!")
Catch ex As Exception
Console.WriteLine($"Error in GeneratePdfAsync: {ex.Message}")
End Try
End Function
End ClassIn the above code, `ConfigureAwait(false)` is used during the large, time consuming task of extracting all the text from a large PDF file, which was over 200 pages long in our case.
Try Block: I have wrapped the code within the LongPdfTask method in a try-catch block to handle any unexpected exceptions gracefully.
PdfDocument PDF = await Task.Run(() => PdfDocument.FromFile("Sample.pdf")).ConfigureAwait(false): This line can be broken down into three different segments:
PdfDocument.FromFile("Sample.pdf"): This section synchronously loads the specified PDF file into an IronPdf.PdfDocument object.
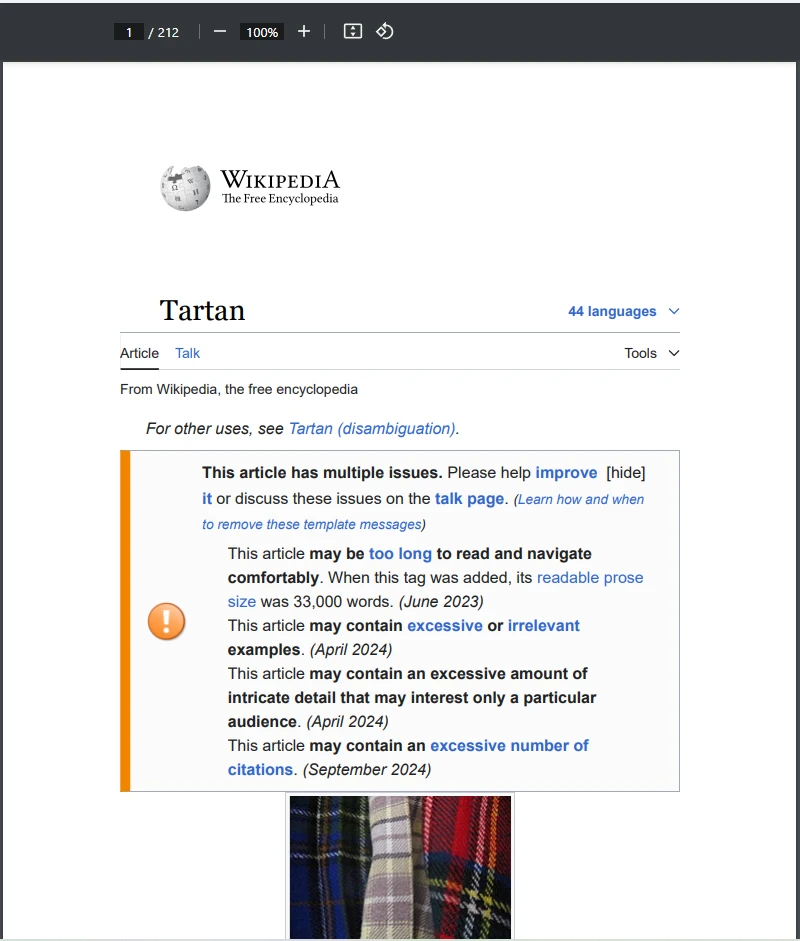
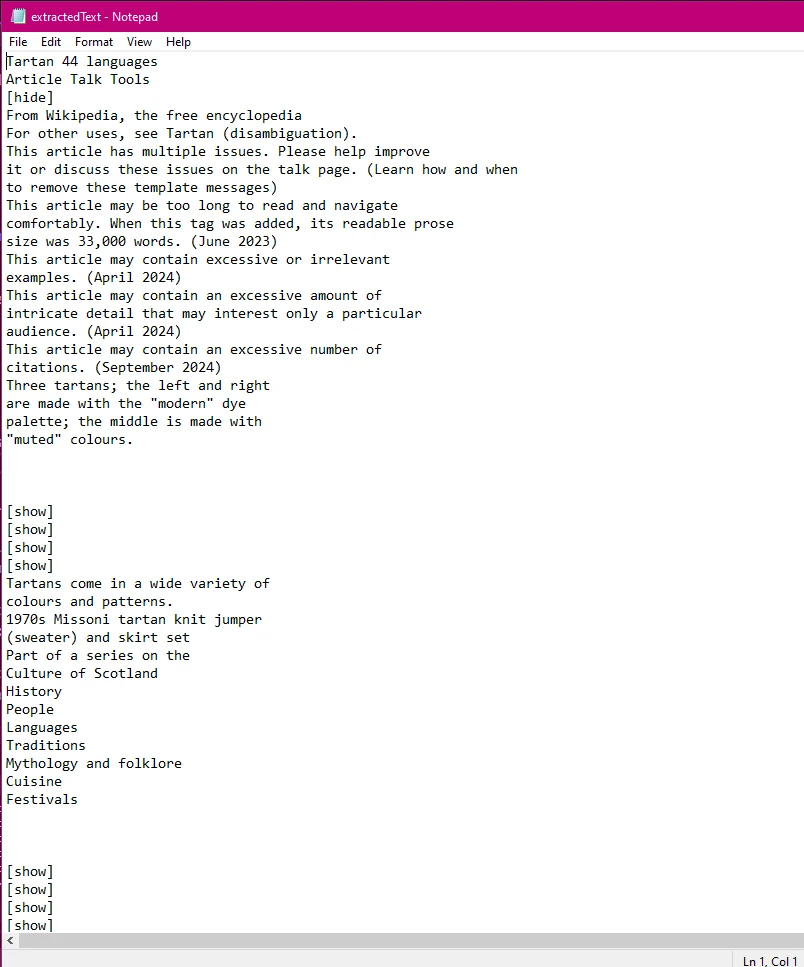
ConfigureAwait(false) is best used when you're working in library code or background processing, where the synchronization context does not need to be preserved. Typically, this is for server-side code where performance is critical. Using ConfigureAwait(false) means that when the await operation is done, the continuation does not necessarily run on the same thread that started the asynchronous operation.
When it comes to PDF processing, implementing ConfigureAwait(false) can help maximize performance when running multiple PDF processing tasks to help avoid bottlenecks in relation to context switching. It can also help keep the application running smoothly when processing large quantities of PDF files, and just help maintain efficiency in situations where you're working in console applications or background services, where context switching could be unnecessary.
ConfigureAwait(true) is best used in UI, any unit test for your code, or ASP.NET applications where the continuation must run on the same context, although if used wrong can lead to a deadlock. For example, if you were updating the UI or accessing httpcontext). ConfigureAwait(true) is the default behavior, and could also be written as just ConfigureAwait.
When used with PDF processing tasks, it can be especially beneficial in situations such as if your PDF processing code is tightly integrated with the UI (when using UI applications such as WPF, WinForms, etc), such as displaying progress, and you need to capture the synchronization context to ensure these updates happen on the UI thread. It is also beneficial when working with thread-sensitive operations, which must be executed on a specific thread due to thread affinity requirements.
Handling exceptions in asynchronous programming is an important aspect to keep in mind, and requires careful consideration and unhandled exceptions can terminate the application. Using try-catch blocks around asynchronous code is a great way of gracefully handling any unexpected exceptions.
For example:
public async Task SafeGeneratePdfAsync()
{
try
{
ChromePdfRenderer renderer = new ChromePdfRenderer();
PdfDocument pdf = await renderer.RenderHtmlAsPdfAsync("<h1>Error Handling</h1>").ConfigureAwait(false);
await Task.Run(() => pdf.SaveAs("output.pdf")).ConfigureAwait(false);
}
catch (Exception ex)
{
Console.WriteLine($"An error occurred: {ex.Message}");
}
}public async Task SafeGeneratePdfAsync()
{
try
{
ChromePdfRenderer renderer = new ChromePdfRenderer();
PdfDocument pdf = await renderer.RenderHtmlAsPdfAsync("<h1>Error Handling</h1>").ConfigureAwait(false);
await Task.Run(() => pdf.SaveAs("output.pdf")).ConfigureAwait(false);
}
catch (Exception ex)
{
Console.WriteLine($"An error occurred: {ex.Message}");
}
}Public Async Function SafeGeneratePdfAsync() As Task
Try
Dim renderer As New ChromePdfRenderer()
Dim pdf As PdfDocument = Await renderer.RenderHtmlAsPdfAsync("<h1>Error Handling</h1>").ConfigureAwait(False)
Await Task.Run(Function() pdf.SaveAs("output.pdf")).ConfigureAwait(False)
Catch ex As Exception
Console.WriteLine($"An error occurred: {ex.Message}")
End Try
End FunctionWhen using continuation tasks with `ConfigureAwait(false)`, exceptions can be handled using try-catch within the continuation, or by the Task.Exception property if using Task.ContinueWith.
An example of how you could write code to do this could look like:
class program
{
public static async Task Main(string[] args)
{
await ProcessPdfWithContinuationAsync();
}
static Task ProcessPdfWithContinuationAsync()
{
return Task.Run(() => PdfDocument.FromFile("Sample.pdf"))
.ContinueWith(pdfTask =>
{
if (pdfTask.IsFaulted)
{
// Handle exceptions from loading the PDF
Console.WriteLine($"Error loading PDF: {pdfTask.Exception?.GetBaseException().Message}");
return;
}
var pdf = pdfTask.Result;
// Extract text asynchronously with exception handling
Task.Run(() => pdf.ExtractAllText())
.ContinueWith(extractTask =>
{
if (extractTask.IsFaulted)
{
// Handle exceptions from extracting text
Console.WriteLine($"Error extracting text: {extractTask.Exception?.GetBaseException().Message}");
return;
}
// Proceed if text extraction is successful
Console.WriteLine("Extracted text:");
Console.WriteLine(extractTask.Result);
}, TaskContinuationOptions.OnlyOnRanToCompletion);
}, TaskContinuationOptions.OnlyOnRanToCompletion);
}class program
{
public static async Task Main(string[] args)
{
await ProcessPdfWithContinuationAsync();
}
static Task ProcessPdfWithContinuationAsync()
{
return Task.Run(() => PdfDocument.FromFile("Sample.pdf"))
.ContinueWith(pdfTask =>
{
if (pdfTask.IsFaulted)
{
// Handle exceptions from loading the PDF
Console.WriteLine($"Error loading PDF: {pdfTask.Exception?.GetBaseException().Message}");
return;
}
var pdf = pdfTask.Result;
// Extract text asynchronously with exception handling
Task.Run(() => pdf.ExtractAllText())
.ContinueWith(extractTask =>
{
if (extractTask.IsFaulted)
{
// Handle exceptions from extracting text
Console.WriteLine($"Error extracting text: {extractTask.Exception?.GetBaseException().Message}");
return;
}
// Proceed if text extraction is successful
Console.WriteLine("Extracted text:");
Console.WriteLine(extractTask.Result);
}, TaskContinuationOptions.OnlyOnRanToCompletion);
}, TaskContinuationOptions.OnlyOnRanToCompletion);
}Friend Class program
Public Shared Async Function Main(ByVal args() As String) As Task
Await ProcessPdfWithContinuationAsync()
End Function
Private Shared Function ProcessPdfWithContinuationAsync() As Task
Return Task.Run(Function() PdfDocument.FromFile("Sample.pdf")).ContinueWith(Sub(pdfTask)
If pdfTask.IsFaulted Then
' Handle exceptions from loading the PDF
Console.WriteLine($"Error loading PDF: {pdfTask.Exception?.GetBaseException().Message}")
Return
End If
Dim pdf = pdfTask.Result
' Extract text asynchronously with exception handling
Task.Run(Function() pdf.ExtractAllText()).ContinueWith(Sub(extractTask)
If extractTask.IsFaulted Then
' Handle exceptions from extracting text
Console.WriteLine($"Error extracting text: {extractTask.Exception?.GetBaseException().Message}")
Return
End If
' Proceed if text extraction is successful
Console.WriteLine("Extracted text:")
Console.WriteLine(extractTask.Result)
End Sub, TaskContinuationOptions.OnlyOnRanToCompletion)
End Sub, TaskContinuationOptions.OnlyOnRanToCompletion)
End Function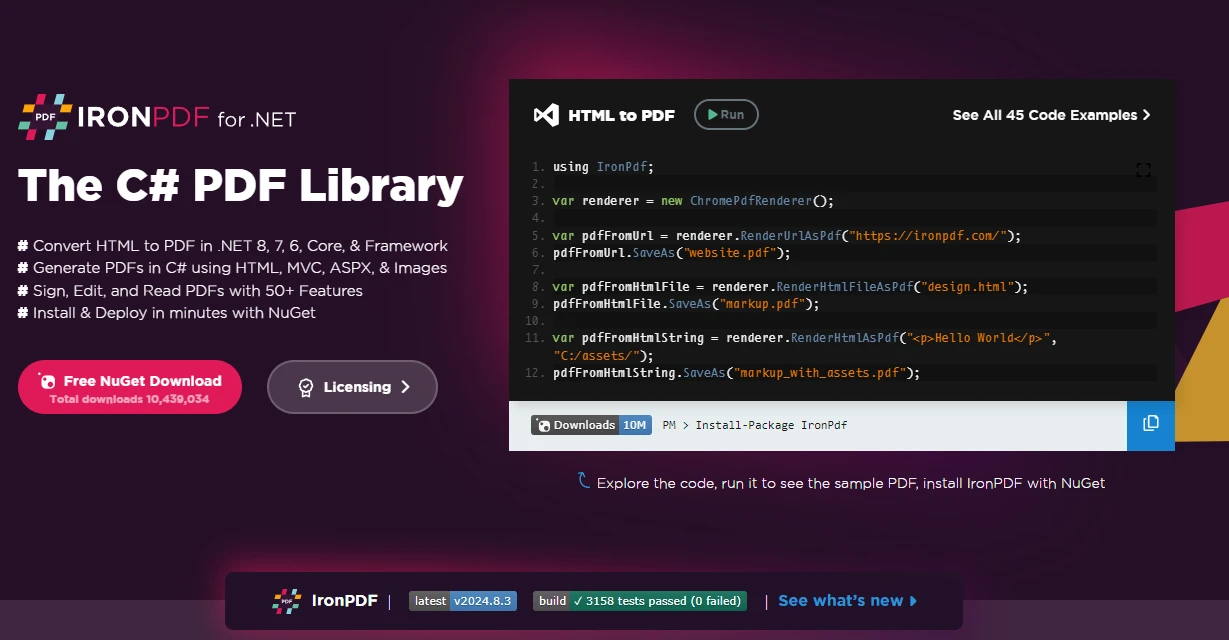
IronPDF is a powerful C# PDF library that offers a rich set of features for all your PDF-related tasks. With full support for .NET 8, 7, 6, .NET Core, Standard, and Framework, and capable of running in a range of app environments such as Windows, Linux, Mac, Docker, Azure, and AWS, you will be able to get the most out of IronPDF no matter what your preferred environment is.
With IronPDF, you can generate PDFs from various file and data types; including HTML files, HTML string, URLs, images, DOCX, and RTF, often in just a few lines of code! It can handle the formatting of your PDF documents, apply custom watermarks, merge and split PDFs, handle PDF encryption and security, and more.
IronPDF provides asynchronous methods for many of its operations, allowing developers to leverage async/await patterns seamlessly. This support ensures that IronPDF can be integrated into performance-critical applications without sacrificing responsiveness, making it an invaluable PDF tool for developers working on PDF-related tasks in an asynchronous environment.
If you want to try IronPDF out for yourself and explore its wide range of features, you can easily do so thanks to its free trial period. With its quick and easy installation, you will be able to have IronPDF up and running in your PDF projects in no time. Want to continue using it and taking advantage of its powerful features to level up your PDF game? Licenses start from just $749, and come with a generous 30-day money-back guarantee, an entire year of product support and updates, and come as a perpetual license (So no pesky recurring fees!)
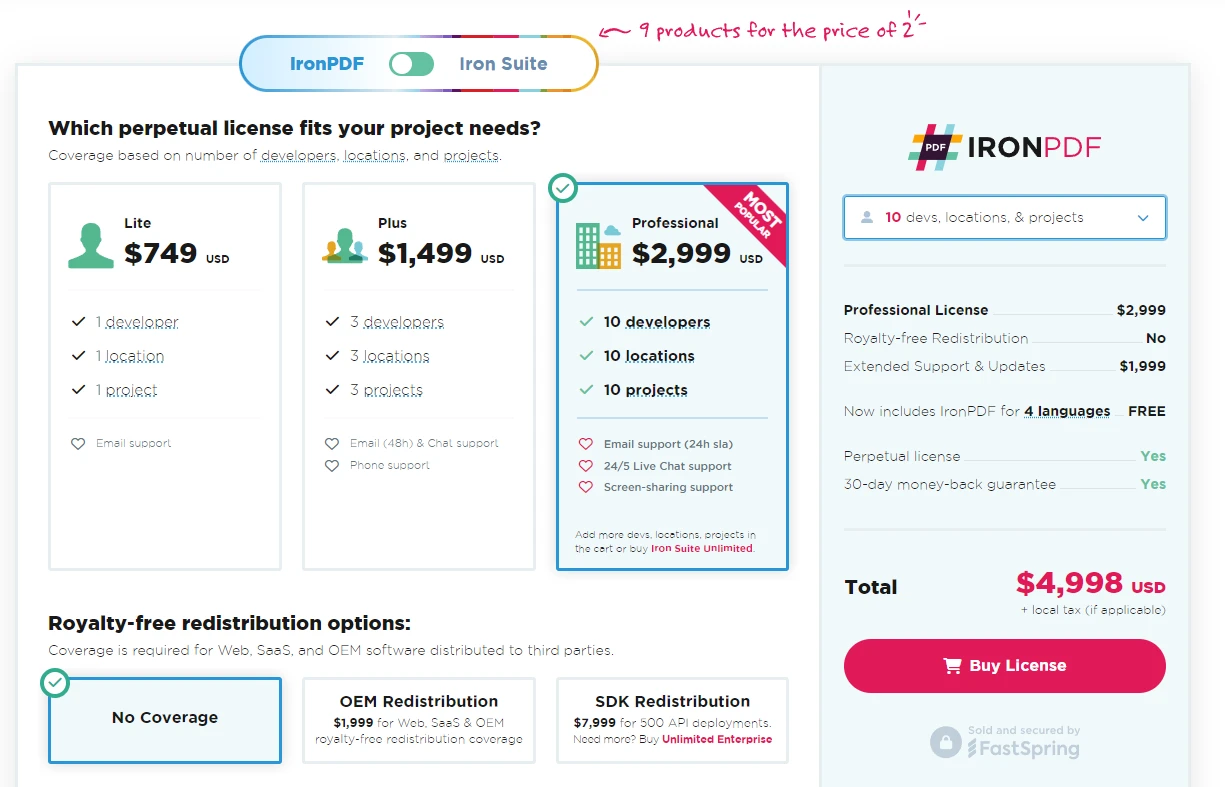
To generate a PDF asynchronously, we will use IronPDF to execute code for rendering the HTML file, and save the result, while using ConfigureAwait(false) to ensure that the continuation does not unnecessarily switch back to the original synchronization context.
using IronPdf;
using System.Threading.Tasks;
using System.IO;
using System;
class program
{
public static async Task Main(string[] args)
{
await CreateInvoicePdfAsync();
}
static async Task<string> CreateInvoicePdfAsync()
{
ChromePdfRenderer renderer = new ChromePdfRenderer();
try
{
var pdf = await renderer.RenderHtmlFileAsPdfAsync("example.html").ConfigureAwait(false);
await Task.Run(() => pdf.SaveAs("invoice.pdf")).ConfigureAwait(false);
return filePath;
}
catch (Exception ex)
{
Console.WriteLine($"Error generating PDF: {ex.Message}");
return null;
}
}
}using IronPdf;
using System.Threading.Tasks;
using System.IO;
using System;
class program
{
public static async Task Main(string[] args)
{
await CreateInvoicePdfAsync();
}
static async Task<string> CreateInvoicePdfAsync()
{
ChromePdfRenderer renderer = new ChromePdfRenderer();
try
{
var pdf = await renderer.RenderHtmlFileAsPdfAsync("example.html").ConfigureAwait(false);
await Task.Run(() => pdf.SaveAs("invoice.pdf")).ConfigureAwait(false);
return filePath;
}
catch (Exception ex)
{
Console.WriteLine($"Error generating PDF: {ex.Message}");
return null;
}
}
}Imports IronPdf
Imports System.Threading.Tasks
Imports System.IO
Imports System
Friend Class program
Public Shared Async Function Main(ByVal args() As String) As Task
Await CreateInvoicePdfAsync()
End Function
Private Shared Async Function CreateInvoicePdfAsync() As Task(Of String)
Dim renderer As New ChromePdfRenderer()
Try
Dim pdf = Await renderer.RenderHtmlFileAsPdfAsync("example.html").ConfigureAwait(False)
Await Task.Run(Function() pdf.SaveAs("invoice.pdf")).ConfigureAwait(False)
Return filePath
Catch ex As Exception
Console.WriteLine($"Error generating PDF: {ex.Message}")
Return Nothing
End Try
End Function
End ClassIn this example, we are using the async method we created, static async Task
We have also implemented the await Task.Run()) => ...) method again to run the operations asynchronously. Finally, we've saved the newly generated PDF file as "invoice.pdf" using the pdf.SaveAs method. The entire code within the CreateInvoicePdfAsync() method has been wrapped inside a try-catch block to handle any unexpected exceptions.
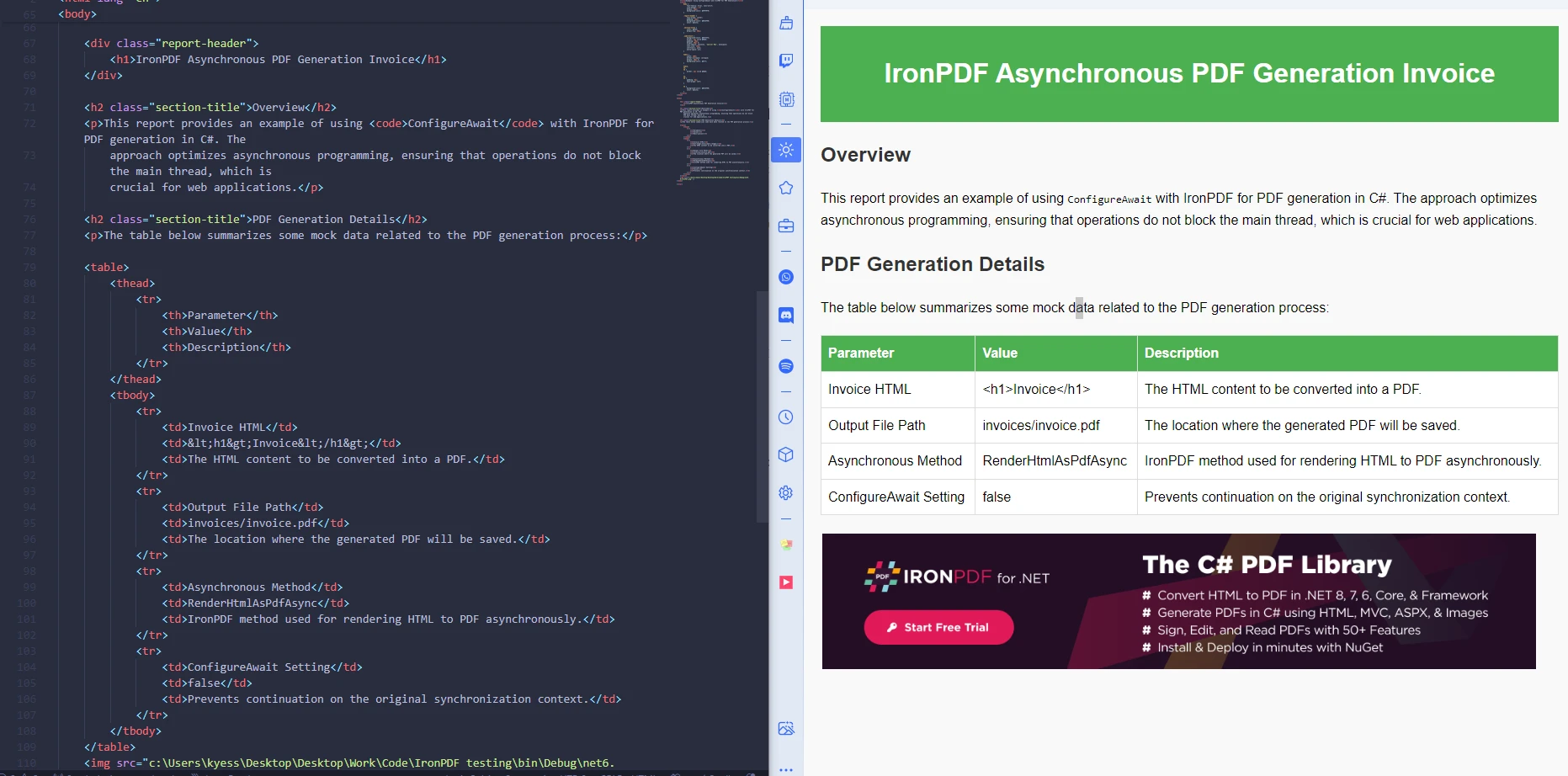
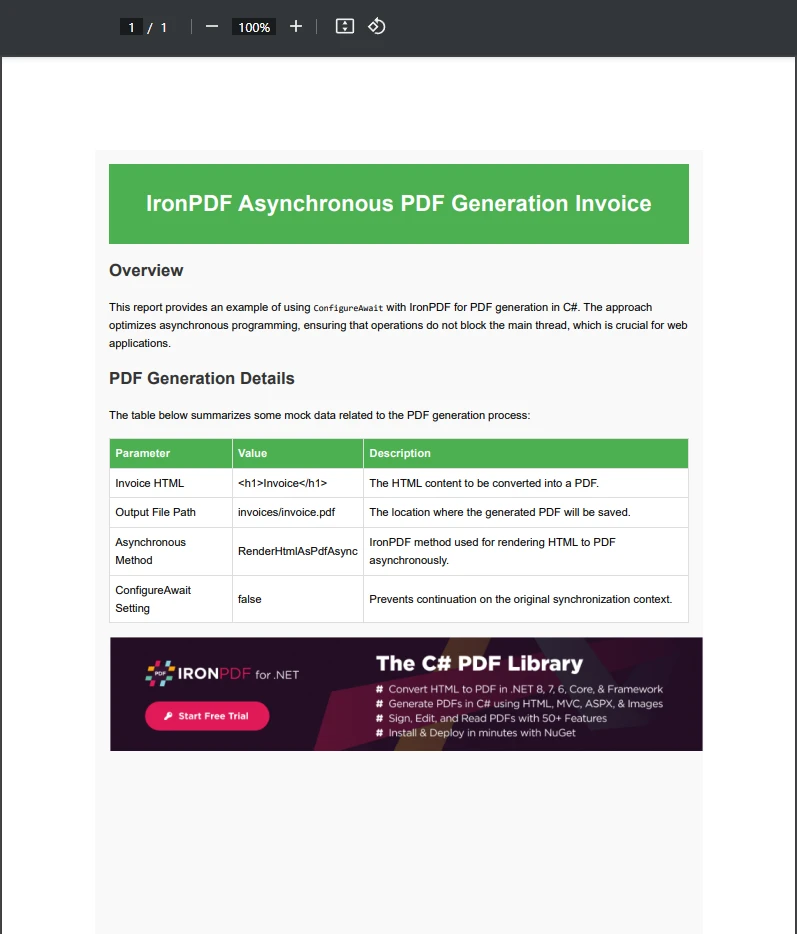
As you can see, we successfully generated the HTML file into a PDF asynchronously, and it created a clear, high-quality PDF file for us.
Asynchronous programming is essential for building responsive and efficient .NET applications and using ConfigureAwait correctly can help you achieve optimal performance, especially when writing app-level code. When working with IronPDF, leveraging asynchronous methods along with ConfigureAwait(false) ensures that your PDF processing tasks do not block the main thread, improving the overall responsiveness of your application. By understanding when and how to use ConfigureAwait, you can make your IronPDF PDF processing tasks more robust and performance-friendly.
Now you can go forward as pros at utilizing ConfigureAwait alongside IronPDF in asynchronous programming, so what are you waiting for? Try out IronPDF today to see how it can improve your PDF-related projects! If you want to learn more about the wide range of features IronPDF has to offer as powerful general-purpose library code, be sure to check out its handy how-to guides. Or, if you want to read more about using IronPDF alongside asynchronous programming methods, or just want to learn more about IronPDF in general, check out our blog posts. If you're looking for more asynchronous PDF generation examples, check out our C# Wait For Seconds post, or our other one on C# Task.Run.