Test in production without watermarks.
Works wherever you need it to.
Get 30 days of fully functional product.
Have it up and running in minutes.
Full access to our support engineering team during your product trial
When you are working with PDF documents, choosing the right tool for your needs is an important first step. Are you looking to simply convert HTML content to PDF documents? Or does your PDF project require more complex tools such as encryption and applying digital signatures? Today, we will be looking at two PDF libraries, IronPDF and SelectPdf, and examine how these libraries can be used to elevate your PDF workspace.
Learn More About IronPDF is designed to be a one-stop solution for all PDF-related tasks in the .NET ecosystem. It supports HTML, CSS, JavaScript as well as multiple image formats thus being extremely adaptable for web-based applications. With a variety of features like generating PDFs, editing them or signing and encrypting, IronPDF is a great tool to add to your arsenal.
SelectPdf provides a flexible HTML to PDF converter for .NET applications that can be run on both the .NET Framework and .NET Core platforms. It offers rich functions for creating PDF files and manipulating existing PDF documents, which make it suitable for various business and personal scenarios.
IronPDF supports a wide range of platforms, ensuring that you can work in your preferred environment. Here’s a breakdown of its compatibility:
.NET versions:
(C#, VB.NET, F#)
.NET Core (8, 7, 6, 5, and 3.1+)
.NET Standard (2.0+)
App environments: IronPDF works in environments including Windows, Linux, Mac, Docker, Azure, and AWS
IDEs: Works with IDEs such as Microsoft Visual Studio and JetBrains Rider & ReSharper
For more information, visit IronPDF Compatibility Details.
.NET versions:
.NET Framework 4.0+
.NET Core 2.1+
HTML to PDF conversion: IronPDF can handle HTML to PDF conversion, with its full support for modern web standards, you can be assured that IronPDF will consistently return pixel-perfect PDFs from your HTML content.
PDF file conversion: Need to convert file formats other than HTML to PDF? Convert DOCX to PDF, RTF to PDF, Image to PDF, URL to PDF, and even PDF to HTML, all while maintaining the desired document structure, with IronPDF.
Security features: With IronPDF, you can always be assured that any sensitive PDF files are secure thanks to its security features. Use IronPDF to set PDF security settings for your PDFs, set passwords, and set permissions for your PDF files.
For detailed feature information about the features offered by IronPDF, visit Advanced IronPDF Features.
PDF generation: Generate PDF documents from scratch, or generate PDFs from HTML content such as a raw HTML string, web page, and more.
Manipulate PDF documents: Add, merge, and split PDF pages, and extract pages from existing PDF files.
PDF setting: Set PDF page settings such as setting page orientation, size, and margins. Set PDF viewer preferences and PDF document properties.
IronPDF:
using IronPdf;
// Disable local disk access or cross-origin requests
Installation.EnableWebSecurity = true;
// Instantiate Renderer
var renderer = new ChromePdfRenderer();
// Create a PDF from an HTML string using C#
var pdf = renderer.RenderHtmlAsPdf("<h1>Hello World</h1>");
// Export to a file or Stream
pdf.SaveAs("output.pdf");
// Advanced Example with HTML Assets
// Load external html assets: images, CSS and JavaScript.
// An optional BasePath 'c:\site\assets\' is set as the file location to load assets from
var myAdvancedPdf = renderer.RenderHtmlAsPdf("<img src='icons/iron.png'>", @"c:\site\assets\");
myAdvancedPdf.SaveAs("html-with-assets.pdf");using IronPdf;
// Disable local disk access or cross-origin requests
Installation.EnableWebSecurity = true;
// Instantiate Renderer
var renderer = new ChromePdfRenderer();
// Create a PDF from an HTML string using C#
var pdf = renderer.RenderHtmlAsPdf("<h1>Hello World</h1>");
// Export to a file or Stream
pdf.SaveAs("output.pdf");
// Advanced Example with HTML Assets
// Load external html assets: images, CSS and JavaScript.
// An optional BasePath 'c:\site\assets\' is set as the file location to load assets from
var myAdvancedPdf = renderer.RenderHtmlAsPdf("<img src='icons/iron.png'>", @"c:\site\assets\");
myAdvancedPdf.SaveAs("html-with-assets.pdf");IRON VB CONVERTER ERROR developers@ironsoftware.comSelectPdf:
// instantiate an HTML to PDF converter object
HtmlToPdf converter = new HtmlToPdf();
// create a new pdf document converting an url
PdfDocument doc = converter.ConvertUrl(url);
// save pdf document
doc.Save(file);
// close pdf document
doc.Close();// instantiate an HTML to PDF converter object
HtmlToPdf converter = new HtmlToPdf();
// create a new pdf document converting an url
PdfDocument doc = converter.ConvertUrl(url);
// save pdf document
doc.Save(file);
// close pdf document
doc.Close();IRON VB CONVERTER ERROR developers@ironsoftware.comWhether you want to convert multiple web pages into the same PDF document or a single HTML string, IronPDF provides high-fidelity PDF files thanks to its use of ChromePdfRenderer and its support for modern web standards. With IronPDF, you can convert HTML to PDF with High Fidelity using just a few lines of code. SelectPdf's HTML to PDF converter tool is concise and quick to implement, but may not produce the same high-quality output.
If you want to learn more about IronPDF's HTML to PDF conversion tool, then check out our handy HTML to PDF Conversion Guides.
IronPDF:
using IronPdf;
using System;
// Open an Encrypted File, alternatively create a new PDF from Html
var pdf = PdfDocument.FromFile("encrypted.pdf", "password");
// Edit file metadata
pdf.MetaData.Author = "Satoshi Nakamoto";
pdf.MetaData.Keywords = "SEO, Friendly";
pdf.MetaData.ModifiedDate = DateTime.Now;
// Edit file security settings
// The following code makes a PDF read only and will disallow copy & paste and printing
pdf.SecuritySettings.RemovePasswordsAndEncryption();
pdf.SecuritySettings.MakePdfDocumentReadOnly("secret-key");
pdf.SecuritySettings.AllowUserAnnotations = false;
pdf.SecuritySettings.AllowUserCopyPasteContent = false;
pdf.SecuritySettings.AllowUserFormData = false;
pdf.SecuritySettings.AllowUserPrinting = IronPdf.Security.PdfPrintSecurity.FullPrintRights;
// Change or set the document encryption password
pdf.Password = "my-password";
pdf.SaveAs("secured.pdf");using IronPdf;
using System;
// Open an Encrypted File, alternatively create a new PDF from Html
var pdf = PdfDocument.FromFile("encrypted.pdf", "password");
// Edit file metadata
pdf.MetaData.Author = "Satoshi Nakamoto";
pdf.MetaData.Keywords = "SEO, Friendly";
pdf.MetaData.ModifiedDate = DateTime.Now;
// Edit file security settings
// The following code makes a PDF read only and will disallow copy & paste and printing
pdf.SecuritySettings.RemovePasswordsAndEncryption();
pdf.SecuritySettings.MakePdfDocumentReadOnly("secret-key");
pdf.SecuritySettings.AllowUserAnnotations = false;
pdf.SecuritySettings.AllowUserCopyPasteContent = false;
pdf.SecuritySettings.AllowUserFormData = false;
pdf.SecuritySettings.AllowUserPrinting = IronPdf.Security.PdfPrintSecurity.FullPrintRights;
// Change or set the document encryption password
pdf.Password = "my-password";
pdf.SaveAs("secured.pdf");Imports IronPdf
Imports System
' Open an Encrypted File, alternatively create a new PDF from Html
Private pdf = PdfDocument.FromFile("encrypted.pdf", "password")
' Edit file metadata
pdf.MetaData.Author = "Satoshi Nakamoto"
pdf.MetaData.Keywords = "SEO, Friendly"
pdf.MetaData.ModifiedDate = DateTime.Now
' Edit file security settings
' The following code makes a PDF read only and will disallow copy & paste and printing
pdf.SecuritySettings.RemovePasswordsAndEncryption()
pdf.SecuritySettings.MakePdfDocumentReadOnly("secret-key")
pdf.SecuritySettings.AllowUserAnnotations = False
pdf.SecuritySettings.AllowUserCopyPasteContent = False
pdf.SecuritySettings.AllowUserFormData = False
pdf.SecuritySettings.AllowUserPrinting = IronPdf.Security.PdfPrintSecurity.FullPrintRights
' Change or set the document encryption password
pdf.Password = "my-password"
pdf.SaveAs("secured.pdf")SelectPdf:
// set document passwords
doc.Security.OwnerPassword = "test1";
doc.Security.UserPassword = "test2";
//set document permissions
doc.Security.CanAssembleDocument = false;
doc.Security.CanCopyContent = true;
doc.Security.CanEditAnnotations = true;
doc.Security.CanEditContent = true;
doc.Security.CanFillFormFields = true;
doc.Security.CanPrint = true;// set document passwords
doc.Security.OwnerPassword = "test1";
doc.Security.UserPassword = "test2";
//set document permissions
doc.Security.CanAssembleDocument = false;
doc.Security.CanCopyContent = true;
doc.Security.CanEditAnnotations = true;
doc.Security.CanEditContent = true;
doc.Security.CanFillFormFields = true;
doc.Security.CanPrint = true;' set document passwords
doc.Security.OwnerPassword = "test1"
doc.Security.UserPassword = "test2"
'set document permissions
doc.Security.CanAssembleDocument = False
doc.Security.CanCopyContent = True
doc.Security.CanEditAnnotations = True
doc.Security.CanEditContent = True
doc.Security.CanFillFormFields = True
doc.Security.CanPrint = TrueWhen you're looking to Encrypt Your PDFs Efficiently, both IronPDF and SelectPdf offer a built-in encryption tool. IronPDF's encryption feature is extensive, giving you plenty of control over the various security settings while still being straightforward to use. SelectPdf's encryption feature is concise and simple and is easy to implement into your projects.
For more information on adding passwords and permissions to your PDF files, visit IronPDF's helpful Adding Passwords and Permissions Guide.
IronPDF:
using IronPdf;
PdfDocument pdf = PdfDocument.FromFile("novel.pdf");
// Redact 'are' phrase from all pages
pdf.RedactTextOnAllPages("are");
pdf.SaveAs("redacted.pdf");using IronPdf;
PdfDocument pdf = PdfDocument.FromFile("novel.pdf");
// Redact 'are' phrase from all pages
pdf.RedactTextOnAllPages("are");
pdf.SaveAs("redacted.pdf");Imports IronPdf
Private pdf As PdfDocument = PdfDocument.FromFile("novel.pdf")
' Redact 'are' phrase from all pages
pdf.RedactTextOnAllPages("are")
pdf.SaveAs("redacted.pdf")SelectPdf:
SelectPdf does not support redaction directly.
IronPDF provides a concise, yet powerful PDF Redaction Tool that is capable of redacting the specified content with just a few lines of code. SelectPdf, on the other hand, lacks any built-in redaction feature.
IronPDF:
using IronPdf;
using IronPdf.Signing;
using System.Security.Cryptography.X509Certificates;
ChromePdfRenderer renderer = new ChromePdfRenderer();
PdfDocument pdf = renderer.RenderHtmlAsPdf("<h1>foo</h1>");
// Create X509Certificate2 object with X509KeyStorageFlags set to Exportable
X509Certificate2 cert = new X509Certificate2("IronSoftware.pfx", "123456", X509KeyStorageFlags.Exportable);
// Create PdfSignature object
var sig = new PdfSignature(cert);
// Sign PDF document
pdf.Sign(sig);
pdf.SaveAs("signed.pdf");using IronPdf;
using IronPdf.Signing;
using System.Security.Cryptography.X509Certificates;
ChromePdfRenderer renderer = new ChromePdfRenderer();
PdfDocument pdf = renderer.RenderHtmlAsPdf("<h1>foo</h1>");
// Create X509Certificate2 object with X509KeyStorageFlags set to Exportable
X509Certificate2 cert = new X509Certificate2("IronSoftware.pfx", "123456", X509KeyStorageFlags.Exportable);
// Create PdfSignature object
var sig = new PdfSignature(cert);
// Sign PDF document
pdf.Sign(sig);
pdf.SaveAs("signed.pdf");Imports IronPdf
Imports IronPdf.Signing
Imports System.Security.Cryptography.X509Certificates
Private renderer As New ChromePdfRenderer()
Private pdf As PdfDocument = renderer.RenderHtmlAsPdf("<h1>foo</h1>")
' Create X509Certificate2 object with X509KeyStorageFlags set to Exportable
Private cert As New X509Certificate2("IronSoftware.pfx", "123456", X509KeyStorageFlags.Exportable)
' Create PdfSignature object
Private sig = New PdfSignature(cert)
' Sign PDF document
pdf.Sign(sig)
pdf.SaveAs("signed.pdf")SelectPdf:
// create a new pdf document
PdfDocument doc = new PdfDocument();
// add a new page to the document
PdfPage page = doc.AddPage();
// get image path
// the image will be used to display the digital signature over it
string imgFile = Server.MapPath("~/files/logo.png");
// get certificate path
string certFile = Server.MapPath("~/files/selectpdf.pfx");
// define a rendering result object
PdfRenderingResult result;
// create image element from file path
PdfImageElement img = new PdfImageElement(0, 0, imgFile);
result = page.Add(img);
// get the #PKCS12 certificate from file
PdfDigitalCertificatesCollection certificates =
PdfDigitalCertificatesStore.GetCertificates(certFile, "selectpdf");
PdfDigitalCertificate certificate = certificates[0];
// create the digital signature object
PdfDigitalSignatureElement signature =
new PdfDigitalSignatureElement(result.PdfPageLastRectangle, certificate);
signature.Reason = "SelectPdf";
signature.ContactInfo = "SelectPdf";
signature.Location = "SelectPdf";
page.Add(signature);
// save pdf document
doc.Save(Response, false, "Sample.pdf");
// close pdf document
doc.Close();// create a new pdf document
PdfDocument doc = new PdfDocument();
// add a new page to the document
PdfPage page = doc.AddPage();
// get image path
// the image will be used to display the digital signature over it
string imgFile = Server.MapPath("~/files/logo.png");
// get certificate path
string certFile = Server.MapPath("~/files/selectpdf.pfx");
// define a rendering result object
PdfRenderingResult result;
// create image element from file path
PdfImageElement img = new PdfImageElement(0, 0, imgFile);
result = page.Add(img);
// get the #PKCS12 certificate from file
PdfDigitalCertificatesCollection certificates =
PdfDigitalCertificatesStore.GetCertificates(certFile, "selectpdf");
PdfDigitalCertificate certificate = certificates[0];
// create the digital signature object
PdfDigitalSignatureElement signature =
new PdfDigitalSignatureElement(result.PdfPageLastRectangle, certificate);
signature.Reason = "SelectPdf";
signature.ContactInfo = "SelectPdf";
signature.Location = "SelectPdf";
page.Add(signature);
// save pdf document
doc.Save(Response, false, "Sample.pdf");
// close pdf document
doc.Close();' create a new pdf document
Dim doc As New PdfDocument()
' add a new page to the document
Dim page As PdfPage = doc.AddPage()
' get image path
' the image will be used to display the digital signature over it
Dim imgFile As String = Server.MapPath("~/files/logo.png")
' get certificate path
Dim certFile As String = Server.MapPath("~/files/selectpdf.pfx")
' define a rendering result object
Dim result As PdfRenderingResult
' create image element from file path
Dim img As New PdfImageElement(0, 0, imgFile)
result = page.Add(img)
' get the #PKCS12 certificate from file
Dim certificates As PdfDigitalCertificatesCollection = PdfDigitalCertificatesStore.GetCertificates(certFile, "selectpdf")
Dim certificate As PdfDigitalCertificate = certificates(0)
' create the digital signature object
Dim signature As New PdfDigitalSignatureElement(result.PdfPageLastRectangle, certificate)
signature.Reason = "SelectPdf"
signature.ContactInfo = "SelectPdf"
signature.Location = "SelectPdf"
page.Add(signature)
' save pdf document
doc.Save(Response, False, "Sample.pdf")
' close pdf document
doc.Close()With IronPDF, applying Digital Signatures with Ease to your PDF files is easy with its simple, robust PDF signing tool. SelectPdf can also apply digital signatures to your PDFs, although it does take more setup and a more manual approach.
If you want to see more of IronPDF's digital signature tool in action, visit its Digital Signature Tool Guide on this tool.
IronPDF:
using IronPdf;
// Stamps a Watermark onto a new or existing PDF
var renderer = new ChromePdfRenderer();
var pdf = renderer.RenderUrlAsPdf("https://www.nuget.org/packages/IronPdf/");
pdf.ApplyWatermark("<h2 style='color:red'>SAMPLE</h2>", 30, IronPdf.Editing.VerticalAlignment.Middle, IronPdf.Editing.HorizontalAlignment.Center);
pdf.SaveAs(@"C:\Path\To\Watermarked.pdf");using IronPdf;
// Stamps a Watermark onto a new or existing PDF
var renderer = new ChromePdfRenderer();
var pdf = renderer.RenderUrlAsPdf("https://www.nuget.org/packages/IronPdf/");
pdf.ApplyWatermark("<h2 style='color:red'>SAMPLE</h2>", 30, IronPdf.Editing.VerticalAlignment.Middle, IronPdf.Editing.HorizontalAlignment.Center);
pdf.SaveAs(@"C:\Path\To\Watermarked.pdf");Imports IronPdf
' Stamps a Watermark onto a new or existing PDF
Private renderer = New ChromePdfRenderer()
Private pdf = renderer.RenderUrlAsPdf("https://www.nuget.org/packages/IronPdf/")
pdf.ApplyWatermark("<h2 style='color:red'>SAMPLE</h2>", 30, IronPdf.Editing.VerticalAlignment.Middle, IronPdf.Editing.HorizontalAlignment.Center)
pdf.SaveAs("C:\Path\To\Watermarked.pdf")SelectPdf:
// create a new pdf document
PdfDocument doc = new PdfDocument();
// create a new pdf font
PdfFont font = doc.AddFont(PdfStandardFont.Helvetica);
font.Size = 24;
// add a new page to the document
PdfPage page = doc.AddPage();
// create a new text element and add it to the page
PdfTextElement text = new PdfTextElement(0, 0, Helper.SomeLongText(), font);
page.Add(text);
// get image path
string imgFile = Server.MapPath("~/files/logo.png");
// watermark all pages - add a template containing an image
// to the bottom right of the page
// the image should repeat on all pdf pages automatically
// the template should be rendered behind the rest of the page elements
PdfTemplate template = doc.AddTemplate(doc.Pages[0].ClientRectangle);
PdfImageElement img = new PdfImageElement(
doc.Pages[0].ClientRectangle.Width - 300,
doc.Pages[0].ClientRectangle.Height - 150, imgFile);
img.Transparency = 50;
template.Background = true;
template.Add(img);
// save pdf document
doc.Save(Response, false, "Sample.pdf");
// close pdf document
doc.Close();// create a new pdf document
PdfDocument doc = new PdfDocument();
// create a new pdf font
PdfFont font = doc.AddFont(PdfStandardFont.Helvetica);
font.Size = 24;
// add a new page to the document
PdfPage page = doc.AddPage();
// create a new text element and add it to the page
PdfTextElement text = new PdfTextElement(0, 0, Helper.SomeLongText(), font);
page.Add(text);
// get image path
string imgFile = Server.MapPath("~/files/logo.png");
// watermark all pages - add a template containing an image
// to the bottom right of the page
// the image should repeat on all pdf pages automatically
// the template should be rendered behind the rest of the page elements
PdfTemplate template = doc.AddTemplate(doc.Pages[0].ClientRectangle);
PdfImageElement img = new PdfImageElement(
doc.Pages[0].ClientRectangle.Width - 300,
doc.Pages[0].ClientRectangle.Height - 150, imgFile);
img.Transparency = 50;
template.Background = true;
template.Add(img);
// save pdf document
doc.Save(Response, false, "Sample.pdf");
// close pdf document
doc.Close();' create a new pdf document
Dim doc As New PdfDocument()
' create a new pdf font
Dim font As PdfFont = doc.AddFont(PdfStandardFont.Helvetica)
font.Size = 24
' add a new page to the document
Dim page As PdfPage = doc.AddPage()
' create a new text element and add it to the page
Dim text As New PdfTextElement(0, 0, Helper.SomeLongText(), font)
page.Add(text)
' get image path
Dim imgFile As String = Server.MapPath("~/files/logo.png")
' watermark all pages - add a template containing an image
' to the bottom right of the page
' the image should repeat on all pdf pages automatically
' the template should be rendered behind the rest of the page elements
Dim template As PdfTemplate = doc.AddTemplate(doc.Pages(0).ClientRectangle)
Dim img As New PdfImageElement(doc.Pages(0).ClientRectangle.Width - 300, doc.Pages(0).ClientRectangle.Height - 150, imgFile)
img.Transparency = 50
template.Background = True
template.Add(img)
' save pdf document
doc.Save(Response, False, "Sample.pdf")
' close pdf document
doc.Close()IronPDF's built-in Watermark Tool makes use of HTML and CSS to provide an easy way of applying watermarks to your PDF pages, while simultaneously giving you full control over the entire process, all while using only a few lines of code. SelectPdf also has a PDF watermarking tool, with which you can add custom watermarks to your PDFs, however, the process is longer and may not be as easy to implement.
IronPDF:
using IronPdf;
using IronPdf.Editing;
ChromePdfRenderer renderer = new ChromePdfRenderer();
PdfDocument pdf = renderer.RenderHtmlAsPdf("<h1>Example HTML Document!</h1>");
// Create text stamper
TextStamper textStamper = new TextStamper()
{
Text = "Text Stamper!",
FontFamily = "Bungee Spice",
UseGoogleFont = true,
FontSize = 30,
IsBold = true,
IsItalic = true,
VerticalAlignment = VerticalAlignment.Top,
};
// Stamp the text stamper
pdf.ApplyStamp(textStamper);
pdf.SaveAs("stampText.pdf");
// Create image stamper
ImageStamper imageStamper = new ImageStamper(new Uri("/img/svgs/iron-pdf-logo.svg"))
{
VerticalAlignment = VerticalAlignment.Top,
};
// Stamp the image stamper
pdf.ApplyStamp(imageStamper, 0);
pdf.SaveAs("stampImage.pdf");using IronPdf;
using IronPdf.Editing;
ChromePdfRenderer renderer = new ChromePdfRenderer();
PdfDocument pdf = renderer.RenderHtmlAsPdf("<h1>Example HTML Document!</h1>");
// Create text stamper
TextStamper textStamper = new TextStamper()
{
Text = "Text Stamper!",
FontFamily = "Bungee Spice",
UseGoogleFont = true,
FontSize = 30,
IsBold = true,
IsItalic = true,
VerticalAlignment = VerticalAlignment.Top,
};
// Stamp the text stamper
pdf.ApplyStamp(textStamper);
pdf.SaveAs("stampText.pdf");
// Create image stamper
ImageStamper imageStamper = new ImageStamper(new Uri("/img/svgs/iron-pdf-logo.svg"))
{
VerticalAlignment = VerticalAlignment.Top,
};
// Stamp the image stamper
pdf.ApplyStamp(imageStamper, 0);
pdf.SaveAs("stampImage.pdf");Imports IronPdf
Imports IronPdf.Editing
Private renderer As New ChromePdfRenderer()
Private pdf As PdfDocument = renderer.RenderHtmlAsPdf("<h1>Example HTML Document!</h1>")
' Create text stamper
Private textStamper As New TextStamper() With {
.Text = "Text Stamper!",
.FontFamily = "Bungee Spice",
.UseGoogleFont = True,
.FontSize = 30,
.IsBold = True,
.IsItalic = True,
.VerticalAlignment = VerticalAlignment.Top
}
' Stamp the text stamper
pdf.ApplyStamp(textStamper)
pdf.SaveAs("stampText.pdf")
' Create image stamper
Dim imageStamper As New ImageStamper(New Uri("/img/svgs/iron-pdf-logo.svg")) With {.VerticalAlignment = VerticalAlignment.Top}
' Stamp the image stamper
pdf.ApplyStamp(imageStamper, 0)
pdf.SaveAs("stampImage.pdf")SelectPdf:
// create a new pdf document
PdfDocument doc = new PdfDocument();
// create a new pdf font
PdfFont font = doc.AddFont(PdfStandardFont.Helvetica);
font.Size = 24;
// add a new page to the document
PdfPage page = doc.AddPage();
// create a new text element and add it to the page
PdfTextElement text = new PdfTextElement(0, 0, Helper.SomeLongText(), font);
page.Add(text);
// get image path
string imgFile = Server.MapPath("~/files/logo.png");
// stamp all pages - add a template containing an image to the bottom right of
// the page the image should repeat on all pdf pages automatically
PdfTemplate template = doc.AddTemplate(doc.Pages[0].ClientRectangle);
PdfImageElement img = new PdfImageElement(
doc.Pages[0].ClientRectangle.Width - 300,
doc.Pages[0].ClientRectangle.Height - 150, imgFile);
template.Add(img);
// save pdf document
doc.Save(Response, false, "Sample.pdf");
// close pdf document
doc.Close();// create a new pdf document
PdfDocument doc = new PdfDocument();
// create a new pdf font
PdfFont font = doc.AddFont(PdfStandardFont.Helvetica);
font.Size = 24;
// add a new page to the document
PdfPage page = doc.AddPage();
// create a new text element and add it to the page
PdfTextElement text = new PdfTextElement(0, 0, Helper.SomeLongText(), font);
page.Add(text);
// get image path
string imgFile = Server.MapPath("~/files/logo.png");
// stamp all pages - add a template containing an image to the bottom right of
// the page the image should repeat on all pdf pages automatically
PdfTemplate template = doc.AddTemplate(doc.Pages[0].ClientRectangle);
PdfImageElement img = new PdfImageElement(
doc.Pages[0].ClientRectangle.Width - 300,
doc.Pages[0].ClientRectangle.Height - 150, imgFile);
template.Add(img);
// save pdf document
doc.Save(Response, false, "Sample.pdf");
// close pdf document
doc.Close();' create a new pdf document
Dim doc As New PdfDocument()
' create a new pdf font
Dim font As PdfFont = doc.AddFont(PdfStandardFont.Helvetica)
font.Size = 24
' add a new page to the document
Dim page As PdfPage = doc.AddPage()
' create a new text element and add it to the page
Dim text As New PdfTextElement(0, 0, Helper.SomeLongText(), font)
page.Add(text)
' get image path
Dim imgFile As String = Server.MapPath("~/files/logo.png")
' stamp all pages - add a template containing an image to the bottom right of
' the page the image should repeat on all pdf pages automatically
Dim template As PdfTemplate = doc.AddTemplate(doc.Pages(0).ClientRectangle)
Dim img As New PdfImageElement(doc.Pages(0).ClientRectangle.Width - 300, doc.Pages(0).ClientRectangle.Height - 150, imgFile)
template.Add(img)
' save pdf document
doc.Save(Response, False, "Sample.pdf")
' close pdf document
doc.Close()IronPDF offers a robust tool for Stamping Text and Images onto PDFs your PDF documents. The method of applying the text or image stamps resembles HTML and CSS, which means you will have total control over the stamping process. SelectPdf's approach is longer, with more manual work involved in the process.
If you want to learn more about IronPDF's stamping tools, be sure to check out its handy Stamping Text and Images Guide.
IronPDF:
using IronPdf;
// Instantiate Renderer
DocxToPdfRenderer renderer = new DocxToPdfRenderer();
// Render from DOCX file
PdfDocument pdf = renderer.RenderDocxAsPdf("Modern-chronological-resume.docx");
// Save the PDF
pdf.SaveAs("pdfFromDocx.pdf");using IronPdf;
// Instantiate Renderer
DocxToPdfRenderer renderer = new DocxToPdfRenderer();
// Render from DOCX file
PdfDocument pdf = renderer.RenderDocxAsPdf("Modern-chronological-resume.docx");
// Save the PDF
pdf.SaveAs("pdfFromDocx.pdf");Imports IronPdf
' Instantiate Renderer
Private renderer As New DocxToPdfRenderer()
' Render from DOCX file
Private pdf As PdfDocument = renderer.RenderDocxAsPdf("Modern-chronological-resume.docx")
' Save the PDF
pdf.SaveAs("pdfFromDocx.pdf")SelectPdf:
SelectPdf does not support direct DOCX to PDF conversion.
IronPDF supports direct conversion of DOCX files to PDF. With this feature, you can convert DOCX to PDF in just a couple of lines, without losing any of the file's quality. SelectPdf, however, does not offer built-in support for DOCX to PDF.
For more information about IronPDF's DOCX to PDF conversion feature, be sure to check out the DOCX to PDF Conversion Guide.
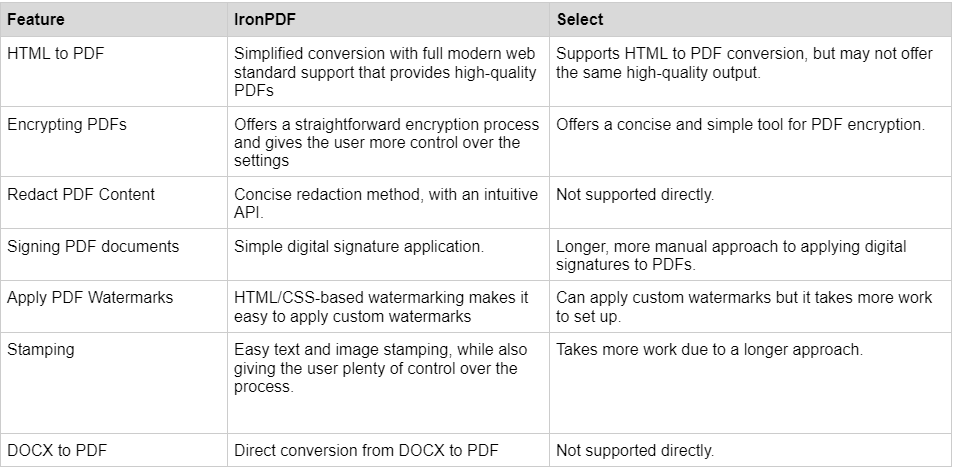
For detailed code examples, visit the IronPDF Examples Page.
IronPDF Licensing and Pricing has different levels and additional features for purchasing a license. Developers can also buy Iron Suite which, gives you access to all of IronSoftware’s products at the price of two. If you’re not ready to buy a license, IronPDF provides a free trial option that lasts 30 days.
Perpetual licenses: Offers a range of perpetual licenses depending on the size of your team, your project needs, and the number of locations. Each license type comes with email support.
Lite license: This license costs $749 and supports one developer, one location, and one project.
Plus license: Supporting three developers, three locations, and three projects, this is the next step up from the lite license and costs $1,499. The Plus license offers chat support and phone support in addition to basic email support.
Professional license: This license is suitable for larger teams, supporting ten developers, ten locations, and ten projects for $2,999. It offers the same contact support channels as the previous tiers but also offers screen-sharing support.
Royalty-free redistribution: IronPDF's licensing also offers royalty-free redistribution coverage for an extra $1,999
Uninterrupted product support: IronPDF offers access to ongoing product updates, security feature upgrades, and support from their engineering team for either $999/year or a one-time purchase of $1,999 for a 5-year coverage.
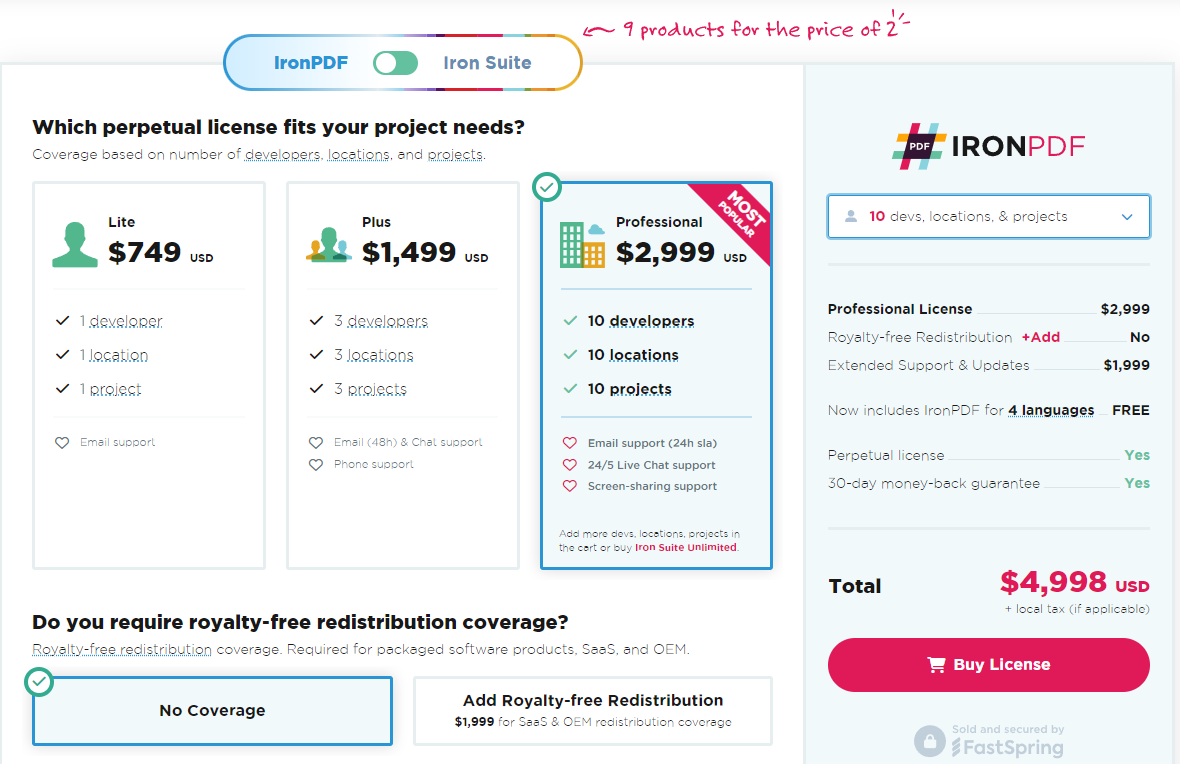
SelectPdf offers a range of perpetual licensing tiers that all include a one-year maintenance plan.
Single developer license: $499, supports one developer and one deployment machine
Single developer OEM license: $799, supports one developer and unlimited deployment machines
5-Developers license: $799, supports up to five developers and up to 10 deployment machines
5-Developers OEM license: $1,099, supports up to five developers and unlimited deployment machines
Enterprise license: $1,199, supports unlimited developers and up to one hundred deployment machines
IronPDF excels in providing extensive documentation and support:
Comprehensive Documentation: Extensive and user-friendly documentation covering all features.
24/5 Support: Active engineer support is available.
Video Tutorials: Step-by-step video guides are available on YouTube.
Community Forum: Engaged community for additional support.
For more information, check out IronPDF's extensive Documentation Library, and visit the IronSoftware YouTube Channel.
Detailed Documentation: Covers all aspects of the features SelectPdf has to offer, along with code examples.
Email Support: Available for technical and licensing queries.
Having the right PDF library for your PDF project needs is essential when working with PDFs. Today we saw IronPDF and SelectPdf in action and took a closer look at these two libraries. SelectPdf offers a solid range of features for working with PDFs, but a lot of these may take more work to implement than their IronPDF counterparts.
IronPDF stands out as a versatile and comprehensive solution for .NET developers needing robust PDF functionalities. Its extensive features, compatibility with modern .NET frameworks, and excellent support make it a powerful tool to add to your developer's toolkit.
You can try the 30-day free trial to check out their available features.