Test in production without watermarks.
Works wherever you need it to.
Get 30 days of fully functional product.
Have it up and running in minutes.
Full access to our support engineering team during your product trial
Merging PDF documents is a common requirement in various software applications, such as document management systems, report generation tools, and more. In the .NET ecosystem, developers have several libraries at their disposal to manipulate PDF files. iTextSharp and IronPDF are two popular choices for working with PDFs in C# applications. In this article, we will explore how to merge PDFs using iTextSharp and compare it with IronPDF to help you make an informed decision when choosing a library for your PDF manipulation needs.
Here's a step-by-step guide on how to merge PDFs using iTextSharp:
Document object and specify a base path for your PDF files.Document for editing.PdfReader, add its contents to the PdfCopy object, and then close the PdfReader.Document, finalizing the merged PDF.IronPDF Webpage is a .NET library that empowers developers to create, modify, and interact with PDF documents within their C# and .NET applications. It simplifies PDF-related tasks by offering features like PDF generation from scratch, HTML to PDF conversion, PDF manipulation (including adding, removing, and modifying content), interactive form handling, PDF merging and splitting, encryption, and cross-platform compatibility, making it a valuable tool for a wide range of applications requiring PDF document management and generation.
iTextSharp has been replaced by iText 7, as it has reached its End-of-Life (EOL), with only security fixes in sight. It's highly recommended to use iText 7 or consider transitioning existing ones for new projects. iText 7 offers significant improvements, including HTML to PDF conversion, PDF redaction, SVG support, better language support, debugging tools, data extraction, and more modular functionality. It simplifies PDF document handling and is available under AGPL and Commercial licenses.
To install the IronPDF NuGet package in your Visual Studio project, you can follow these steps:
Install-Package IronPdf
Visual Studio will download and install the package and its dependencies. You can monitor the progress in the Output window. Once the installation is complete, you can start using IronPDF in your C# code.
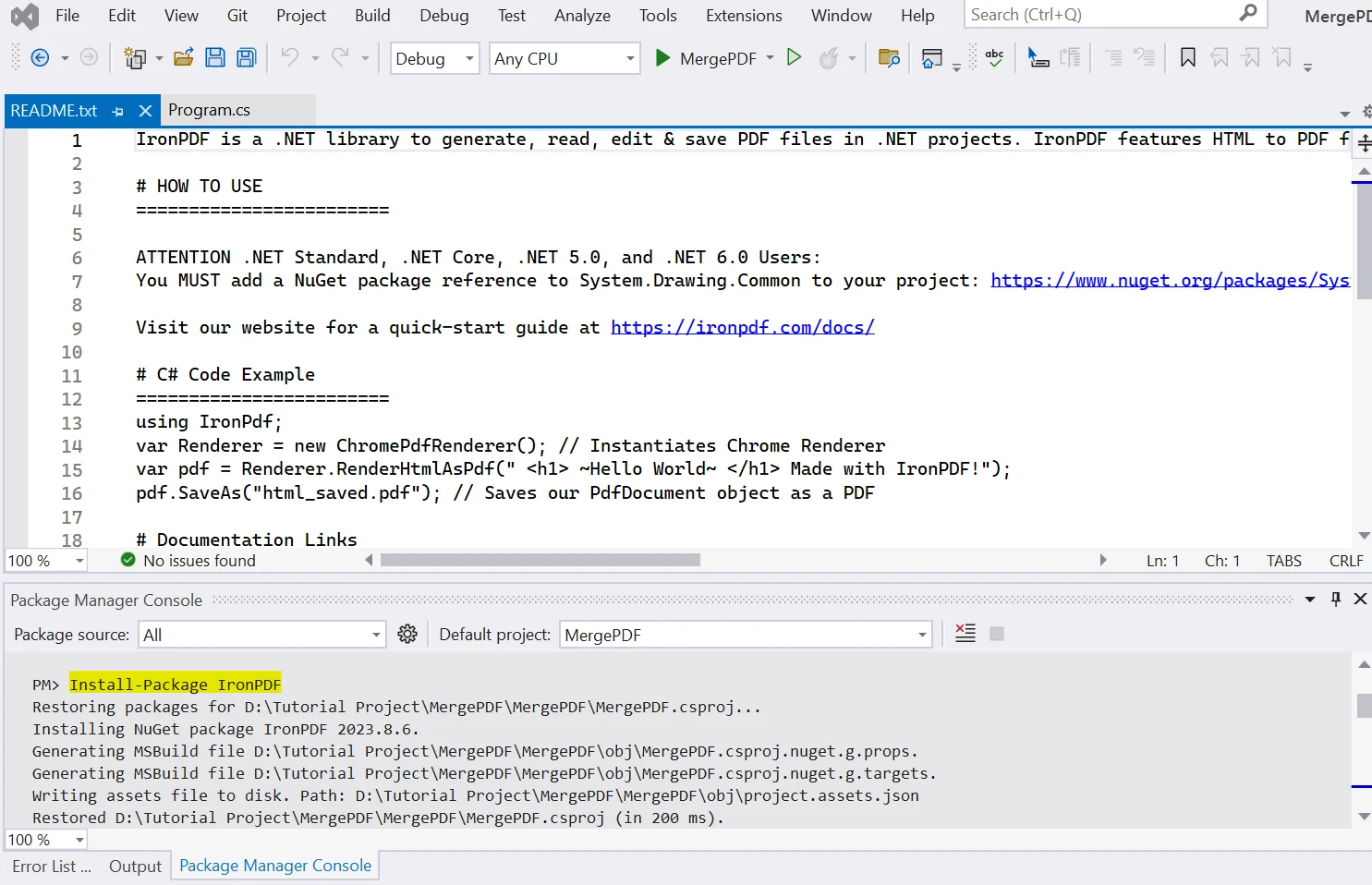
With IronPDF successfully installed, you can now start using it in your project. You can include the necessary "using" statements in your code files and begin working with PDFs using IronPDF's functionality. Import the necessary namespaces and begin working with PDFs as needed.
Using IronPDF;Using IronPDF;Dim IronPDF As [Using]You can now access the features and functionality provided by IronPDF to work with PDF documents in your C# project. Remember to save your project and build it to ensure that the library is properly integrated.
To install the iTextSharp PDF library in a C# project, follow these steps:
Install-Package iTextSharpThis command tells NuGet (the package manager for Visual Studio) to download and install the iTextSharp package and its dependencies into your project.
NuGet will download and install the iTextSharp package and any required dependencies. You can monitor the installation progress in the Package Manager Console.
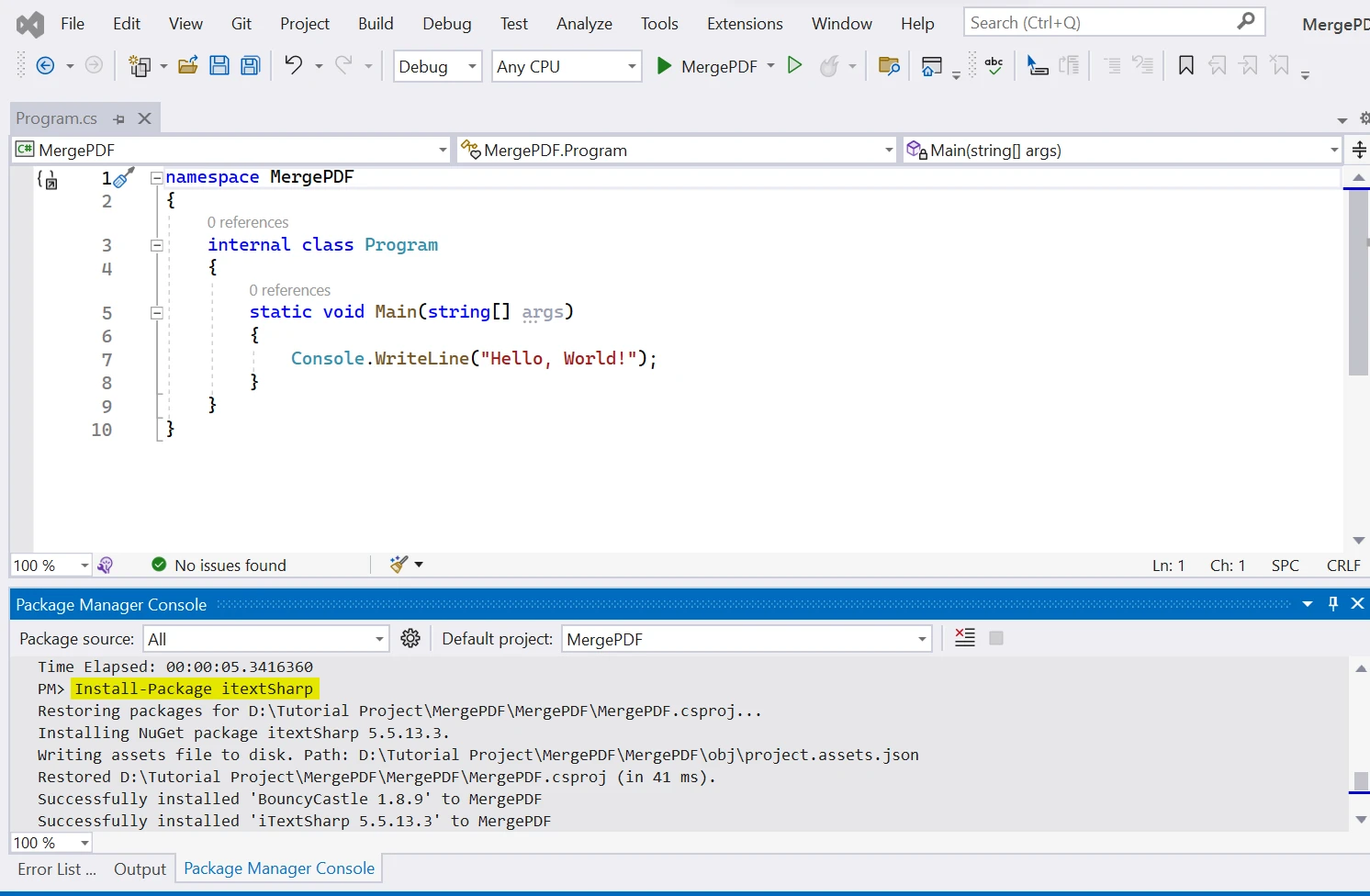
Once the installation is complete, you'll see a confirmation message in the Package Manager Console indicating that the iTextSharp package has been successfully installed. With iTextSharp successfully installed, you can now start using it in your project. You can include the necessary using statements in your code files and begin working with PDFs using iTextSharp's functionality.
Merge PDFs to a Single PDF Document Using IronPDF
IronPDF provides a direct method to merge multiple PDF files into a single PDF. IronPDF offers great flexibility when it comes to merging PDF documents into one PDF. The following sample code demonstrates the merging of PDFs into a single PDF file:
static void Main(string [] args)
{
string basePath = @"D:\PDFFiles\";
string [] pdfFiles = { "PdfFile_1.pdf", "PdfFile_2.pdf" };
List<PdfDocument> docList = new List<PdfDocument>();
foreach (string filename in pdfFiles)
{
docList.Add(new PdfDocument(basePath + filename));
}
var mergedPDF = PdfDocument.Merge(docList);
mergedPDF.SaveAs(basePath + "mergePDFbyIronPDF.pdf");
}static void Main(string [] args)
{
string basePath = @"D:\PDFFiles\";
string [] pdfFiles = { "PdfFile_1.pdf", "PdfFile_2.pdf" };
List<PdfDocument> docList = new List<PdfDocument>();
foreach (string filename in pdfFiles)
{
docList.Add(new PdfDocument(basePath + filename));
}
var mergedPDF = PdfDocument.Merge(docList);
mergedPDF.SaveAs(basePath + "mergePDFbyIronPDF.pdf");
}Shared Sub Main(ByVal args() As String)
Dim basePath As String = "D:\PDFFiles\"
Dim pdfFiles() As String = { "PdfFile_1.pdf", "PdfFile_2.pdf" }
Dim docList As New List(Of PdfDocument)()
For Each filename As String In pdfFiles
docList.Add(New PdfDocument(basePath & filename))
Next filename
Dim mergedPDF = PdfDocument.Merge(docList)
mergedPDF.SaveAs(basePath & "mergePDFbyIronPDF.pdf")
End SubThe above code uses the IronPDF library to merge two PDF files ("PdfFile_1.pdf" and "PdfFile_2.pdf") located in the specified base path ("D:\PDFFiles"). It creates a list of PdfDocument objects, adds the input PDFs to the list, and merges them into a single PDF using PdfDocument.Merge, and saves the merged PDF as "mergePDFbyIronPDF.pdf" in the same base path.
The following is the sample PDFs used in this example:

The following is the merged PDF file:

iTextSharp does not provide a direct method to merge PDF files. However, we can achieve it by opening each input PDF and adding its content to the output document. The following sample code merges PDF files into a single PDF document:
static void Main(string [] args)
{
Document doc = new Document();
string basePath = @"D:\PDFFiles\";
PdfCopy copy = new PdfCopy(doc, new FileStream(basePath + "mergePdf.pdf", FileMode.Create));
doc.Open();
string [] pdfFiles = { "PdfFile_1.pdf", "PdfFile_2.pdf" };
foreach (string filename in pdfFiles)
{
PdfReader reader = new PdfReader(basePath + filename);
copy.AddDocument(reader);
reader.Close();
}
doc.Close();
}static void Main(string [] args)
{
Document doc = new Document();
string basePath = @"D:\PDFFiles\";
PdfCopy copy = new PdfCopy(doc, new FileStream(basePath + "mergePdf.pdf", FileMode.Create));
doc.Open();
string [] pdfFiles = { "PdfFile_1.pdf", "PdfFile_2.pdf" };
foreach (string filename in pdfFiles)
{
PdfReader reader = new PdfReader(basePath + filename);
copy.AddDocument(reader);
reader.Close();
}
doc.Close();
}Shared Sub Main(ByVal args() As String)
Dim doc As New Document()
Dim basePath As String = "D:\PDFFiles\"
Dim copy As New PdfCopy(doc, New FileStream(basePath & "mergePdf.pdf", FileMode.Create))
doc.Open()
Dim pdfFiles() As String = { "PdfFile_1.pdf", "PdfFile_2.pdf" }
For Each filename As String In pdfFiles
Dim reader As New PdfReader(basePath & filename)
copy.AddDocument(reader)
reader.Close()
Next filename
doc.Close()
End SubThe above code using iTextSharp merges two PDF files ("PdfFile_1.pdf" and "PdfFile_2.pdf") from the specified base path ("D:\PDFFiles") into a single PDF named "mergePdf.pdf." It accomplishes this by opening each input PDF, adding its content to the output document, and then closing the documents. The above code will merge multiple PDFs into one PDF.
We have used two input files as follows:

The new file created by our code is as follows:
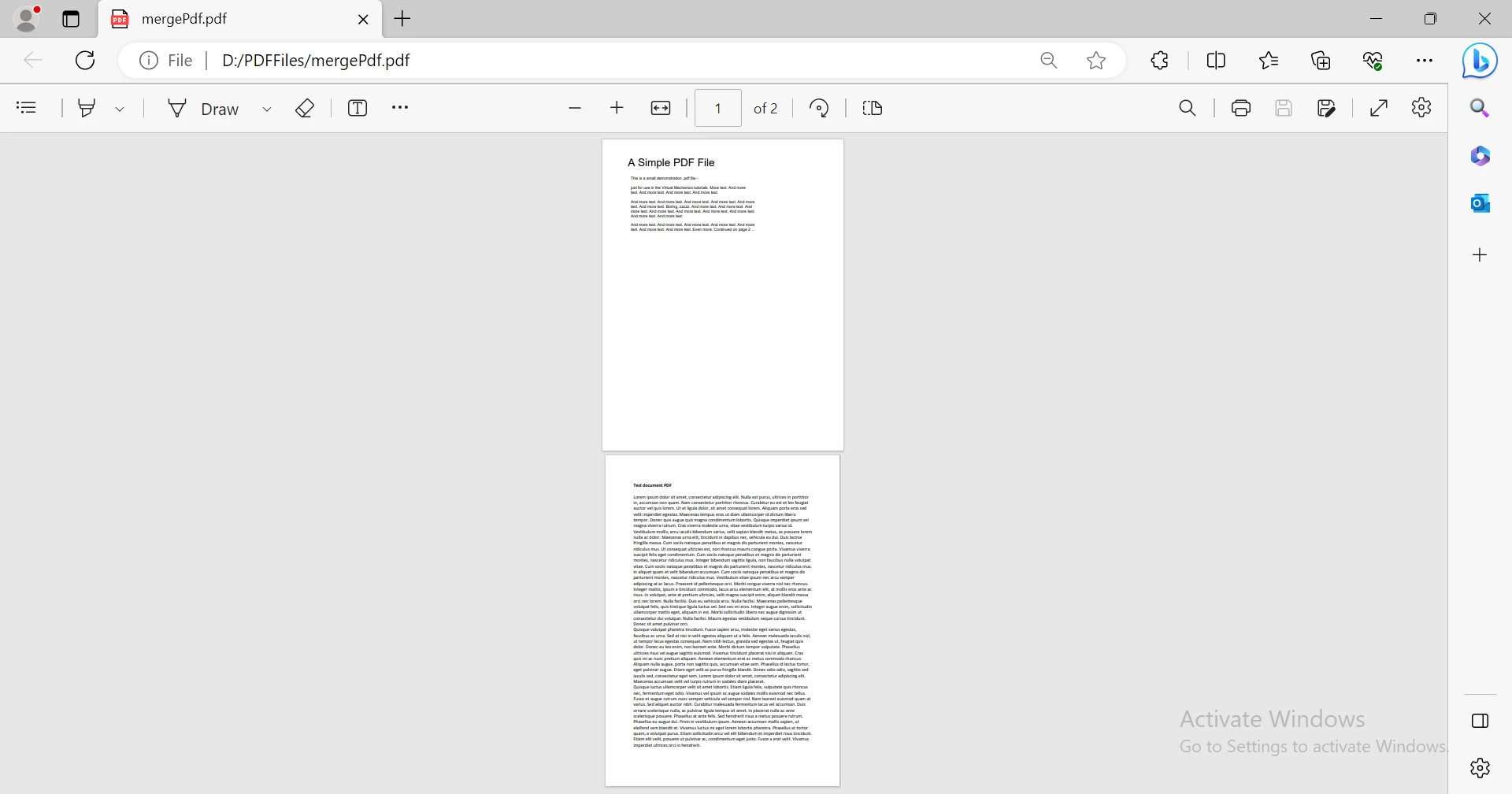
In comparison to iTextSharp, IronPDF emerges as the superior choice for merging PDF documents in C# applications. While both libraries are capable, IronPDF offers a more user-friendly interface, modern features like HTML to PDF conversion, clear licensing options, straightforward integration through NuGet, and active development, collectively simplifying the merging process, reducing development time, and ensuring a more reliable solution for PDF-related tasks. Its user-friendly interface, robust feature set, and continuous development make IronPDF the superior solution for merging PDFs in C#.