Test in production without watermarks.
Works wherever you need it to.
Get 30 days of fully functional product.
Have it up and running in minutes.
Full access to our support engineering team during your product trial
For developers working with PDFs, having a reliable library for PDF generation and manipulation is essential. In the .NET ecosystem, two popular PDF libraries stand out – IronPDF and iTextPdf – each offering powerful tools to create, edit, and manage PDF documents. This article provides an in-depth comparison of these libraries based on feature capabilities, documentation quality, and pricing policies.
IronPDF is a robust .NET library for PDF management, compatible with various .NET environments (Core 8, 7, 6, Framework, and more). It offers a comprehensive feature set, including HTML to PDF conversion, merging PDFs, encryption, and digital signatures. IronPDF's documentation is straightforward, and users have access to reliable technical support. Developers often find solutions to common issues with Stack Overflow discussions and other source code sharing platforms.
iTextPdf is an advanced PDF library for Java and .NET (C#) from the iText library, with a focus on enterprise-level document processing. It is available under both AGPL and commercial licenses, which provides flexibility for a range of projects. iText software such as iTextPdf is highly customizable, making it ideal for complex PDF tasks such as document encryption, digital signing, and form creation.
Both IronPDF and iTextPdf support cross-platform functionality, making them versatile for various application needs within .NET. Here’s a breakdown of each library’s compatibility.
.NET Versions: Compatible with .NET Core (8, 7, 6, 5, 3.1+), .NET Standard (2.0+), and .NET Framework (4.6.2+).
App Environments: Works seamlessly in Windows, Linux, Mac, Docker, Azure, and AWS environments.
Supported IDEs: Works well with Microsoft Visual Studio and JetBrains Rider & ReSharper.
.NET Versions: Supports .NET Core (2.x, 3.x), .NET Framework (4.6.1+), and .NET 5+.
Below is a detailed comparison of key features provided by each library.
HTML to PDF Conversion: Supports HTML, CSS, JavaScript, and images.
PDF Manipulation: Split, merge, and edit PDF documents.
Security: PDF encryption and decryption capabilities.
Editing: Allows annotations, bookmarks, and outlines.
Templates: Apply headers, footers, and page numbers.
Watermarking: Supports text and image watermarks using HTML/CSS for control.
For more information on the extensive set of features IronPDF has to offer, visit the IronPDF features page.
PDF Creation: Supports creating PDF documents from scratch.
Forms: Offers creation and editing of PDF forms.
Digital Signatures: Sign PDF documents.
Compression: Optimizes PDF file sizes.
Content Extraction: Extracts text and images from PDFs.
Both libraries support HTML to PDF conversion, though they differ in approach and ease of use.
IronPDF
using IronPdf;
// Instantiate Renderer
var renderer = new ChromePdfRenderer();
// Create a PDF from an HTML string
var pdf = renderer.RenderHtmlAsPdf("<h1>Hello World</h1>");
pdf.SaveAs("output.pdf");
// Advanced example with external assets
var myAdvancedPdf = renderer.RenderHtmlAsPdf("<img src='icons/iron.png'>", @"C:\site\assets\");
myAdvancedPdf.SaveAs("html-with-assets.pdf");using IronPdf;
// Instantiate Renderer
var renderer = new ChromePdfRenderer();
// Create a PDF from an HTML string
var pdf = renderer.RenderHtmlAsPdf("<h1>Hello World</h1>");
pdf.SaveAs("output.pdf");
// Advanced example with external assets
var myAdvancedPdf = renderer.RenderHtmlAsPdf("<img src='icons/iron.png'>", @"C:\site\assets\");
myAdvancedPdf.SaveAs("html-with-assets.pdf");Imports IronPdf
' Instantiate Renderer
Private renderer = New ChromePdfRenderer()
' Create a PDF from an HTML string
Private pdf = renderer.RenderHtmlAsPdf("<h1>Hello World</h1>")
pdf.SaveAs("output.pdf")
' Advanced example with external assets
Dim myAdvancedPdf = renderer.RenderHtmlAsPdf("<img src='icons/iron.png'>", "C:\site\assets\")
myAdvancedPdf.SaveAs("html-with-assets.pdf")iTextPdf
using iText.Html2pdf;
using System.IO;
public class HtmlToPdf
{
public static void ConvertHtmlToPdf()
{
using (FileStream htmlSource = File.Open("input.html", FileMode.Open))
using (FileStream pdfDest = File.Open("output.pdf", FileMode.Create))
{
ConverterProperties converterProperties = new ConverterProperties();
HtmlConverter.ConvertToPdf(htmlSource, pdfDest, converterProperties);
}
}
}using iText.Html2pdf;
using System.IO;
public class HtmlToPdf
{
public static void ConvertHtmlToPdf()
{
using (FileStream htmlSource = File.Open("input.html", FileMode.Open))
using (FileStream pdfDest = File.Open("output.pdf", FileMode.Create))
{
ConverterProperties converterProperties = new ConverterProperties();
HtmlConverter.ConvertToPdf(htmlSource, pdfDest, converterProperties);
}
}
}Imports iText.Html2pdf
Imports System.IO
Public Class HtmlToPdf
Public Shared Sub ConvertHtmlToPdf()
Using htmlSource As FileStream = File.Open("input.html", FileMode.Open)
Using pdfDest As FileStream = File.Open("output.pdf", FileMode.Create)
Dim converterProperties As New ConverterProperties()
HtmlConverter.ConvertToPdf(htmlSource, pdfDest, converterProperties)
End Using
End Using
End Sub
End ClassIronPDF provides a straightforward approach for HTML to PDF conversion, including support for HTML, CSS, and JavaScript. It allows users to convert directly from HTML strings or include assets with an optional base path. iTextPdf, while effective, requires a few seconds of additional setup, focusing more on file-based conversion.
Encryption is essential in scenarios where security is paramount. Here’s how each library handles it.
IronPDF
using IronPdf;
// Load an encrypted PDF or create a new one
var pdf = PdfDocument.FromFile("encrypted.pdf", "password");
// Set document security settings
pdf.SecuritySettings.MakePdfDocumentReadOnly("secret-key");
pdf.SecuritySettings.AllowUserCopyPasteContent = false;
pdf.Password = "my-password";
pdf.SaveAs("secured.pdf");using IronPdf;
// Load an encrypted PDF or create a new one
var pdf = PdfDocument.FromFile("encrypted.pdf", "password");
// Set document security settings
pdf.SecuritySettings.MakePdfDocumentReadOnly("secret-key");
pdf.SecuritySettings.AllowUserCopyPasteContent = false;
pdf.Password = "my-password";
pdf.SaveAs("secured.pdf");Imports IronPdf
' Load an encrypted PDF or create a new one
Private pdf = PdfDocument.FromFile("encrypted.pdf", "password")
' Set document security settings
pdf.SecuritySettings.MakePdfDocumentReadOnly("secret-key")
pdf.SecuritySettings.AllowUserCopyPasteContent = False
pdf.Password = "my-password"
pdf.SaveAs("secured.pdf")iTextPdf
using iText.Kernel.Pdf;
using System.Text;
public class EncryptPdf
{
public static readonly String DEST = "encrypt_pdf.pdf";
public static readonly String OWNER_PASSWORD = "World";
public static readonly String USER_PASSWORD = "Hello";
protected void ManipulatePdf(String dest)
{
PdfDocument document = new PdfDocument(new PdfReader("input.pdf"), new PdfWriter(dest,
new WriterProperties().SetStandardEncryption(
Encoding.UTF8.GetBytes(USER_PASSWORD),
Encoding.UTF8.GetBytes(OWNER_PASSWORD),
EncryptionConstants.ALLOW_PRINTING,
EncryptionConstants.ENCRYPTION_AES_128)));
document.Close();
}
}using iText.Kernel.Pdf;
using System.Text;
public class EncryptPdf
{
public static readonly String DEST = "encrypt_pdf.pdf";
public static readonly String OWNER_PASSWORD = "World";
public static readonly String USER_PASSWORD = "Hello";
protected void ManipulatePdf(String dest)
{
PdfDocument document = new PdfDocument(new PdfReader("input.pdf"), new PdfWriter(dest,
new WriterProperties().SetStandardEncryption(
Encoding.UTF8.GetBytes(USER_PASSWORD),
Encoding.UTF8.GetBytes(OWNER_PASSWORD),
EncryptionConstants.ALLOW_PRINTING,
EncryptionConstants.ENCRYPTION_AES_128)));
document.Close();
}
}Imports iText.Kernel.Pdf
Imports System.Text
Public Class EncryptPdf
Public Shared ReadOnly DEST As String = "encrypt_pdf.pdf"
Public Shared ReadOnly OWNER_PASSWORD As String = "World"
Public Shared ReadOnly USER_PASSWORD As String = "Hello"
Protected Sub ManipulatePdf(ByVal dest As String)
Dim document As New PdfDocument(New PdfReader("input.pdf"), New PdfWriter(dest, (New WriterProperties()).SetStandardEncryption(Encoding.UTF8.GetBytes(USER_PASSWORD), Encoding.UTF8.GetBytes(OWNER_PASSWORD), EncryptionConstants.ALLOW_PRINTING, EncryptionConstants.ENCRYPTION_AES_128)))
document.Close()
End Sub
End ClassIronPDF’s method is more user-friendly, providing straightforward encryption and control over document permissions. iTextPdf, while effective, requires detailed setup with a focus on encryption standards.
Redacting information in PDF files is essential for privacy and security. Here's how each library supports this feature.
IronPDF
using IronPdf;
PdfDocument pdf = PdfDocument.FromFile("novel.pdf");
// Redact 'are' from all pages
pdf.RedactTextOnAllPages("are");
pdf.SaveAs("redacted.pdf");using IronPdf;
PdfDocument pdf = PdfDocument.FromFile("novel.pdf");
// Redact 'are' from all pages
pdf.RedactTextOnAllPages("are");
pdf.SaveAs("redacted.pdf");Imports IronPdf
Private pdf As PdfDocument = PdfDocument.FromFile("novel.pdf")
' Redact 'are' from all pages
pdf.RedactTextOnAllPages("are")
pdf.SaveAs("redacted.pdf")iTextPdf
using iText.Kernel.Pdf;
using iText.Kernel.Colors;
// Define areas to redact on each page
Rectangle[] rectanglesToRedact = { new Rectangle(100, 100, 200, 50) };
// Draw black rectangles to cover sensitive areas
using (PdfDocument pdfDoc = new PdfDocument(new PdfReader("input.pdf"), new PdfWriter("output_redacted.pdf")))
{
for (int pageNum = 1; pageNum <= pdfDoc.GetNumberOfPages(); pageNum++)
{
PdfPage page = pdfDoc.GetPage(pageNum);
PdfCanvas canvas = new PdfCanvas(page);
foreach (Rectangle rect in rectanglesToRedact)
{
canvas.SetFillColor(ColorConstants.BLACK)
.Rectangle(rect.GetX(), rect.GetY(), rect.GetWidth(), rect.GetHeight())
.Fill();
}
}
}using iText.Kernel.Pdf;
using iText.Kernel.Colors;
// Define areas to redact on each page
Rectangle[] rectanglesToRedact = { new Rectangle(100, 100, 200, 50) };
// Draw black rectangles to cover sensitive areas
using (PdfDocument pdfDoc = new PdfDocument(new PdfReader("input.pdf"), new PdfWriter("output_redacted.pdf")))
{
for (int pageNum = 1; pageNum <= pdfDoc.GetNumberOfPages(); pageNum++)
{
PdfPage page = pdfDoc.GetPage(pageNum);
PdfCanvas canvas = new PdfCanvas(page);
foreach (Rectangle rect in rectanglesToRedact)
{
canvas.SetFillColor(ColorConstants.BLACK)
.Rectangle(rect.GetX(), rect.GetY(), rect.GetWidth(), rect.GetHeight())
.Fill();
}
}
}Imports iText.Kernel.Pdf
Imports iText.Kernel.Colors
' Define areas to redact on each page
Private rectanglesToRedact() As Rectangle = { New Rectangle(100, 100, 200, 50) }
' Draw black rectangles to cover sensitive areas
Using pdfDoc As New PdfDocument(New PdfReader("input.pdf"), New PdfWriter("output_redacted.pdf"))
Dim pageNum As Integer = 1
Do While pageNum <= pdfDoc.GetNumberOfPages()
Dim page As PdfPage = pdfDoc.GetPage(pageNum)
Dim canvas As New PdfCanvas(page)
For Each rect As Rectangle In rectanglesToRedact
canvas.SetFillColor(ColorConstants.BLACK).Rectangle(rect.GetX(), rect.GetY(), rect.GetWidth(), rect.GetHeight()).Fill()
Next rect
pageNum += 1
Loop
End UsingIronPDF offers a convenient redaction tool that easily hides sensitive text across all pages. In contrast, iTextPdf requires users to define and apply black rectangles manually to cover sensitive areas.
Automating the signing of PDF documents can significantly save time. Here’s a side-by-side comparison of how IronPDF and iTextPdf handle digital signing.
IronPDF
using IronPdf;
using IronPdf.Signing;
using System.Security.Cryptography.X509Certificates;
// Create X509Certificate2 object with X509KeyStorageFlags set to Exportable
X509Certificate2 cert = new X509Certificate2("IronSoftware.pfx", "123456", X509KeyStorageFlags.Exportable);
// Create PdfSignature object
var sig = new PdfSignature(cert);
// Sign PDF document
PdfDocument pdf = PdfDocument.FromFile("document.pdf");
pdf.Sign(sig);
pdf.SaveAs("signed.pdf");using IronPdf;
using IronPdf.Signing;
using System.Security.Cryptography.X509Certificates;
// Create X509Certificate2 object with X509KeyStorageFlags set to Exportable
X509Certificate2 cert = new X509Certificate2("IronSoftware.pfx", "123456", X509KeyStorageFlags.Exportable);
// Create PdfSignature object
var sig = new PdfSignature(cert);
// Sign PDF document
PdfDocument pdf = PdfDocument.FromFile("document.pdf");
pdf.Sign(sig);
pdf.SaveAs("signed.pdf");Imports IronPdf
Imports IronPdf.Signing
Imports System.Security.Cryptography.X509Certificates
' Create X509Certificate2 object with X509KeyStorageFlags set to Exportable
Private cert As New X509Certificate2("IronSoftware.pfx", "123456", X509KeyStorageFlags.Exportable)
' Create PdfSignature object
Private sig = New PdfSignature(cert)
' Sign PDF document
Private pdf As PdfDocument = PdfDocument.FromFile("document.pdf")
pdf.Sign(sig)
pdf.SaveAs("signed.pdf")iTextPdf
using System;
using System.IO;
using iText.Kernel.Pdf;
using iText.Signatures;
using Org.BouncyCastle.Crypto;
using Org.BouncyCastle.Pkcs;
using Org.BouncyCastle.X509;
class Program
{
static void Main(string[] args)
{
string src = "input.pdf";
string dest = "output_signed.pdf";
string pfxFile = "your_certificate.pfx";
string pfxPassword = "your_password";
try
{
// Load your certificate
Pkcs12Store ks = new Pkcs12Store(new FileStream(pfxFile, FileMode.Open), pfxPassword.ToCharArray());
string alias = null;
foreach (string al in ks.Aliases)
{
if (ks.IsKeyEntry(al))
{
alias = al;
break;
}
}
ICipherParameters pk = ks.GetKey(alias).Key;
X509CertificateEntry[] chain = ks.GetCertificateChain(alias);
X509Certificate2 cert = new X509Certificate2(chain[0].Certificate.GetEncoded());
// Create output PDF with signed content
using (PdfReader reader = new PdfReader(src))
{
using (PdfWriter writer = new PdfWriter(dest))
{
using (PdfDocument pdfDoc = new PdfDocument(reader, writer))
{
// Create the signer
PdfSigner signer = new PdfSigner(pdfDoc, writer, new StampingProperties().UseAppendMode());
// Configure signature appearance
PdfSignatureAppearance appearance = signer.GetSignatureAppearance();
appearance.SetReason("Digital Signature");
appearance.SetLocation("Your Location");
appearance.SetContact("Your Contact");
// Create signature
IExternalSignature pks = new PrivateKeySignature(pk, "SHA-256");
signer.SignDetached(pks, chain, null, null, null, 0, PdfSigner.CryptoStandard.CMS);
}
}
}
Console.WriteLine($"PDF digitally signed successfully: {dest}");
}
catch (Exception ex)
{
Console.WriteLine($"Error signing PDF: {ex.Message}");
}
}
}using System;
using System.IO;
using iText.Kernel.Pdf;
using iText.Signatures;
using Org.BouncyCastle.Crypto;
using Org.BouncyCastle.Pkcs;
using Org.BouncyCastle.X509;
class Program
{
static void Main(string[] args)
{
string src = "input.pdf";
string dest = "output_signed.pdf";
string pfxFile = "your_certificate.pfx";
string pfxPassword = "your_password";
try
{
// Load your certificate
Pkcs12Store ks = new Pkcs12Store(new FileStream(pfxFile, FileMode.Open), pfxPassword.ToCharArray());
string alias = null;
foreach (string al in ks.Aliases)
{
if (ks.IsKeyEntry(al))
{
alias = al;
break;
}
}
ICipherParameters pk = ks.GetKey(alias).Key;
X509CertificateEntry[] chain = ks.GetCertificateChain(alias);
X509Certificate2 cert = new X509Certificate2(chain[0].Certificate.GetEncoded());
// Create output PDF with signed content
using (PdfReader reader = new PdfReader(src))
{
using (PdfWriter writer = new PdfWriter(dest))
{
using (PdfDocument pdfDoc = new PdfDocument(reader, writer))
{
// Create the signer
PdfSigner signer = new PdfSigner(pdfDoc, writer, new StampingProperties().UseAppendMode());
// Configure signature appearance
PdfSignatureAppearance appearance = signer.GetSignatureAppearance();
appearance.SetReason("Digital Signature");
appearance.SetLocation("Your Location");
appearance.SetContact("Your Contact");
// Create signature
IExternalSignature pks = new PrivateKeySignature(pk, "SHA-256");
signer.SignDetached(pks, chain, null, null, null, 0, PdfSigner.CryptoStandard.CMS);
}
}
}
Console.WriteLine($"PDF digitally signed successfully: {dest}");
}
catch (Exception ex)
{
Console.WriteLine($"Error signing PDF: {ex.Message}");
}
}
}Imports System
Imports System.IO
Imports iText.Kernel.Pdf
Imports iText.Signatures
Imports Org.BouncyCastle.Crypto
Imports Org.BouncyCastle.Pkcs
Imports Org.BouncyCastle.X509
Friend Class Program
Shared Sub Main(ByVal args() As String)
Dim src As String = "input.pdf"
Dim dest As String = "output_signed.pdf"
Dim pfxFile As String = "your_certificate.pfx"
Dim pfxPassword As String = "your_password"
Try
' Load your certificate
Dim ks As New Pkcs12Store(New FileStream(pfxFile, FileMode.Open), pfxPassword.ToCharArray())
Dim [alias] As String = Nothing
For Each al As String In ks.Aliases
If ks.IsKeyEntry(al) Then
[alias] = al
Exit For
End If
Next al
Dim pk As ICipherParameters = ks.GetKey([alias]).Key
Dim chain() As X509CertificateEntry = ks.GetCertificateChain([alias])
Dim cert As New X509Certificate2(chain(0).Certificate.GetEncoded())
' Create output PDF with signed content
Using reader As New PdfReader(src)
Using writer As New PdfWriter(dest)
Using pdfDoc As New PdfDocument(reader, writer)
' Create the signer
Dim signer As New PdfSigner(pdfDoc, writer, (New StampingProperties()).UseAppendMode())
' Configure signature appearance
Dim appearance As PdfSignatureAppearance = signer.GetSignatureAppearance()
appearance.SetReason("Digital Signature")
appearance.SetLocation("Your Location")
appearance.SetContact("Your Contact")
' Create signature
Dim pks As IExternalSignature = New PrivateKeySignature(pk, "SHA-256")
signer.SignDetached(pks, chain, Nothing, Nothing, Nothing, 0, PdfSigner.CryptoStandard.CMS)
End Using
End Using
End Using
Console.WriteLine($"PDF digitally signed successfully: {dest}")
Catch ex As Exception
Console.WriteLine($"Error signing PDF: {ex.Message}")
End Try
End Sub
End ClassWhen it comes to applying digital signatures to PDF files, IronPDF provides a straightforward and efficient way to accomplish this with X509 certificates. Its API simplifies the process, making it easy to integrate into a workflow without sacrificing control over the signature’s security. In comparison, iTextPDF’s process for signing documents is a more complex setup but offers additional customization options. Developers have more granular control, though they may face a steeper learning curve as they navigate iTextPDF's signature configuration and certificate handling.
Watermarking PDFs can be essential for branding, confidentiality, and copyright protection. Here is how IronPDF and iTextPDF apply watermarks to PDF documents.
IronPDF
using IronPdf;
// Stamps a Watermark onto a new or existing PDF
var renderer = new ChromePdfRenderer();
var pdf = renderer.RenderUrlAsPdf("https://www.nuget.org/packages/IronPdf");
pdf.ApplyWatermark("<h2 style='color:red'>SAMPLE</h2>", 30, IronPdf.Editing.VerticalAlignment.Middle, IronPdf.Editing.HorizontalAlignment.Center);
pdf.SaveAs(@"C:\Path\To\Watermarked.pdf");using IronPdf;
// Stamps a Watermark onto a new or existing PDF
var renderer = new ChromePdfRenderer();
var pdf = renderer.RenderUrlAsPdf("https://www.nuget.org/packages/IronPdf");
pdf.ApplyWatermark("<h2 style='color:red'>SAMPLE</h2>", 30, IronPdf.Editing.VerticalAlignment.Middle, IronPdf.Editing.HorizontalAlignment.Center);
pdf.SaveAs(@"C:\Path\To\Watermarked.pdf");Imports IronPdf
' Stamps a Watermark onto a new or existing PDF
Private renderer = New ChromePdfRenderer()
Private pdf = renderer.RenderUrlAsPdf("https://www.nuget.org/packages/IronPdf")
pdf.ApplyWatermark("<h2 style='color:red'>SAMPLE</h2>", 30, IronPdf.Editing.VerticalAlignment.Middle, IronPdf.Editing.HorizontalAlignment.Center)
pdf.SaveAs("C:\Path\To\Watermarked.pdf")iTextPdf
using iText.IO.Font;
using iText.IO.Font.Constants;
using iText.Kernel.Colors;
using iText.Kernel.Font;
using iText.Kernel.Pdf;
using iText.Kernel.Pdf.Canvas;
using iText.Kernel.Pdf.Extgstate;
using iText.Layout;
using iText.Layout.Element;
using iText.Layout.Properties;
public class TransparentWatermark
{
public static readonly String DEST = "results/sandbox/stamper/transparent_watermark.pdf";
public static readonly String SRC = "../../../resources/pdfs/hero.pdf";
public static void Main(String[] args)
{
FileInfo file = new FileInfo(DEST);
file.Directory.Create();
new TransparentWatermark().ManipulatePdf(DEST);
}
protected void ManipulatePdf(String dest)
{
PdfDocument pdfDoc = new PdfDocument(new PdfReader(SRC), new PdfWriter(dest));
PdfCanvas under = new PdfCanvas(pdfDoc.GetFirstPage().NewContentStreamBefore(), new PdfResources(), pdfDoc);
PdfFont font = PdfFontFactory.CreateFont(FontProgramFactory.CreateFont(StandardFonts.HELVETICA));
Paragraph paragraph = new Paragraph("This watermark is added UNDER the existing content")
.SetFont(font)
.SetFontSize(15);
Canvas canvasWatermark1 = new Canvas(under, pdfDoc.GetDefaultPageSize())
.ShowTextAligned(paragraph, 297, 550, 1, TextAlignment.CENTER, VerticalAlignment.TOP, 0);
canvasWatermark1.Close();
PdfCanvas over = new PdfCanvas(pdfDoc.GetFirstPage());
over.SetFillColor(ColorConstants.BLACK);
paragraph = new Paragraph("This watermark is added ON TOP OF the existing content")
.SetFont(font)
.SetFontSize(15);
Canvas canvasWatermark2 = new Canvas(over, pdfDoc.GetDefaultPageSize())
.ShowTextAligned(paragraph, 297, 500, 1, TextAlignment.CENTER, VerticalAlignment.TOP, 0);
canvasWatermark2.Close();
paragraph = new Paragraph("This TRANSPARENT watermark is added ON TOP OF the existing content")
.SetFont(font)
.SetFontSize(15);
over.SaveState();
PdfExtGState gs1 = new PdfExtGState();
gs1.SetFillOpacity(0.5f);
over.SetExtGState(gs1);
Canvas canvasWatermark3 = new Canvas(over, pdfDoc.GetDefaultPageSize())
.ShowTextAligned(paragraph, 297, 450, 1, TextAlignment.CENTER, VerticalAlignment.TOP, 0);
canvasWatermark3.Close();
over.RestoreState();
pdfDoc.Close();
}
}using iText.IO.Font;
using iText.IO.Font.Constants;
using iText.Kernel.Colors;
using iText.Kernel.Font;
using iText.Kernel.Pdf;
using iText.Kernel.Pdf.Canvas;
using iText.Kernel.Pdf.Extgstate;
using iText.Layout;
using iText.Layout.Element;
using iText.Layout.Properties;
public class TransparentWatermark
{
public static readonly String DEST = "results/sandbox/stamper/transparent_watermark.pdf";
public static readonly String SRC = "../../../resources/pdfs/hero.pdf";
public static void Main(String[] args)
{
FileInfo file = new FileInfo(DEST);
file.Directory.Create();
new TransparentWatermark().ManipulatePdf(DEST);
}
protected void ManipulatePdf(String dest)
{
PdfDocument pdfDoc = new PdfDocument(new PdfReader(SRC), new PdfWriter(dest));
PdfCanvas under = new PdfCanvas(pdfDoc.GetFirstPage().NewContentStreamBefore(), new PdfResources(), pdfDoc);
PdfFont font = PdfFontFactory.CreateFont(FontProgramFactory.CreateFont(StandardFonts.HELVETICA));
Paragraph paragraph = new Paragraph("This watermark is added UNDER the existing content")
.SetFont(font)
.SetFontSize(15);
Canvas canvasWatermark1 = new Canvas(under, pdfDoc.GetDefaultPageSize())
.ShowTextAligned(paragraph, 297, 550, 1, TextAlignment.CENTER, VerticalAlignment.TOP, 0);
canvasWatermark1.Close();
PdfCanvas over = new PdfCanvas(pdfDoc.GetFirstPage());
over.SetFillColor(ColorConstants.BLACK);
paragraph = new Paragraph("This watermark is added ON TOP OF the existing content")
.SetFont(font)
.SetFontSize(15);
Canvas canvasWatermark2 = new Canvas(over, pdfDoc.GetDefaultPageSize())
.ShowTextAligned(paragraph, 297, 500, 1, TextAlignment.CENTER, VerticalAlignment.TOP, 0);
canvasWatermark2.Close();
paragraph = new Paragraph("This TRANSPARENT watermark is added ON TOP OF the existing content")
.SetFont(font)
.SetFontSize(15);
over.SaveState();
PdfExtGState gs1 = new PdfExtGState();
gs1.SetFillOpacity(0.5f);
over.SetExtGState(gs1);
Canvas canvasWatermark3 = new Canvas(over, pdfDoc.GetDefaultPageSize())
.ShowTextAligned(paragraph, 297, 450, 1, TextAlignment.CENTER, VerticalAlignment.TOP, 0);
canvasWatermark3.Close();
over.RestoreState();
pdfDoc.Close();
}
}Imports iText.IO.Font
Imports iText.IO.Font.Constants
Imports iText.Kernel.Colors
Imports iText.Kernel.Font
Imports iText.Kernel.Pdf
Imports iText.Kernel.Pdf.Canvas
Imports iText.Kernel.Pdf.Extgstate
Imports iText.Layout
Imports iText.Layout.Element
Imports iText.Layout.Properties
Public Class TransparentWatermark
Public Shared ReadOnly DEST As String = "results/sandbox/stamper/transparent_watermark.pdf"
Public Shared ReadOnly SRC As String = "../../../resources/pdfs/hero.pdf"
Public Shared Sub Main(ByVal args() As String)
Dim file As New FileInfo(DEST)
file.Directory.Create()
Call (New TransparentWatermark()).ManipulatePdf(DEST)
End Sub
Protected Sub ManipulatePdf(ByVal dest As String)
Dim pdfDoc As New PdfDocument(New PdfReader(SRC), New PdfWriter(dest))
Dim under As New PdfCanvas(pdfDoc.GetFirstPage().NewContentStreamBefore(), New PdfResources(), pdfDoc)
Dim font As PdfFont = PdfFontFactory.CreateFont(FontProgramFactory.CreateFont(StandardFonts.HELVETICA))
Dim paragraph As Paragraph = (New Paragraph("This watermark is added UNDER the existing content")).SetFont(font).SetFontSize(15)
Dim canvasWatermark1 As Canvas = (New Canvas(under, pdfDoc.GetDefaultPageSize())).ShowTextAligned(paragraph, 297, 550, 1, TextAlignment.CENTER, VerticalAlignment.TOP, 0)
canvasWatermark1.Close()
Dim over As New PdfCanvas(pdfDoc.GetFirstPage())
over.SetFillColor(ColorConstants.BLACK)
paragraph = (New Paragraph("This watermark is added ON TOP OF the existing content")).SetFont(font).SetFontSize(15)
Dim canvasWatermark2 As Canvas = (New Canvas(over, pdfDoc.GetDefaultPageSize())).ShowTextAligned(paragraph, 297, 500, 1, TextAlignment.CENTER, VerticalAlignment.TOP, 0)
canvasWatermark2.Close()
paragraph = (New Paragraph("This TRANSPARENT watermark is added ON TOP OF the existing content")).SetFont(font).SetFontSize(15)
over.SaveState()
Dim gs1 As New PdfExtGState()
gs1.SetFillOpacity(0.5F)
over.SetExtGState(gs1)
Dim canvasWatermark3 As Canvas = (New Canvas(over, pdfDoc.GetDefaultPageSize())).ShowTextAligned(paragraph, 297, 450, 1, TextAlignment.CENTER, VerticalAlignment.TOP, 0)
canvasWatermark3.Close()
over.RestoreState()
pdfDoc.Close()
End Sub
End ClassIronPDF’s API enables fast and intuitive watermark application with the flexibility to use HTML and CSS for customization. This approach is user-friendly and makes it easier to create visually distinct watermarks without extensive setup. iTextPDF, on the other hand, allows for highly customizable watermark placement through its more detailed configuration options, though it requires more extensive coding effort.
Stamping content onto PDFs is similar to applying watermarks but focuses more on adding specific elements, like images or text, for labeling or branding purposes. Here’s how IronPDF and iTextPDF perform this task.
IronPDF
using IronPdf;
using IronPdf.Editing;
ChromePdfRenderer renderer = new ChromePdfRenderer();
PdfDocument pdf = renderer.RenderHtmlAsPdf("<h1>Example HTML Document!</h1>");
// Create text stamper
TextStamper textStamper = new TextStamper()
{
Text = "Text Stamper!",
FontFamily = "Bungee Spice",
UseGoogleFont = true,
FontSize = 30,
IsBold = true,
IsItalic = true,
VerticalAlignment = VerticalAlignment.Top,
};
// Stamp the text stamper
pdf.ApplyStamp(textStamper);
pdf.SaveAs("stampText.pdf");
// Create image stamper
ImageStamper imageStamper = new ImageStamper(new Uri("https://ironpdf.com/img/svgs/iron-pdf-logo.svg"))
{
VerticalAlignment = VerticalAlignment.Top,
};
// Stamp the image stamper
pdf.ApplyStamp(imageStamper, 0);
pdf.SaveAs("stampImage.pdf");using IronPdf;
using IronPdf.Editing;
ChromePdfRenderer renderer = new ChromePdfRenderer();
PdfDocument pdf = renderer.RenderHtmlAsPdf("<h1>Example HTML Document!</h1>");
// Create text stamper
TextStamper textStamper = new TextStamper()
{
Text = "Text Stamper!",
FontFamily = "Bungee Spice",
UseGoogleFont = true,
FontSize = 30,
IsBold = true,
IsItalic = true,
VerticalAlignment = VerticalAlignment.Top,
};
// Stamp the text stamper
pdf.ApplyStamp(textStamper);
pdf.SaveAs("stampText.pdf");
// Create image stamper
ImageStamper imageStamper = new ImageStamper(new Uri("https://ironpdf.com/img/svgs/iron-pdf-logo.svg"))
{
VerticalAlignment = VerticalAlignment.Top,
};
// Stamp the image stamper
pdf.ApplyStamp(imageStamper, 0);
pdf.SaveAs("stampImage.pdf");Imports IronPdf
Imports IronPdf.Editing
Private renderer As New ChromePdfRenderer()
Private pdf As PdfDocument = renderer.RenderHtmlAsPdf("<h1>Example HTML Document!</h1>")
' Create text stamper
Private textStamper As New TextStamper() With {
.Text = "Text Stamper!",
.FontFamily = "Bungee Spice",
.UseGoogleFont = True,
.FontSize = 30,
.IsBold = True,
.IsItalic = True,
.VerticalAlignment = VerticalAlignment.Top
}
' Stamp the text stamper
pdf.ApplyStamp(textStamper)
pdf.SaveAs("stampText.pdf")
' Create image stamper
Dim imageStamper As New ImageStamper(New Uri("https://ironpdf.com/img/svgs/iron-pdf-logo.svg")) With {.VerticalAlignment = VerticalAlignment.Top}
' Stamp the image stamper
pdf.ApplyStamp(imageStamper, 0)
pdf.SaveAs("stampImage.pdf")iTextPdf
using iText.Kernel.Pdf;
using iText.Layout;
using iText.Layout.Element;
public void StampPDF(string inputPdfPath, string outputPdfPath, string stampText)
{
PdfDocument pdfDoc = new PdfDocument(new PdfReader(inputPdfPath), new PdfWriter(outputPdfPath));
Document doc = new Document(pdfDoc);
// Add stamp (text) to each page
int numPages = pdfDoc.GetNumberOfPages();
for (int i = 1; i <= numPages; i++)
{
doc.ShowTextAligned(new Paragraph(stampText),
36, 36, i, iText.Layout.Properties.TextAlignment.LEFT,
iText.Layout.Properties.VerticalAlignment.TOP, 0);
}
doc.Close();
}using iText.Kernel.Pdf;
using iText.Layout;
using iText.Layout.Element;
public void StampPDF(string inputPdfPath, string outputPdfPath, string stampText)
{
PdfDocument pdfDoc = new PdfDocument(new PdfReader(inputPdfPath), new PdfWriter(outputPdfPath));
Document doc = new Document(pdfDoc);
// Add stamp (text) to each page
int numPages = pdfDoc.GetNumberOfPages();
for (int i = 1; i <= numPages; i++)
{
doc.ShowTextAligned(new Paragraph(stampText),
36, 36, i, iText.Layout.Properties.TextAlignment.LEFT,
iText.Layout.Properties.VerticalAlignment.TOP, 0);
}
doc.Close();
}Imports iText.Kernel.Pdf
Imports iText.Layout
Imports iText.Layout.Element
Public Sub StampPDF(ByVal inputPdfPath As String, ByVal outputPdfPath As String, ByVal stampText As String)
Dim pdfDoc As New PdfDocument(New PdfReader(inputPdfPath), New PdfWriter(outputPdfPath))
Dim doc As New Document(pdfDoc)
' Add stamp (text) to each page
Dim numPages As Integer = pdfDoc.GetNumberOfPages()
For i As Integer = 1 To numPages
doc.ShowTextAligned(New Paragraph(stampText), 36, 36, i, iText.Layout.Properties.TextAlignment.LEFT, iText.Layout.Properties.VerticalAlignment.TOP, 0)
Next i
doc.Close()
End SubIronPDF’s image and text stamping methods are streamlined and versatile, allowing developers to easily add branded content or labels to PDF pages. The API leverages familiar HTML/CSS styling elements, making customization straightforward. iTextPDF also offers image and text stamping features, though its configuration requires more manual setup and a working knowledge of the PDF layout structure. The ability to manipulate and style content directly on the PDF page provides developers with robust stamping tools, though iTextPDF’s setup might require a bit more effort.
In some projects, it’s necessary to convert DOCX files to PDF format. Below is a comparison of how IronPDF and iText handle this task, highlighting their differences.
IronPDF
using IronPdf;
// Instantiate Renderer
DocxToPdfRenderer renderer = new DocxToPdfRenderer();
// Render from DOCX file
PdfDocument pdf = renderer.RenderDocxAsPdf("Modern-chronological-resume.docx");
// Save the PDF
pdf.SaveAs("pdfFromDocx.pdf");using IronPdf;
// Instantiate Renderer
DocxToPdfRenderer renderer = new DocxToPdfRenderer();
// Render from DOCX file
PdfDocument pdf = renderer.RenderDocxAsPdf("Modern-chronological-resume.docx");
// Save the PDF
pdf.SaveAs("pdfFromDocx.pdf");Imports IronPdf
' Instantiate Renderer
Private renderer As New DocxToPdfRenderer()
' Render from DOCX file
Private pdf As PdfDocument = renderer.RenderDocxAsPdf("Modern-chronological-resume.docx")
' Save the PDF
pdf.SaveAs("pdfFromDocx.pdf")iTextPDF
Unlike IronPDF, iTextPDF does not have built-in support for converting DOCX to PDF. To perform this conversion, developers must rely on third-party libraries like DocX or Aspose.Words to first convert the DOCX file to a PDF-compatible format, which can then be processed or modified using iTextPDF.
IronPDF provides a straightforward, built-in solution for DOCX to PDF conversion, eliminating the need for additional libraries. This makes it highly suitable for developers who need a quick and integrated approach. In contrast, iTextPDF relies on external libraries to convert DOCX files, requiring additional setup and dependencies, which can increase project complexity.
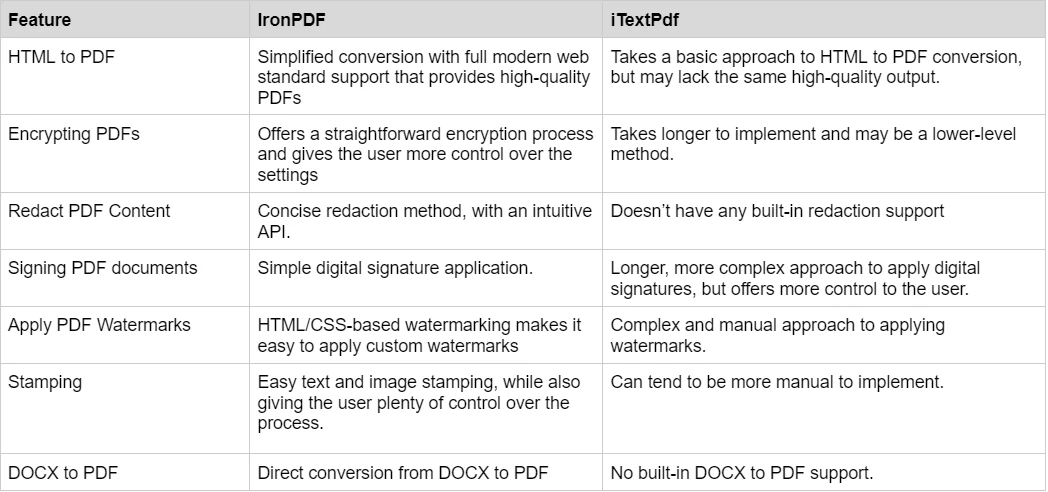
For more detailed examples, visit IronPDF Examples.
IronPDF has different levels and additional features for purchasing a license. Developers can also buy Iron Suite which, gives you access to all of IronSoftware’s products at the price of two. If you’re not ready to buy a license, IronPDF provides a free trial, .
Perpetual licenses: Offers a range of perpetual licenses depending on the size of your team, your project needs, and the number of locations. Each license type comes with email support.
Lite License: This license costs $749 and supports one developer, one location, and one project.
Plus License: Supporting three developers, three locations, and three projects, this is the next step up from the lite license and costs $1,499. The Plus license offers chat support and phone support in addition to basic email support.
Professional License: This license is suitable for larger teams, supporting ten developers, ten locations, and ten projects for $2,999. It offers the same contact support channels as the previous tiers but also offers screen-sharing support.
Royalty-free redistribution: IronPDF's licensing also offers royalty-free redistribution coverage for an extra $1,999
Uninterrupted product support: IronPDF offers access to ongoing product updates, security feature upgrades, and support from their engineering team for either $999/year or a one-time purchase of $1,999 for a 5-year coverage.
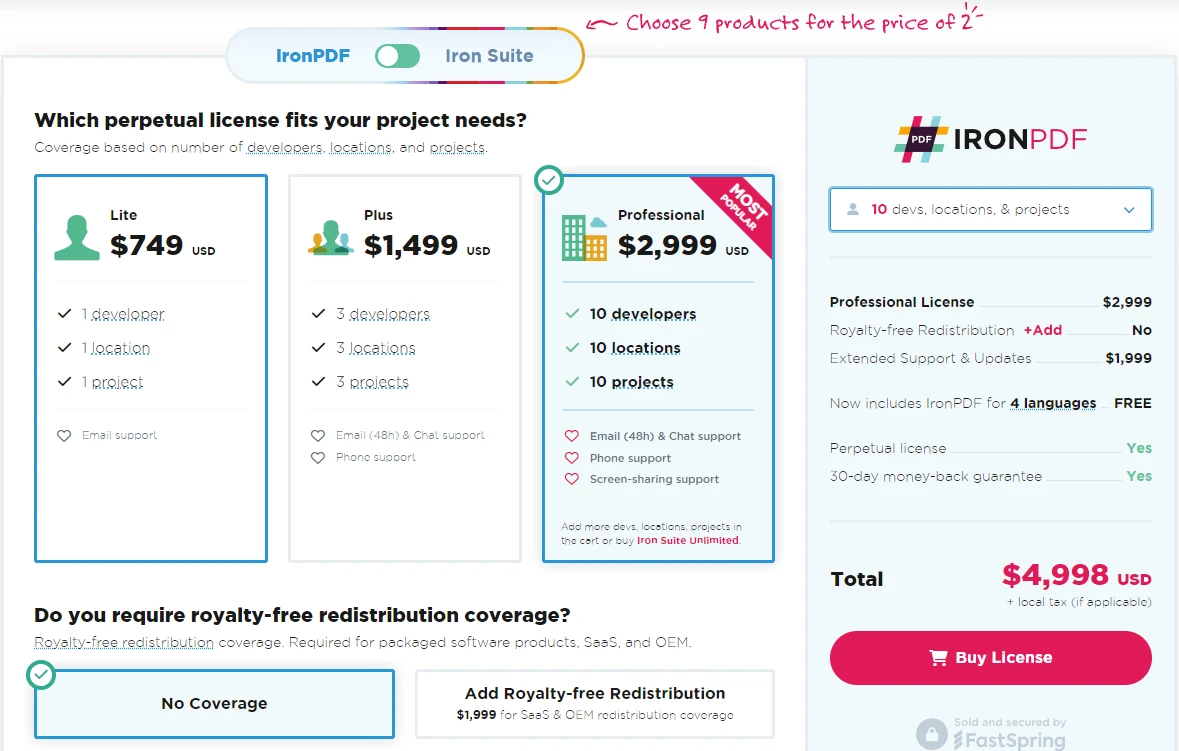
AGPL License: The iTextPDF Core library is open source under the AGPL license, which is free to use under conditions. Developers must release any modifications under the same license.
Comprehensive Documentation: Extensive and user-friendly documentation covering all the features it has to offer.
24/5 Support: Active engineer support is available.
Video Tutorials: Step-by-step video guides are available on YouTube.
Community Forum: Engaged community for additional support.
iTextPDF offers robust documentation and support for its extensive feature set.
Documentation: The iText PDF documentation thoroughly covers available features.
Examples and Tutorials: Code examples and tutorials help developers get started.
GitHub Community: Developers can report issues, submit pull requests, and interact with the iTextPDF team.
For more details on IronPDF documentation and support, visit IronPDF Documentation and the IronSoftware YouTube Channel.
In the realm of PDF manipulation tools for .NET, both IronPDF and iTextPDF offer strong solutions for developers. IronPDF stands out with its simple integration across .NET platforms and user-friendly features like DOCX to PDF conversion without external dependencies. In contrast, iTextPDF, known for its versatility and rich feature set, remains a powerful choice, especially when coupled with other tools, although it requires additional dependencies for DOCX conversion.
Ultimately, choosing between IronPDF and iTextPDF will depend on your project’s specific needs, licensing preferences, and the level of support required. Both libraries provide reliable ways to streamline PDF workflows in .NET applications.