Test in production without watermarks.
Works wherever you need it to.
Get 30 days of fully functional product.
Have it up and running in minutes.
Full access to our support engineering team during your product trial
PDF is a portable document format created by Adobe Acrobat Reader, widely used for sharing information digitally over the internet. It preserves the formatting of data and provides features like setting security permissions and password protection. As a C# developer, you may have encountered scenarios where integrating PDF functionality into your software application is necessary. Building it from scratch can be a time-consuming and tedious task. Therefore, considering the performance, effectiveness, and efficiency of the application, the trade-off between creating a new service from scratch or using a prebuilt library is significant.
There are several PDF libraries available for C#. In this article, we will explore two of the most popular PDF libraries for reading PDF documents in C#.
iText 7, formerly known as iText 7 Core, is a PDF library to program PDF documents in .NET C# and Java. It is available as open source license (AGPL) and can be licensed for commercial applications.
iText Core is a high-level API that provides easy methods to generate and edit PDFs in all possible ways. With iText 7 Core, you can split, merge, annotate, fill forms, digitally sign, and do much more on PDF files. iText 7 provides an HTML to PDF converter.
Learn more about IronPDF is a .NET and .NET Framework C# and Java API which is used for generating PDF documents from HTML, CSS, and JavaScript either from a URL, HTML files, or HTML strings. IronPDF allows you to manipulate existing PDF files like splitting, merging, annotating, digital signing, and much more.
IronPDF is enriched with 50+ features to create, read, and edit PDF files. It prioritizes speed, ease of use, and accuracy when you need to deliver high-quality, pixel-perfect professional PDF files with Adobe Acrobat Reader. The API is well documented, and a lot of sample source code can be found on its code examples page.
We are going to use Visual Studio 2022 IDE for creating an application to start with. Visual Studio is the official IDE for C# development, and you must have installed it. You can download it from the Microsoft Visual Studio website if not installed.
The following steps will create a new project named "DemoApp".
Open Visual Studio and click on "Create a New Project".

Select "Console Application" and click "Next".
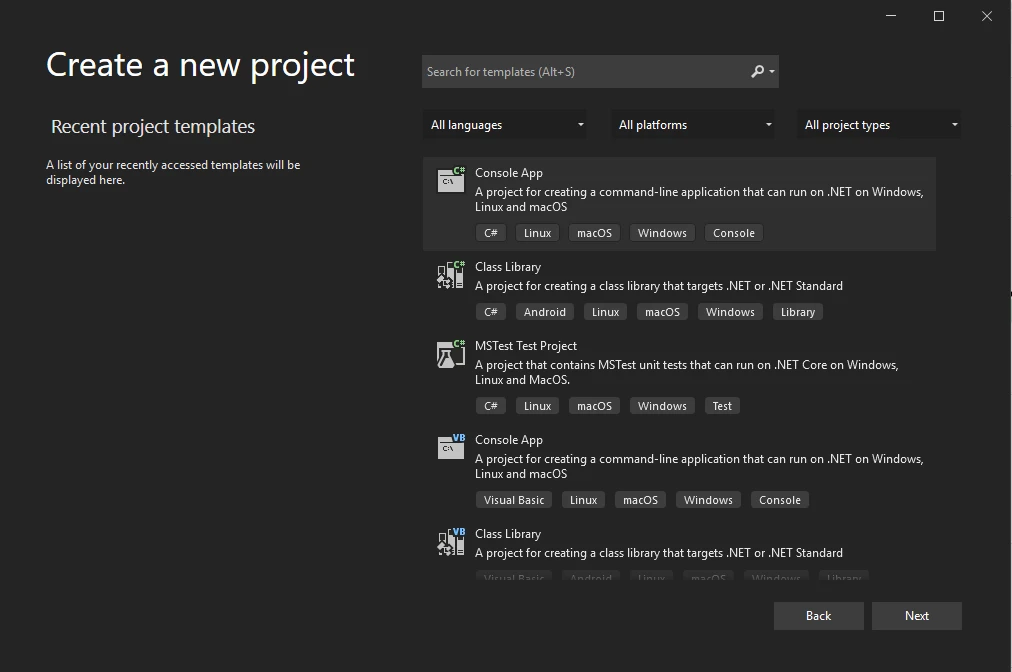
Set the name of the project.
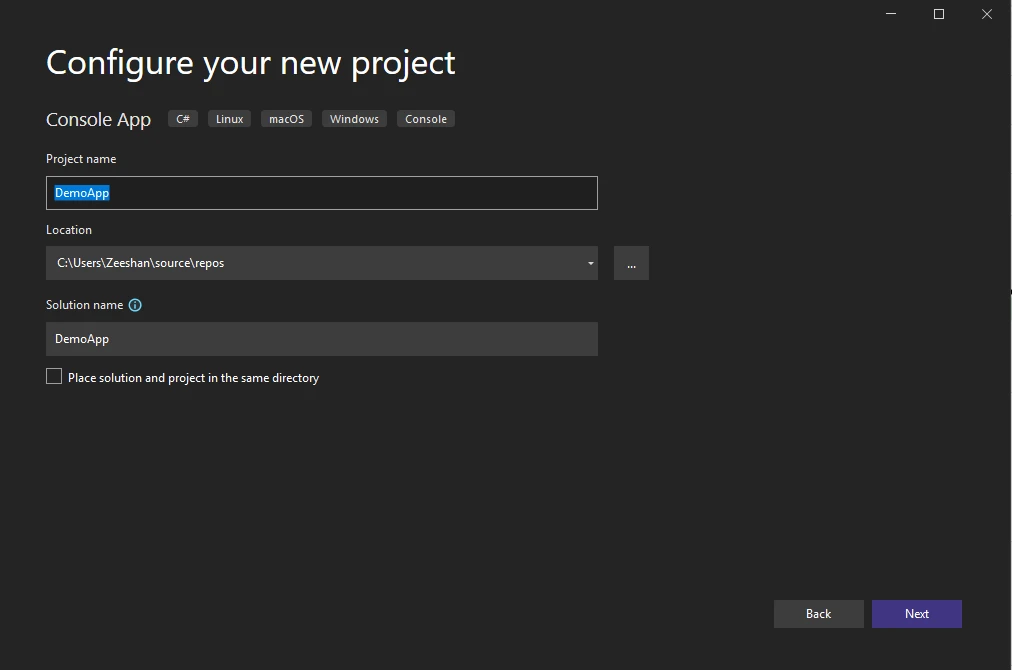
Select the .NET version. Choose the stable version .NET 6.0.
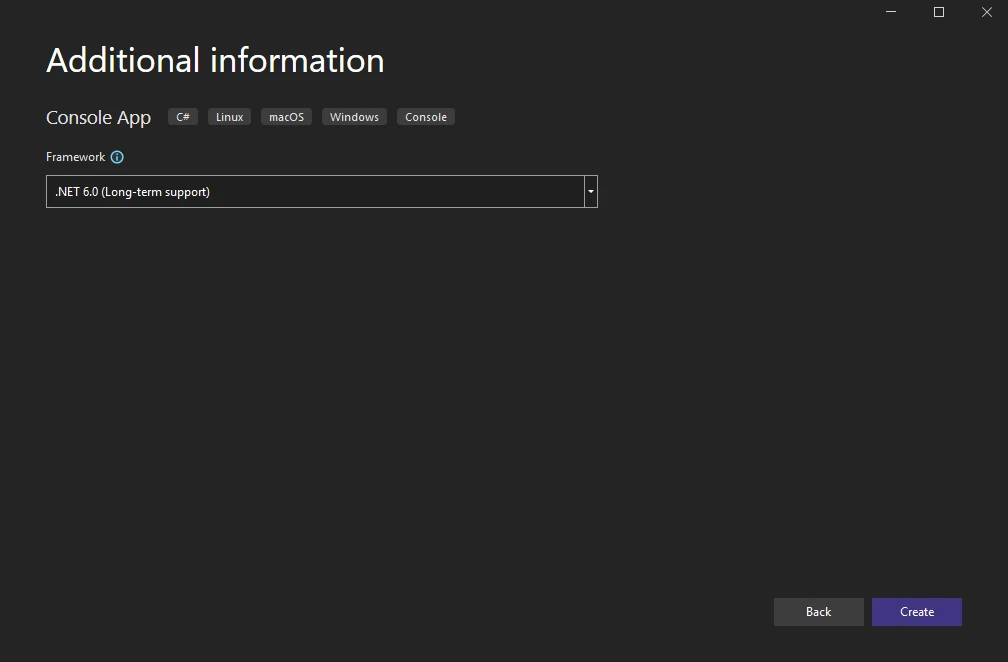
Once the project is created, the IronPDF library needs to be installed in the project to use it. Follow these steps to install it.
Open NuGet Package Manager, either from solution explorer or Tools.

Browse for IronPDF Library and select it for the current project. Click Install.
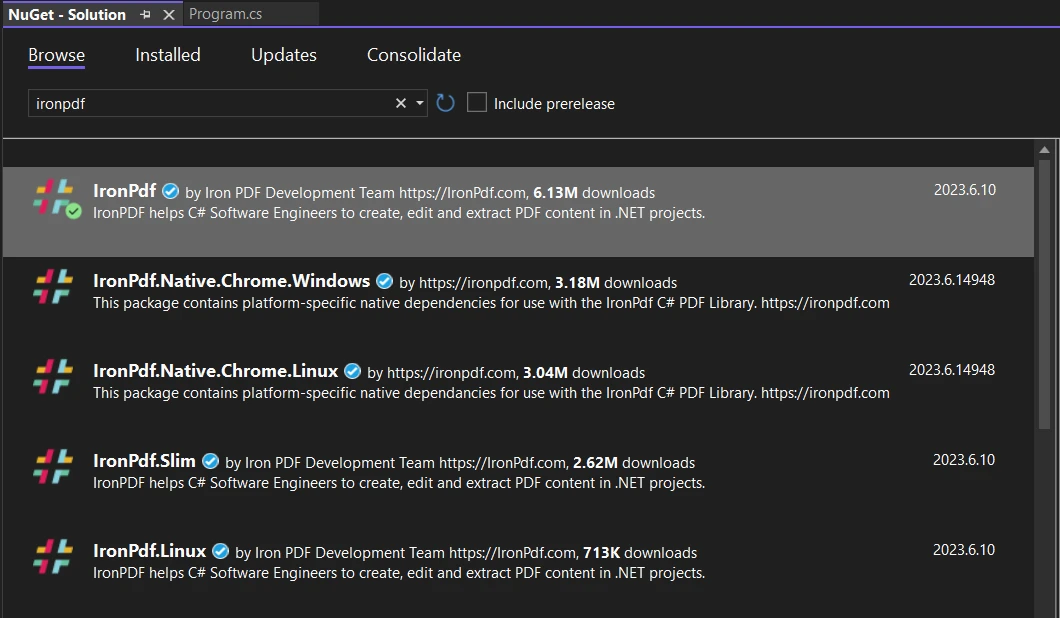
Add the following namespace at the top of Program.cs file
using IronPdf;using IronPdf;Imports IronPdfOnce the project is created, the iText 7 library needs to be installed in the project to use it. Follow the steps to install it.
Open NuGet Package Manager either from solution explorer or Tools.

Browse for iText 7 Library and select it for the current project. Click install.
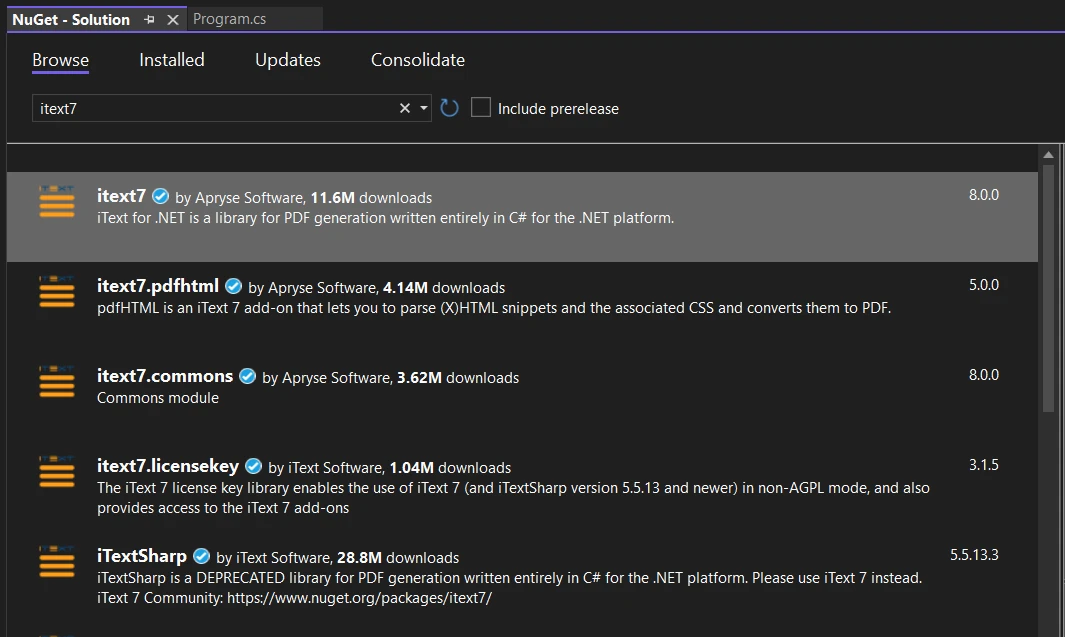
Add the following namespaces at the top of Program.cs file
using iText.Kernel.Pdf.Canvas.Parser.Listener;
using iText.Kernel.Pdf.Canvas.Parser;
using iText.Kernel.Pdf;using iText.Kernel.Pdf.Canvas.Parser.Listener;
using iText.Kernel.Pdf.Canvas.Parser;
using iText.Kernel.Pdf;Imports iText.Kernel.Pdf.Canvas.Parser.Listener
Imports iText.Kernel.Pdf.Canvas.Parser
Imports iText.Kernel.PdfWe are going to use the following PDF file to extract text from it. It is a two-page PDF document.

To open a PDF file using the iText library is a two-step process. First, we create a PdfReader object and pass the file location as a parameter. Then we use the PdfDocument class to create a new PDF document. The code goes as follows:
PdfReader pdfReader = new PdfReader("sample.pdf");
PdfDocument pdfDoc = new PdfDocument(pdfReader);PdfReader pdfReader = new PdfReader("sample.pdf");
PdfDocument pdfDoc = new PdfDocument(pdfReader);Dim pdfReader As New PdfReader("sample.pdf")
Dim pdfDoc As New PdfDocument(pdfReader)Opening PDF files using IronPDF is easy. Use the PdfDocument class's FromFile method to open PDFs from any file location. The following one-line code opens a PDF file for reading data:
var pdf = PdfDocument.FromFile("sample.pdf");var pdf = PdfDocument.FromFile("sample.pdf");Dim pdf = PdfDocument.FromFile("sample.pdf")To read PDF data is not that straightforward in the iText 7 library. We have to manually loop through each page of the PDF document to extract text from each page. The following source code helps to extract text from the PDF document page by page:
for (int page = 1; page <= pdfDoc.GetNumberOfPages(); page++)
{
ITextExtractionStrategy strategy = new SimpleTextExtractionStrategy();
string pageContent = PdfTextExtractor.GetTextFromPage(pdfDoc.GetPage(page), strategy);
Console.WriteLine(pageContent);
}
pdfDoc.Close();
pdfReader.Close();for (int page = 1; page <= pdfDoc.GetNumberOfPages(); page++)
{
ITextExtractionStrategy strategy = new SimpleTextExtractionStrategy();
string pageContent = PdfTextExtractor.GetTextFromPage(pdfDoc.GetPage(page), strategy);
Console.WriteLine(pageContent);
}
pdfDoc.Close();
pdfReader.Close();Dim page As Integer = 1
Do While page <= pdfDoc.GetNumberOfPages()
Dim strategy As ITextExtractionStrategy = New SimpleTextExtractionStrategy()
Dim pageContent As String = PdfTextExtractor.GetTextFromPage(pdfDoc.GetPage(page), strategy)
Console.WriteLine(pageContent)
page += 1
Loop
pdfDoc.Close()
pdfReader.Close()There is a lot going on in the code above. First, we declare the Text Extraction Strategy, and then we use the PdfExtractor class's GetTextFromPage method to read text. This method accepts two parameters: the first one is the PDF document page, and the second one is the strategy. To get the PDF document page, use the instance of PdfDocument to call the GetPage method and pass the page number as a parameter. The output is returned as a string, which is then displayed on the console output screen. Finally, the PDFReader and PdfDocument objects are closed. Also, look at the following code example on extracting text from PDF using iText7.
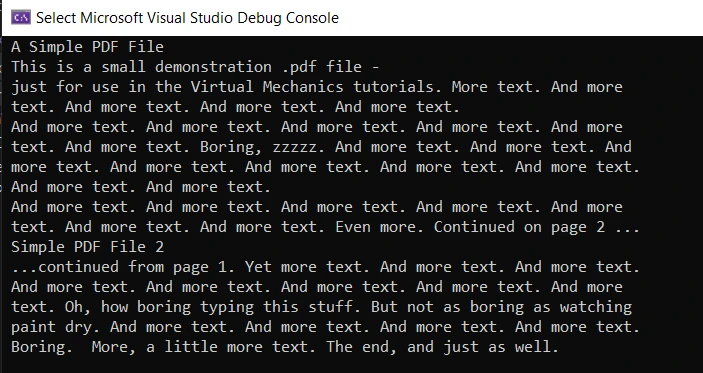
Just like opening the PDF file was one line of code, similarly, reading text from a PDF file is also a one-line process. The PDFDocument class provides the ExtractAllText method to read the entire content from the PDF. Console.WriteLine is used to print the text on the screen. The code is as follows:
string text = pdf.ExtractAllText();
Console.WriteLine(text);string text = pdf.ExtractAllText();
Console.WriteLine(text);Dim text As String = pdf.ExtractAllText()
Console.WriteLine(text)
The output is accurate and without any errors. However, to use the ExtractAllText method, you need to have a license as it only works in production mode. You can get your trial license key for 30 days from the IronPDF trial license page.
In comparison, both libraries give 100% accurate results while extracting text from a PDF document. They are identical when it comes to accuracy. However, IronPDF is more efficient in terms of performance and code readability.
IronPDF only takes two lines of code to achieve the same task as iText. It provides text extraction methods out of the box without any extra logic to be implemented. iText code is a bit tricky, and you have to close the two instances created at the time of opening a PDF document. Whereas, IronPDF clears the memory automatically once the task is performed.
In this article, we looked at how to read PDF documents using the iText library in C# and then compared it with IronPDF. Both libraries give accurate results and provide numerous PDF manipulation methods to work with. You can create, edit, and read data from PDF files using both of these libraries.
iText is open source and free to use but with restrictions. It can be licensed for commercial use. IronPDF is also free to use and can be licensed for commercial activities with a 30-day free trial available.