Test in production without watermarks.
Works wherever you need it to.
Get 30 days of fully functional product.
Have it up and running in minutes.
Full access to our support engineering team during your product trial
PDF stands for Portable Document Format, developed by Adobe to present documents containing formatted text and images. We need a separate application to open PDF format files. PDF plays an important role in the modern world; PDF files are used in most industry sectors for invoicing and document generation. Developers are using PDFs to meet client requirements for generating documents. Nowadays, PDF generation has become much easier thanks to the libraries now available on the market. When using this type of library in a project, we should consider factors such as how to create, read, and convert; this will help us decide which library is best suited to us.
In this article, we will compare the two most popular PDF libraries for .NET components. These two libraries are:
The IronPDF and DynamicPDF libraries are both used to create, read, or modify PDF files in your Microsoft .NET applications, ASP.NET web applications, as well as traditional Windows applications. We can now compare these two libraries. To decide which is best to use in our application, we are first going to compare the features of the two libraries, then move on to analyzing performance levels when converting and manipulating PDF files. Both libraries are supported by Microsoft .NET Core frameworks.
IronPDF is a powerful HTML converter that can handle almost everything a web browser can offer. A .NET library for developers can easily be used to create, read, or modify PDF files. IronPDF uses a Chromium engine to render HTML to PDF and supports various web components such as HTML, ASPX, Razor HTML, and MVC View. IronPDF supports files in your Microsoft .NET applications (both ASP.NET Web applications and traditional Windows applications).
IronPDF enables us to create files from HTML5, JavaScript, CSS, and images. We can also add headers and footers to files, and in general, reading PDF files becomes very straightforward. Further, IronPDF includes a powerful HTML to PDF converter that can handle all PDF files.
PDF files can be created from various types of files including HTML, HTML5, ASPX, and Razor/MVC View. We are also able to convert image files to PDFs.
Generate document from a URL link. It also allows us to use custom network login credentials, User-Agents, Proxies, Cookies, HTTP headers, and form variables allowing login behind HTML login forms.
DynamicPDF for .NET is a PDF manipulation tool that helps its users to create, edit, merge, split, report, and write, among other features, in the .NET platform. DynamicPDF offers seven different features or products that help users in their PDF-related work. See the following products offered by DynamicPDF.
DynamicPDF HTML Converter converts HTML to PDF and PDF byte arrays.
DynamicPDF Core Suite is their major product that handles all of their PDF manipulation, like creating a PDF, creating a PDF report, packaging PDF, PDF/A compatible PDF, PDF/X compatible PDF, stamping a PDF, tagged PDF, and template.
This feature offers printing a PDF, faxing a PDF, printing a PDF from byte array, and printing multiple PDFs.
This offers to convert different file formats to PDF using .NET platforms like HTML, Excel, PowerPoint, Tiff, and Word to PDF.
This product allows users to convert PDF to different image formats like JPG, TIFF, BMP, PNG, and GIF.
DynamicPDF Viewer offers ways to open and view PDFs.
This feature allows developers to create barcodes of different types.
Open the Visual Studio software, go to the file menu, and select a new project. Then select console application. In this article, we are going to use a console application to generate PDF documents.

Enter the project name and select the file path in the appropriate text box. Then, click the Create button. Also, select the required .NET Framework, as in the screenshot below:

The Visual Studio project will now generate the structure for the selected application, and if you select console, Windows, and web application, it will open the program.cs file where you can enter the code and build/run the application.
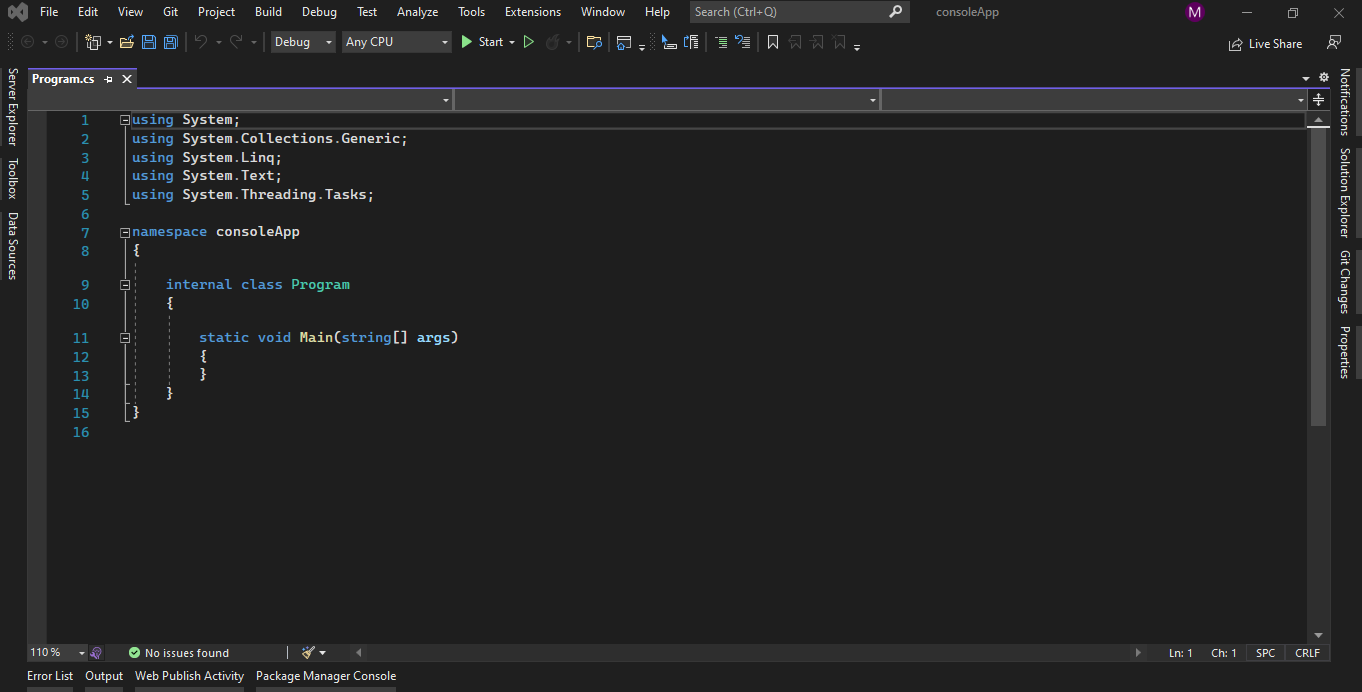
Next, we can add the library to test the code.
The IronPDF library can be downloaded and installed in four different ways.
These are:
Visual Studio software provides the NuGet Package manager option to install the package directly to the solution. The below screenshot shows how to open the NuGet Package Manager.
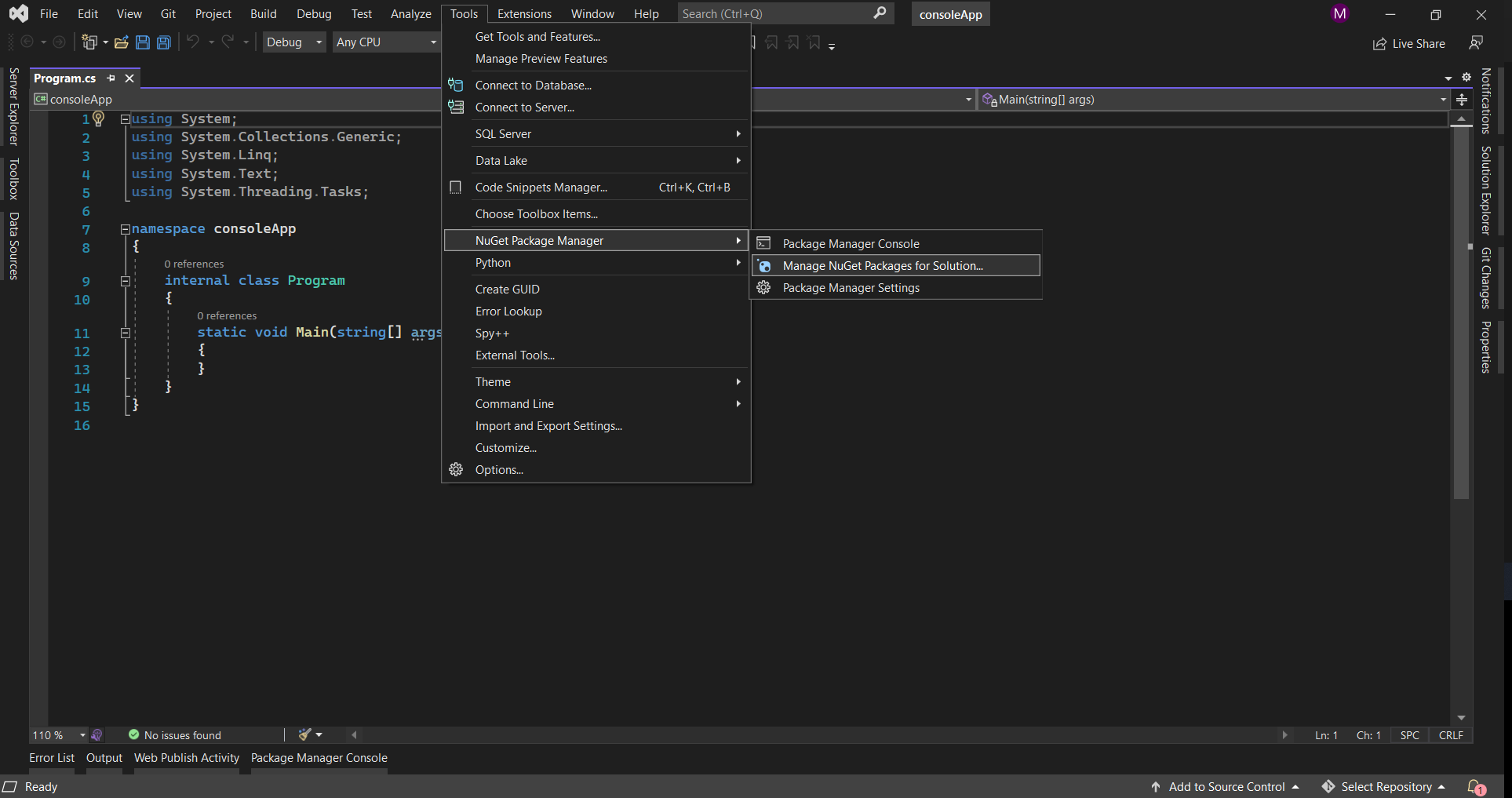
It provides the search box to show the list of the packages from the NuGet website. In the package manager, we need to search for the keyword "IronPDF", as in the screenshot below:
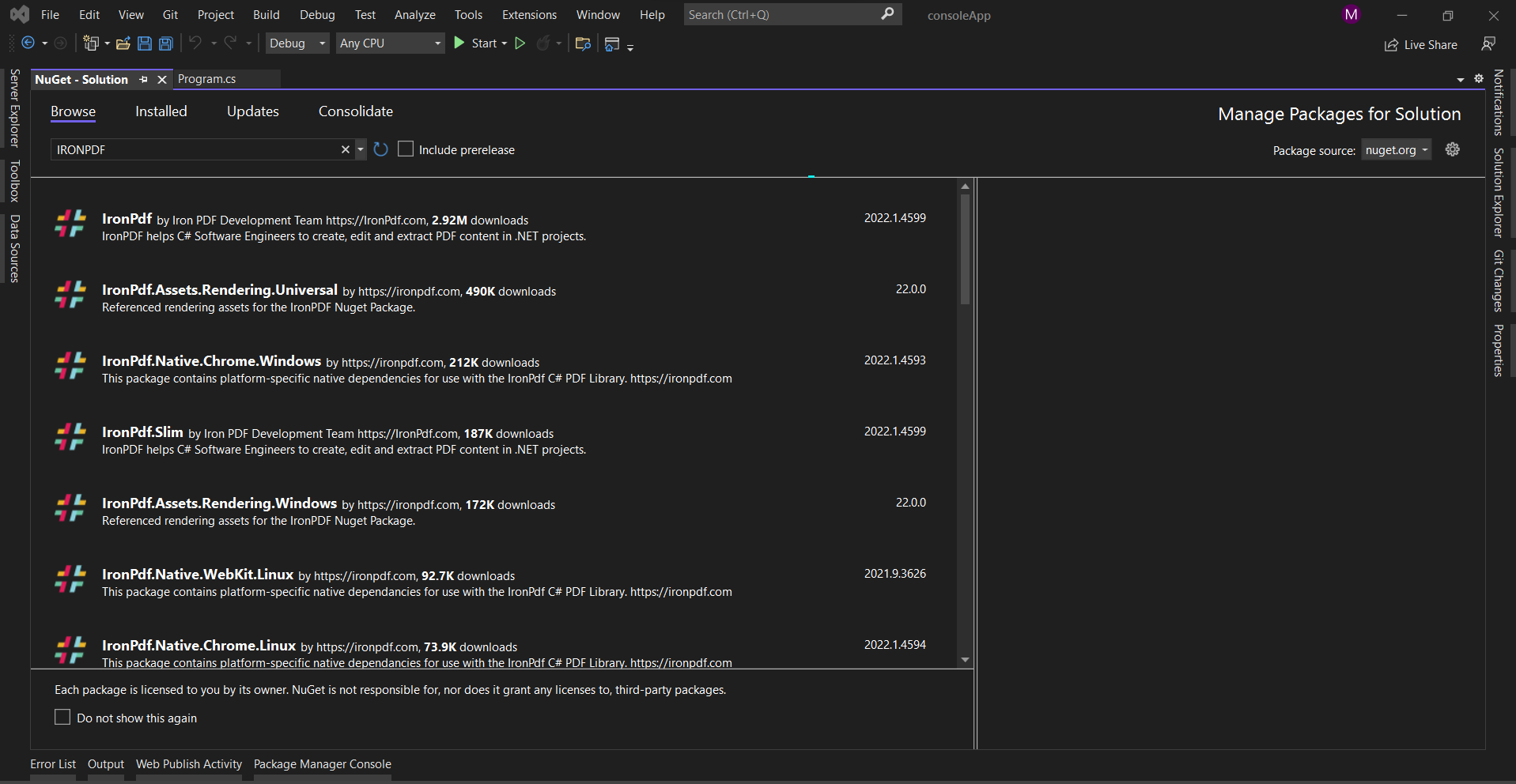
In the above image, we will get the list of the related libraries from the search. We need to select the required option to install the package to the solution.
Install-Package IronPdf
Now the package will download/install to the current project and be ready to use.
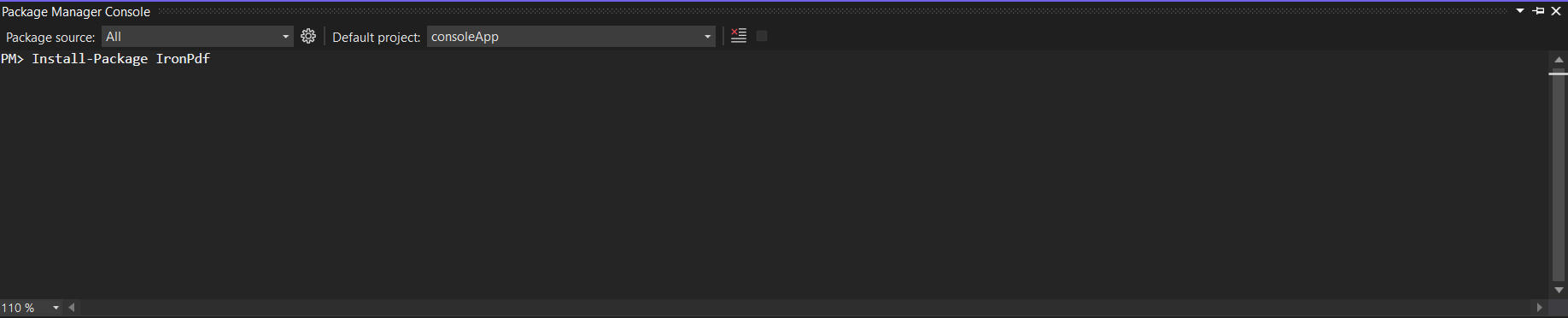
The third way is to download the NuGet package directly from the website.
Visit the IronPDF Official Website to download the latest package directly from the website. After the download, follow the steps below to add the package to the project.
The DynamicPDF Core Suite is available on NuGet and is part of the ceTe.DynamicPDF.CoreSuite.NET package. The easiest way to install the package is by using the Visual Studio Package Manager. You can also download the package directly from NuGet.
NuGet Package ID: ceTe.DynamicPDF.CoreSuite.NET

More information can be found on the DynamicPDF Core Suite Documentation.
Available on Other Platforms. DynamicPDF Core Suite is available for the Java and COM/ActiveX platforms. Please refer to the respective product pages for more details.
Documentation is available in both online and .chm files which are installed locally on the host's machine.
The sample application demonstrates the features offered by DynamicPDF. These are also locally installed on the host's machine.
Visit the DynamicPDF GitHub Repository for sample applications.
Other utilities may be required to install to use the product. For example, utility to add HTML to PDF.
DynamicPDF HTML Converter, DynamicPDF Core Suite, and DynamicPDF Converter are all available via NuGet. The easiest way to install the packages is through the Visual Studio Package Manager.
DynamicPDF HTML Converter is available on NuGet in the ceTe.DynamicPDF.HtmlConverter.NET package.
DynamicPDF Core Suite is available on NuGet and in the ceTe.DynamicPDF.CoreSuite.NET package.
DynamicPDF Converter is available on NuGet and in the ceTe.DynamicPDF.Converter.NET package.
Clone or view the example project on GitHub: DynamicPDF Example Project.
More information on all three products is available via:
Both PDF libraries have converters that can handle powerful HTML to PDF conversion. Let's see below how we can create the PDF files.
IronPDF makes it easy for us to create PDFs. It renders HTML files from URLs and converts them into PDF documents.
The following methods help us to easily create PDF documents:
IronPdf.ChromePdfRenderer Renderer = new IronPdf.ChromePdfRenderer();
var Pdf = Renderer.RenderUrlAsPdf("https://www.google.co.in/");
Pdf.SaveAs("result.pdf");
or
var Renderer = new IronPdf.ChromePdfRenderer().
RenderUrlAsPdf("https://www.google.co.in/").SaveAs("result.pdf");IronPdf.ChromePdfRenderer Renderer = new IronPdf.ChromePdfRenderer();
var Pdf = Renderer.RenderUrlAsPdf("https://www.google.co.in/");
Pdf.SaveAs("result.pdf");
or
var Renderer = new IronPdf.ChromePdfRenderer().
RenderUrlAsPdf("https://www.google.co.in/").SaveAs("result.pdf");Dim Renderer As New IronPdf.ChromePdfRenderer()
Dim Pdf = Renderer.RenderUrlAsPdf("https://www.google.co.in/")
Pdf.SaveAs("result.pdf")
[or] var Renderer = (New IronPdf.ChromePdfRenderer()).RenderUrlAsPdf("https://www.google.co.in/").SaveAs("result.pdf")In the above example, we use two methods to convert the link into a document. One method is to create a document by creating an IronPDF object, and the other method is by creating the object for RenderUrlAsPdf.
The powerful HTML to PDF converter is a feature provided by DynamicPDF. It converts any HTML or markup file to PDF. Below is a sample to easily create a PDF using DynamicPDF.
Converter.Convert("http://www.google.com", pdfFilePath);Converter.Convert("http://www.google.com", pdfFilePath);Converter.Convert("http://www.google.com", pdfFilePath)This example demonstrates a simple file conversion from HTML (a specified URL) to PDF.
Both IronPDF and DynamicPDF provide an easy method for converting an HTML string into a PDF.
With the help of IronPDF, we can convert HTML strings into PDF documents. Below is the sample to convert the HTML string into documents. It also allows for the conversion of any HTML tag into PDF documents.
var Renderer = new IronPdf.ChromePdfRenderer().RenderHtmlAsPdf("<h1>Hello world!!</h1>").SaveAs("result.pdf");var Renderer = new IronPdf.ChromePdfRenderer().RenderHtmlAsPdf("<h1>Hello world!!</h1>").SaveAs("result.pdf");Dim Renderer = (New IronPdf.ChromePdfRenderer()).RenderHtmlAsPdf("<h1>Hello world!!</h1>").SaveAs("result.pdf")The above example shows that we are able to convert HTML strings using RenderHtmlAsPdf.
DynamicPDF also helps us to convert HTML strings into documents. Below is the sample for converting HTML strings.
string sampleHtml = "<html><body><p>This is a very simple HTML string including a Table below.</p>" +
"<h4>Two rows and three columns:</h4><table border=\"1\"><tr><td>100</td><td>200</td>" +
"<td>300</td></tr><tr><td>400</td><td>500</td><td>600</td></tr></table></body></html>";
Converter.ConvertHtmlString(sampleHtml, pdfFilePath); string sampleHtml = "<html><body><p>This is a very simple HTML string including a Table below.</p>" +
"<h4>Two rows and three columns:</h4><table border=\"1\"><tr><td>100</td><td>200</td>" +
"<td>300</td></tr><tr><td>400</td><td>500</td><td>600</td></tr></table></body></html>";
Converter.ConvertHtmlString(sampleHtml, pdfFilePath); Dim sampleHtml As String = "<html><body><p>This is a very simple HTML string including a Table below.</p>" & "<h4>Two rows and three columns:</h4><table border=""1""><tr><td>100</td><td>200</td>" & "<td>300</td></tr><tr><td>400</td><td>500</td><td>600</td></tr></table></body></html>"
Converter.ConvertHtmlString(sampleHtml, pdfFilePath)The following example demonstrates the conversion of a specific HTML string to PDF.
We can read PDF documents using both IronPDF and DynamicPDF.
IronPDF helps us to read existing PDF files. Below is the sample for reading existing PDFs using IronPDF.
var pdfDocument = IronPdf.PdfDocument.FromFile("result.pdf");var pdfDocument = IronPdf.PdfDocument.FromFile("result.pdf");Dim pdfDocument = IronPdf.PdfDocument.FromFile("result.pdf")The above code calls the FromFile method, which is used to read a PDF from an existing file and convert it into a PDF document object.
DynamicPDF also helps us read existing PDFs in Microsoft .NET applications, as well as ASP.NET web applications and traditional Windows applications. Below is the sample for reading data from PDF documents.
The following steps and sample code illustrate the opening of a PDF from a file path using the Rasterizer product.
Sample Code - C#
pdfViewer.Open(@"C:\DocumentA.pdf");pdfViewer.Open(@"C:\DocumentA.pdf");pdfViewer.Open("C:\DocumentA.pdf")Both IronPDF and DynamicPDF help to merge multiple documents into a single document in your Microsoft .NET application. With the help of these libraries, we can easily merge documents.
IronPDF helps us to merge multiple documents into a single document. The screenshot below displays how to convert multiple documents into a single document.
var pdfDocuments = new List<IronPdf.PdfDocument>();
pdfDocuments.Add(IronPdf.PdfDocument.FromFile("result.pdf"));
pdfDocuments.Add(IronPdf.PdfDocument.FromFile("result.pdf"));
var mergedPdfDocument = IronPdf.PdfDocument.Merge(pdfDocuments);
mergedPdfDocument.SaveAs("Ironpdfmerged.pdf");var pdfDocuments = new List<IronPdf.PdfDocument>();
pdfDocuments.Add(IronPdf.PdfDocument.FromFile("result.pdf"));
pdfDocuments.Add(IronPdf.PdfDocument.FromFile("result.pdf"));
var mergedPdfDocument = IronPdf.PdfDocument.Merge(pdfDocuments);
mergedPdfDocument.SaveAs("Ironpdfmerged.pdf");Dim pdfDocuments = New List(Of IronPdf.PdfDocument)()
pdfDocuments.Add(IronPdf.PdfDocument.FromFile("result.pdf"))
pdfDocuments.Add(IronPdf.PdfDocument.FromFile("result.pdf"))
Dim mergedPdfDocument = IronPdf.PdfDocument.Merge(pdfDocuments)
mergedPdfDocument.SaveAs("Ironpdfmerged.pdf")DynamicPDF also helps us to merge multiple documents into a single document. Below is an example that shows how to merge documents.
MergeDocument document = new MergeDocument("DocumentA.pdf");
document.Append("DocumentB.pdf");
document.Append("DocumentC.pdf");
document.Draw("output.pdf");MergeDocument document = new MergeDocument("DocumentA.pdf");
document.Append("DocumentB.pdf");
document.Append("DocumentC.pdf");
document.Draw("output.pdf");Dim document As New MergeDocument("DocumentA.pdf")
document.Append("DocumentB.pdf")
document.Append("DocumentC.pdf")
document.Draw("output.pdf")The IronPDF and DynamicPDF libraries allow users to split pages into separate documents. Both provide a straightforward method for completing this process.
IronPDF allows us to convert single and multiple pages into separate documents. Below is an example to create split pages into a separate document.
var Splitdocument = IronPdf.PdfDocument.FromFile("Ironpdfmerged.pdf");
Splitdocument.CopyPages(0,0).SaveAs("Ironpdfmerged.pdf");var Splitdocument = IronPdf.PdfDocument.FromFile("Ironpdfmerged.pdf");
Splitdocument.CopyPages(0,0).SaveAs("Ironpdfmerged.pdf");Dim Splitdocument = IronPdf.PdfDocument.FromFile("Ironpdfmerged.pdf")
Splitdocument.CopyPages(0,0).SaveAs("Ironpdfmerged.pdf")DynamicPDF also allows us to split a single document page into multiple documents. Below is an example for splitting specific document pages into another document.
PdfDocument pdf = new PdfDocument("DocumentA.pdf");
MergeDocument part1 = new MergeDocument(pdf, 1, 4);
Part1.Draw("output-part1.pdf");
MergeDocument part2 = new MergeDocument(pdf, 5, 8);
part2.Draw("output-part2.pdf");PdfDocument pdf = new PdfDocument("DocumentA.pdf");
MergeDocument part1 = new MergeDocument(pdf, 1, 4);
Part1.Draw("output-part1.pdf");
MergeDocument part2 = new MergeDocument(pdf, 5, 8);
part2.Draw("output-part2.pdf");Dim pdf As New PdfDocument("DocumentA.pdf")
Dim part1 As New MergeDocument(pdf, 1, 4)
Part1.Draw("output-part1.pdf")
Dim part2 As New MergeDocument(pdf, 5, 8)
part2.Draw("output-part2.pdf")DynamicPDF is a library that allows us to create PDF documents from different sources such as HTML string and HTML links, as well as to split and merge documents. DynamicPDF comes with a different price structure, the lowest price starting from $799 for a single license. The developer license is free, so we can test it out. Check out the price structure for DynamicPDF on the DynamicPDF Pricing Page.
IronPDF is also a library and comes with a free developer license. IronPDF also comes with a different price structure. The Lite package starts from $749 with no ongoing costs, including SaaS and OEM redistribution. All licenses include a 30-day money-back guarantee, one year of product support and updates, validity for dev/staging/production. There is also a permanent license (one-time purchase). Visit the IronPDF Pricing Page to check the full price structure and licensing for IronPDF.
In this article, we have compared IronPDF and DynamicPDF. We have explored some of the common features available in both libraries. IronPDF considers the user's Chrome settings to render the HTML, but DynamicPDF is running on a separate engine, which ignores the current user settings to render the HTML. IronPDF can render HTML quickly when compared to DynamicPDF.
In terms of performance, IronPDF is faster than DynamicPDF, as the above test results demonstrate. Royalty-free redistribution coverage comes with IronPDF at an extra cost, but this is not available with DynamicPDF. IronPDF also offers more features than DynamicPDF.
In conclusion, we prefer IronPDF because of its high-performance levels and the numerous features available to developers working with PDFs. IronPDF also provides good support and ample documentation to help us utilize all its features.