Test in production without watermarks.
Works wherever you need it to.
Get 30 days of fully functional product.
Have it up and running in minutes.
Full access to our support engineering team during your product trial
The Portable Document Format (PDF) was created by Adobe to distribute documents with text and graphic formatting. We need a separate application to open a PDF file. In today's culture, PDF files are absolutely essential. For invoicing and document generation, Portable Document Format files are used across a wide variety of businesses. Developers use the PDF format to create documents for their clients' needs. Thanks to today's libraries, creating PDFs has never been easier. When using this type of library in a project, we must consider factors such as build, read, and conversion capability in order to determine which library is the best on the market.
We shall compare two of the most common PDF libraries for NET components in this article. These two libraries are:
IronPDF and DevExpress PDF are two libraries that can be used in your Microsoft.NET application. IronPDF can be used to create, read, and alter a PDF, whether online or on a desktop application. However, DevExpress can only be used to view PDFs.
IronPDF is a capable PDF converter that can do practically anything a browser can. It is a developer-friendly PDF library that makes creating, reading, and manipulating PDF files extremely easy. IronPDF converts HTML to PDF using the Chrome engine. IronPDF supports Windows Forms, HTML, ASPX, Razor HTML, NET Core, ASP.NET, Windows Form, WPF, Xamarin, Blazor, Unity, and HoloLens apps, among other web components. Microsoft.NET and NET core apps are supported by IronPDF (both ASP.NET Web application and traditional Windows applications). IronPDF can also be used to create visually appealing PDFs.
IronPDF can convert HTML5, JavaScript, CSS, and pictures into PDF documents. A header and footer can also be included in a file. It can also make PDFs easy to read. IronPDF also comes with a robust HTML to PDF converter that works with PDF files. IronPDF boasts a powerful PDF conversion engine. There are no external dependencies with IronPDF.
DevExpress provides WinForms controls that can be used in windows applications available in Visual Studio. It provides a list of WinForms controls for users to access PDFs. It also provides controls to WPF controls and ASP.NET form controls.
The PDF Viewer displays PDF files directly in your WinForms application, without the need to install an external PDF viewer on your PC. The PDF Viewer control in Windows Forms allows you to view, alter, and print PDF documents directly from your application. The PDF Viewer does more than just display documents — it also allows users to change form fields, annotate documents, and use the clipboard. DevExpress is available for all .NET Frameworks and Libraries. It also provides controls and extensions for ASP.NET, MVC, ASP.NET Core, etc.
The PDF Viewer supports a rich set of document content types, including:
And yes, the DevExpress WinForms PDF control is powered by DirectX — with remarkable text rendering and text initializing support.
A full user interface is included with the PDF view for WinForms. It can be used to change the way a document is displayed, such as rotating it clockwise and counterclockwise, zooming in on-page content, and switching between recently-used page display styles.
Hand tools, marquee zoom tools, and various keyboard and cursor interaction modes are available in the PDF Viewer controls. In the context menu, change the cursor mode, or pick the tool in the Command UI.
The Navigation Pane lets you hop to saved pages, navigate to a specific page using a thumbnail image, as well as organize a file and annotations.
DevExpress allows us to provide feedback and offers continuous support in response to queries. The support team can be contacted if feedback is needed in greater detail.
Open the Visual Studio software and go to the file menu. Select "new project" and then select "Console Application". In this article, we are going to use a console application to generate PDF documents.

Enter the project name and select the file path in the appropriate text box. Then, click the Create button and select the required Dot Net Framework, as in the screenshot below:
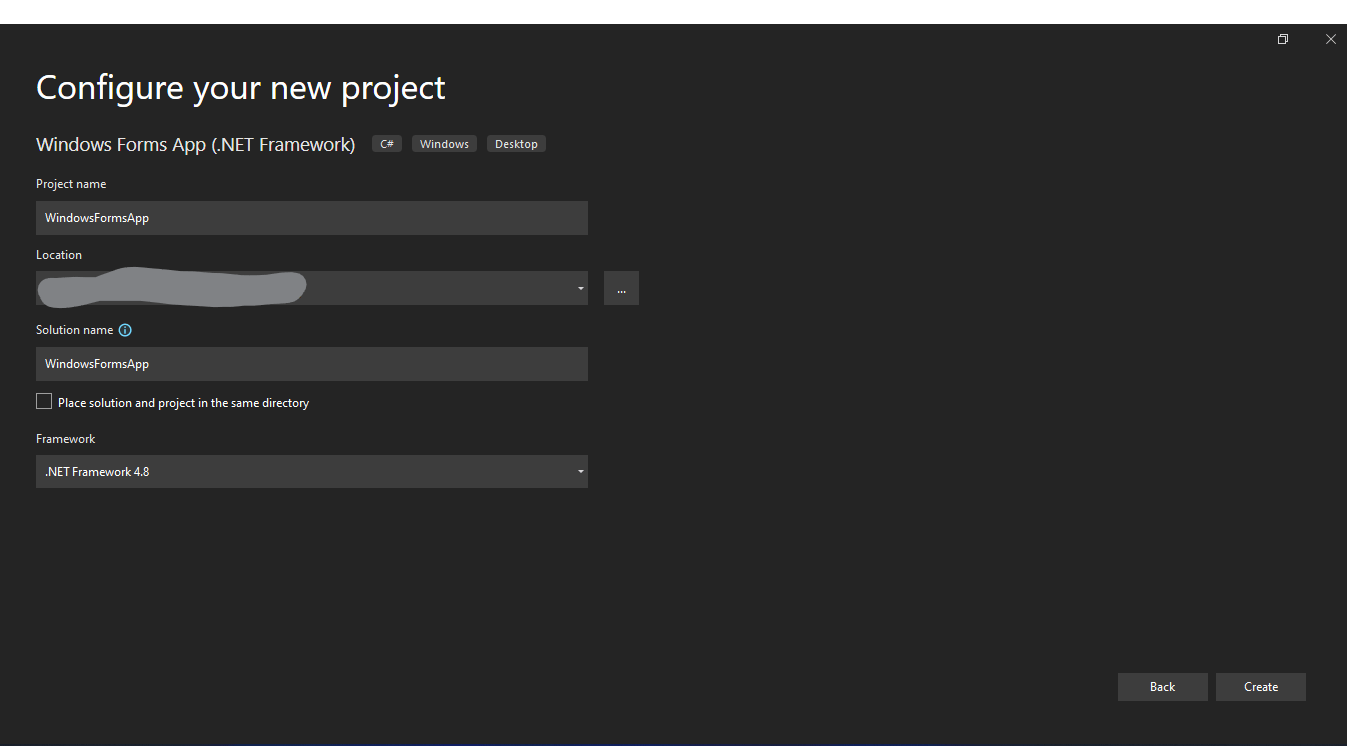
The Visual Studio project will now generate the structure for the selected application, and if you have selected the console, windows, and web application, it will now open the program.cs file where you can enter the code and build/run the application.
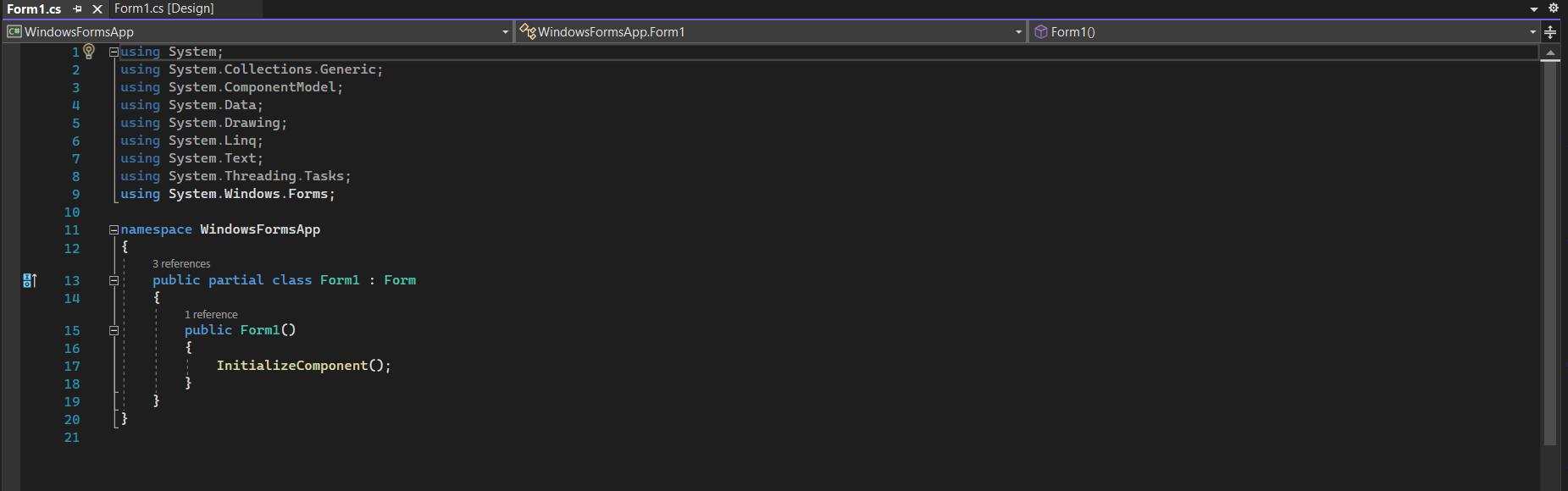
Next, we can add the library to test the code.
The IronPDF Library can be downloaded and installed in four ways.
These are:
The Visual Studio software provides the NuGet Package manager option to install the package directly to the solution. The below screenshot shows how to open the NuGet Package Manager.
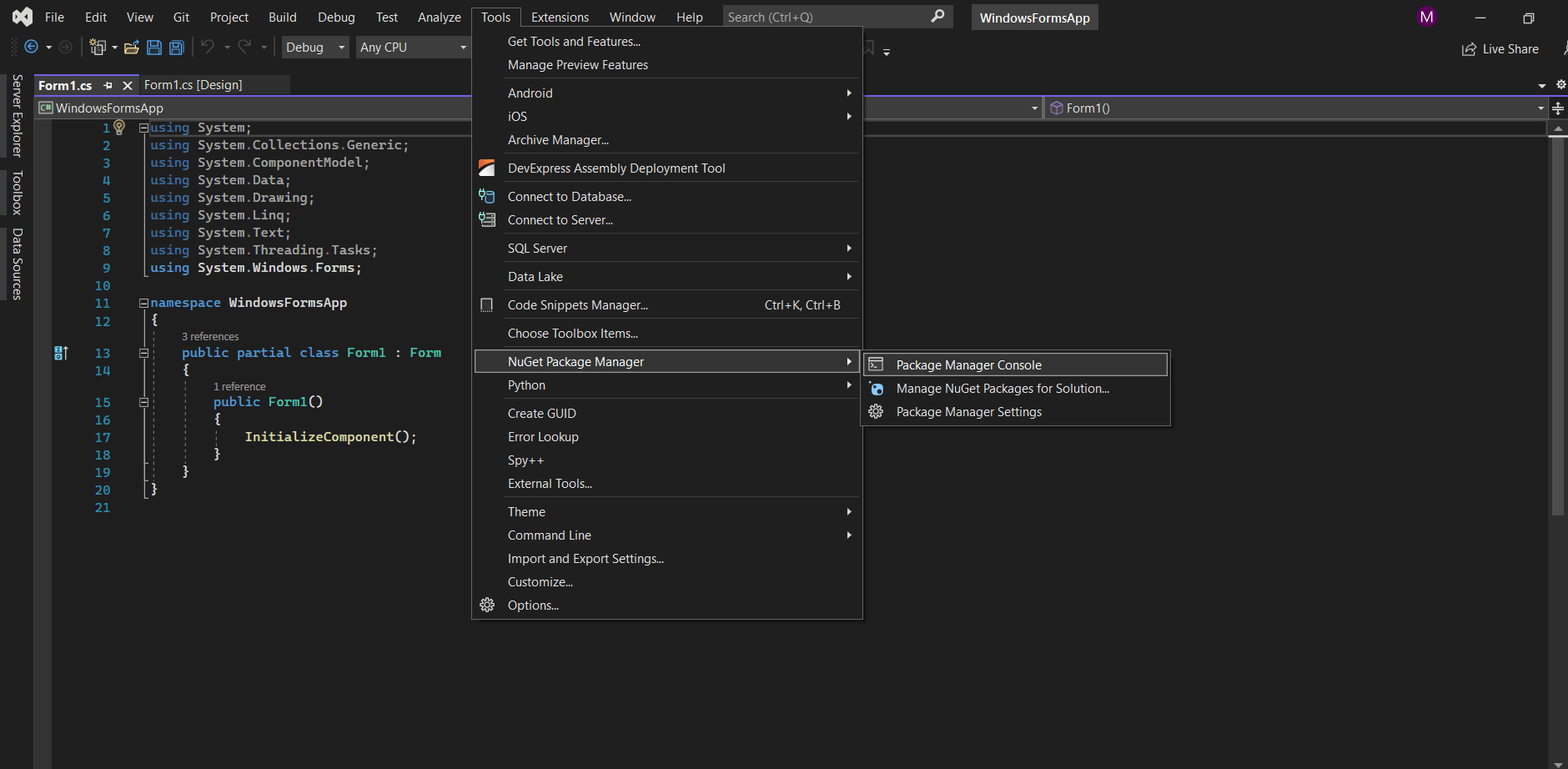
It provides a search box to show the list of packages from the NuGet website. In the package manager, we need to search for the keyword "IronPDF", as in the screenshot below:
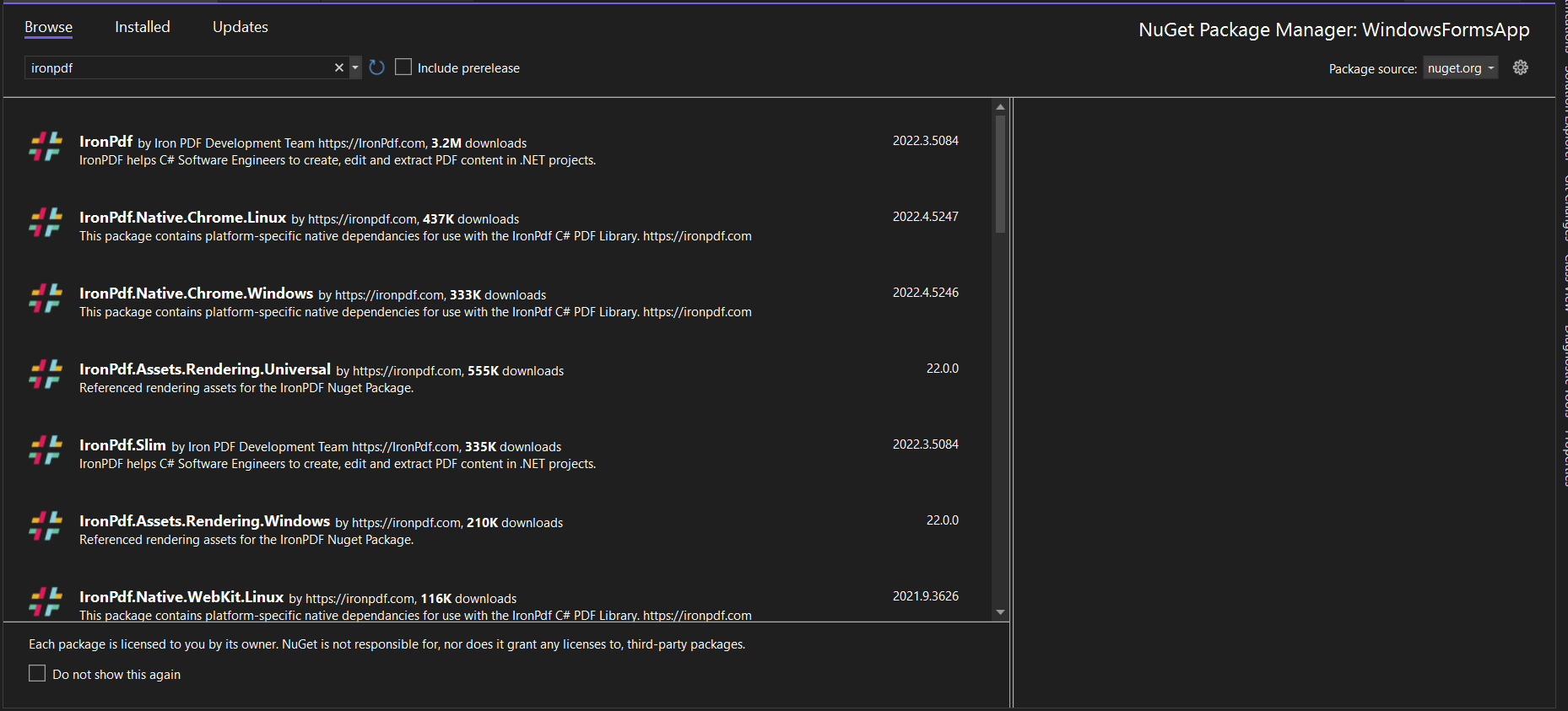
In the above image, we get the list of related search items. We need to select the required option to install the package to the solution.
In Visual Studio, go to Tools-> NuGet Package manager -> Package manager console
Enter the following line in the package manager console tab:
Install-Package IronPdf
The package will now download/install in the current project and be ready to use.
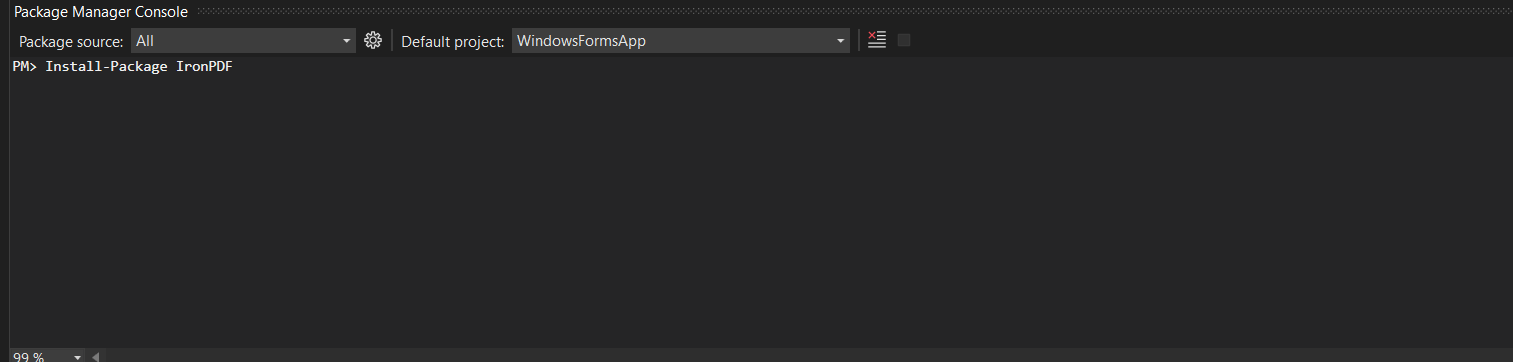
The third way is to download the NuGet package directly from the website.
Download the latest package directly from the IronPDF site. Once downloaded, follow the steps below to add the package to the project.
The PDF Viewer library can be downloaded and installed in four ways.
These are:
To use NuGet to install DevExpress packages, you must first register the DevExpress NuGet feed as a package source.
https://nuget.devexpress.com/api as the package source.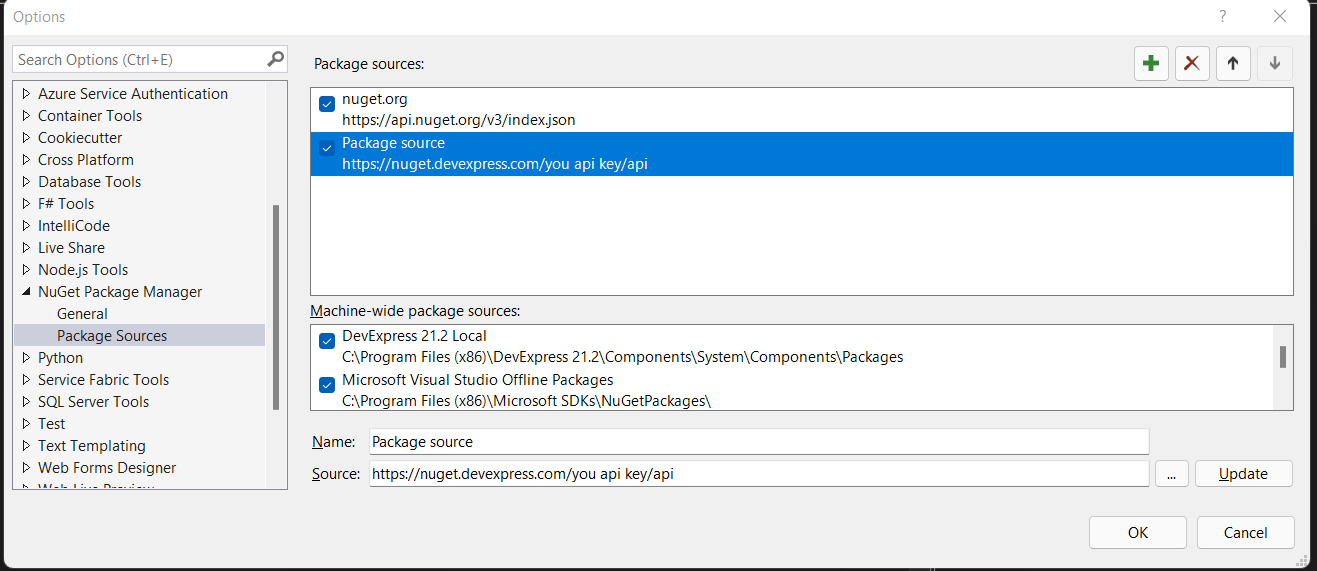
As above, just go to the NuGet package manager and select the DevExpress NuGet package manager. Then, search for the keyword "Win.PdfViewer". It will provide all the related search results as below.

Select the first result option to install the package in the project.
In Visual Studio, go to Tools-> NuGet Package manager -> Package manager console
Enter the following line in the package manager console tab:
Install-Package DevExpress.win.pdfviewer
Next, click Enter — this will prompt a login window as shown below. We need to enter the username as DevExpress and the password can be obtained from the DevExpressURL. This will authorize DevExpress to contact the server to download.

Next, the package will download/install to the current project and be ready to use.
Visit the DevExpress Product Trial page, and it will redirect to the list of DLL options available to download the latest package direct from the website for various .NET framework environments; you can select the required package to download. Once downloaded, follow the steps below to add the package to the project.
Once the file is downloaded, double-click the downloaded file and it will start the setup, as in the image below:
Next, click the installation button, and a new popup window will appear.
Select the required option to install.

Then, accept the license, and the installation will be completed after a few minutes.
We can easily generate PDF documents with IronPDF — it will generate an HTML file from a URL and convert it to a PDF.
The following steps make it easy to generate PDF documents.
IronPdf.ChromePdfRenderer Renderer = new IronPdf.ChromePdfRenderer();
var Pdf = Renderer.RenderUrlAsPdf("https://www.google.co.in/");
Pdf.SaveAs("result.pdf");
or
var Renderer = new IronPdf.ChromePdfRenderer().
RenderUrlAsPdf("https://www.google.co.in/").SaveAs("result.pdf");IronPdf.ChromePdfRenderer Renderer = new IronPdf.ChromePdfRenderer();
var Pdf = Renderer.RenderUrlAsPdf("https://www.google.co.in/");
Pdf.SaveAs("result.pdf");
or
var Renderer = new IronPdf.ChromePdfRenderer().
RenderUrlAsPdf("https://www.google.co.in/").SaveAs("result.pdf");Dim Renderer As New IronPdf.ChromePdfRenderer()
Dim Pdf = Renderer.RenderUrlAsPdf("https://www.google.co.in/")
Pdf.SaveAs("result.pdf")
[or] var Renderer = (New IronPdf.ChromePdfRenderer()).RenderUrlAsPdf("https://www.google.co.in/").SaveAs("result.pdf")In the above example, we can use two methods to convert the link into a document. One method is to generate a document by creating an IronPDF object, and another method is by creating an object for Renderurlpdf.
The above shows that we can convert it into a document using the Renderurlaspdf. We only need to pass the link and the save location. The time taken to complete the PDF conversion is 3.4 seconds.
We can transform HTML strings into PDF documents with the help of IronPDF. The following is an example of how to turn an HTML string into a document. It also has the ability to turn any HTML tag into a PDF.
var Renderer = new IronPdf.ChromePdfRenderer().RenderHtmlAsPdf("<h1>Hello world!!</h1>").SaveAs("result.pdf");var Renderer = new IronPdf.ChromePdfRenderer().RenderHtmlAsPdf("<h1>Hello world!!</h1>").SaveAs("result.pdf");Dim Renderer = (New IronPdf.ChromePdfRenderer()).RenderHtmlAsPdf("<h1>Hello world!!</h1>").SaveAs("result.pdf")The preceding example demonstrates how to use RenderHtmlAsPdf to transform an HTML string. In addition, we can supply any number of HTML codes to the function that converts HTML to a string. We can save the document after retrieving the string using the "save as" function. It only takes two seconds to complete the process.
IronPDF is a program that allows us to read existing PDF files. The following is an example of how to use IronPDF to read an existing PDF.
var pdfDocument = IronPdf.PdfDocument.FromFile("result.pdf");
string AllText = pdfDocument.ExtractAllText();var pdfDocument = IronPdf.PdfDocument.FromFile("result.pdf");
string AllText = pdfDocument.ExtractAllText();Dim pdfDocument = IronPdf.PdfDocument.FromFile("result.pdf")
Dim AllText As String = pdfDocument.ExtractAllText()The From File method is used to read a PDF from an existing file and transform it into pdf-document objects, as shown in the code above. We can read the text and images accessible on PDF pages using this object. The object has a method called ExtractAllText that extracts all of the text from a PDF document into a string.
A PDF viewer application can be created with the following steps:
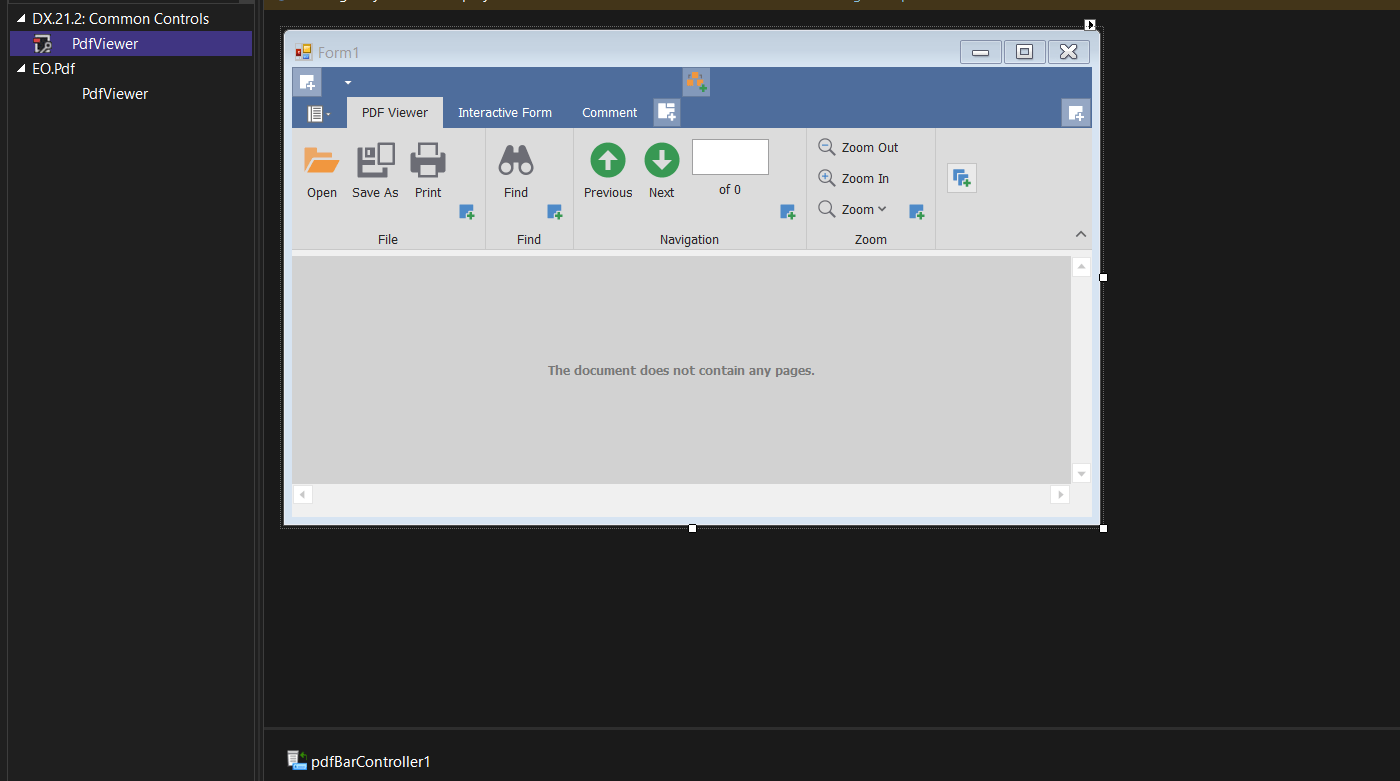

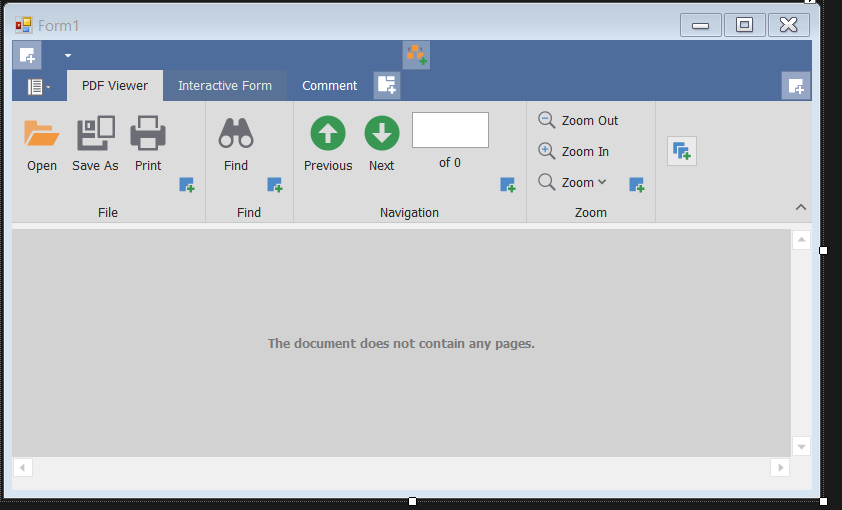
We can perform the following tasks using the controls:
Easily navigate and explore a PDF file.
The Viewer controls come with a wide range of document navigation options, including:
The Viewer keeps track of all visited pages and allows users to switch back and forth between them as needed. You can also use the Find panel to search for PDF material, exactly like in Adobe Reader (options include case-sensitive and whole word search).
Users have the ability to add, edit, and delete comments. The Viewer for WinForms has a full set of annotation capabilities, including a text highlighter and sticky notes.
AcroForms allow you to edit documents.
After you've added the Viewer to your WinForms project, your users will be able to edit any PDF that contains form field data. Each field in the Viewer is shown according to the form type it belongs to, the text box, radio button, combo box with auto-complete, check box, and lists.
You can import from or export to the following formats if your PDF contains Acroform data: FDF, XFDF, XML, and TXT.
In the Navigation Pane of DevExpress PDF Viewers, associated files are displayed. A PDF attached to a file can be opened and saved to a disc. When opening a file connected to the PDF, the Viewer additionally has the option of displaying a security warning.
The Viewer comes with a Print Preview Dialog that includes a full set of printing choices inspired by Adobe. A real-time preview, page range selection, DPI settings, and orientation are among them.
In this article, we have compared IronPDF and DevExpress. There are a number of common features available in both libraries. IronPDF considers the user's Chrome settings to render the HTML but DevExpress runs on a separate engine that ignores the current user settings to render the HTML. IronPDF can render the HTML quicker than DevExpress.
In terms of performance, IronPDF is faster than DevExpress. Also, the PDF Viewer cannot create PDFs using IronPDF, it can only view them. Royalty-free redistribution coverage comes with IronPDF at extra cost, but this is simply not available with DevExpress. IronPDF offers significantly more features when compared with the DevExpress PDF controls.
In conclusion, we prefer IronPDF because of its high-performance levels and the wide variety of features available to developers working with PDFs. IronPDF also provides good support and documentation that ensures users can make full and effective use of the impressive array of features on offer.