Test in production without watermarks.
Works wherever you need it to.
Get 30 days of fully functional product.
Have it up and running in minutes.
Full access to our support engineering team during your product trial
Adobe designed the Portable Document Format (PDF) to distribute documents containing text and graphic formatting. We need a separate application to open a PDF file. The PDF file is extremely important in today's culture. Portable Document Format files are utilized across a wide range of businesses for tasks such as invoicing and document generation. In order to meet client requirements, developers employ the PDF format to create documents. Creating PDFs has never been easier thanks to today's libraries. In order to identify which library is the best on the market, we must analyze factors such as build, read, and conversion capabilities when using this sort of library in a project.
We will compare the two of the most common PDF libraries for net components in this article. These two libraries are:
IronPDF and BitMiracle.docotic.pdf are two libraries that may be used in your Microsoft .NET application to create, read, and alter a PDF document, whether online or on a desktop application. Let's compare the two libraries and figure out which one is best suited to our needs. We'll compare the two libraries' features first, then look at how well they convert and manipulate a PDF document. Both libraries are supported by Microsoft .NET frameworks.
IronPDF is a powerful PDF converter that can perform almost any task that a browser can. It is a PDF library for developers that makes it simple to create, read, and manipulate PDF files. IronPDF uses the Chrome engine to convert HTML to a PDF file. Among other web components, IronPDF supports Windows forms, HTML, ASPX, Razer HTML, NET Core, ASP.NET, Windows Forms, WPF, Xamarin, Blazor, Unity, and HoloLense applications. IronPDF supports the Microsoft.NET and .NET Core applications (both ASP.NET Web applications and traditional Windows applications). We can also use IronPDF to produce attractive PDFs.
IronPDF can be used to create a PDF document from HTML5, JavaScript, CSS, and images. In addition, the files can have a header and footer. It can also make PDFs easy for us to read. Further, IronPDF includes a powerful HTML to PDF converter that can handle PDF. IronPDF is equipped with a robust PDF converting engine. Also, it does not have any external dependencies.
Docotic.Pdf library is a PDF library for .NET (including .NET Core / .NET Standard) that can be used in NET Core, ASP.NET, Windows Forms, WPF, Xamarin, Blazor, Unity, and HoloLense applications. The library can create, edit, draw, and print PDF files.
The library is a controlled assembly that does not contain any dangerous blocks. There are no external dependencies in this assembly. It is expected to have the same web standards compliance as Google Chrome.
Images, attachments, form data, and metadata can all be extracted from PDFs.
HTML to PDF conversion (with free BitMiracle.Docotic.Pdf.HtmlToPdf add-on).
In a system, create a PDF.Drawing.Illustrations (with free BitMiracle.Docotic.Pdf.Gdi add-on).
It allows the opening of protected documents, but we need to specify credentials.
Split a PDF file into pages or merge forms data; assemble multiple files into one compound PDF document; encrypt PDF and configure rights; view protected documents; check if a PDF is encrypted, and compare the structures of two PDF documents.
Verify the validity of a PDF signature.
Generate PDFs from the ground up.
Embellish new and current PDFs with photos, text, and vector graphics.
PDFs can be enhanced with annotations, watermarks, attachments, actions, bookmarks, and links.
Fill in existing PDF forms and add new ones.
PDFs can be optimized for web viewing (linearize PDFs).
Open the Visual Studio software and go to the "file menu". Select new project, and then select Console Application. In this article, we are going to use a console application to generate PDF documents.
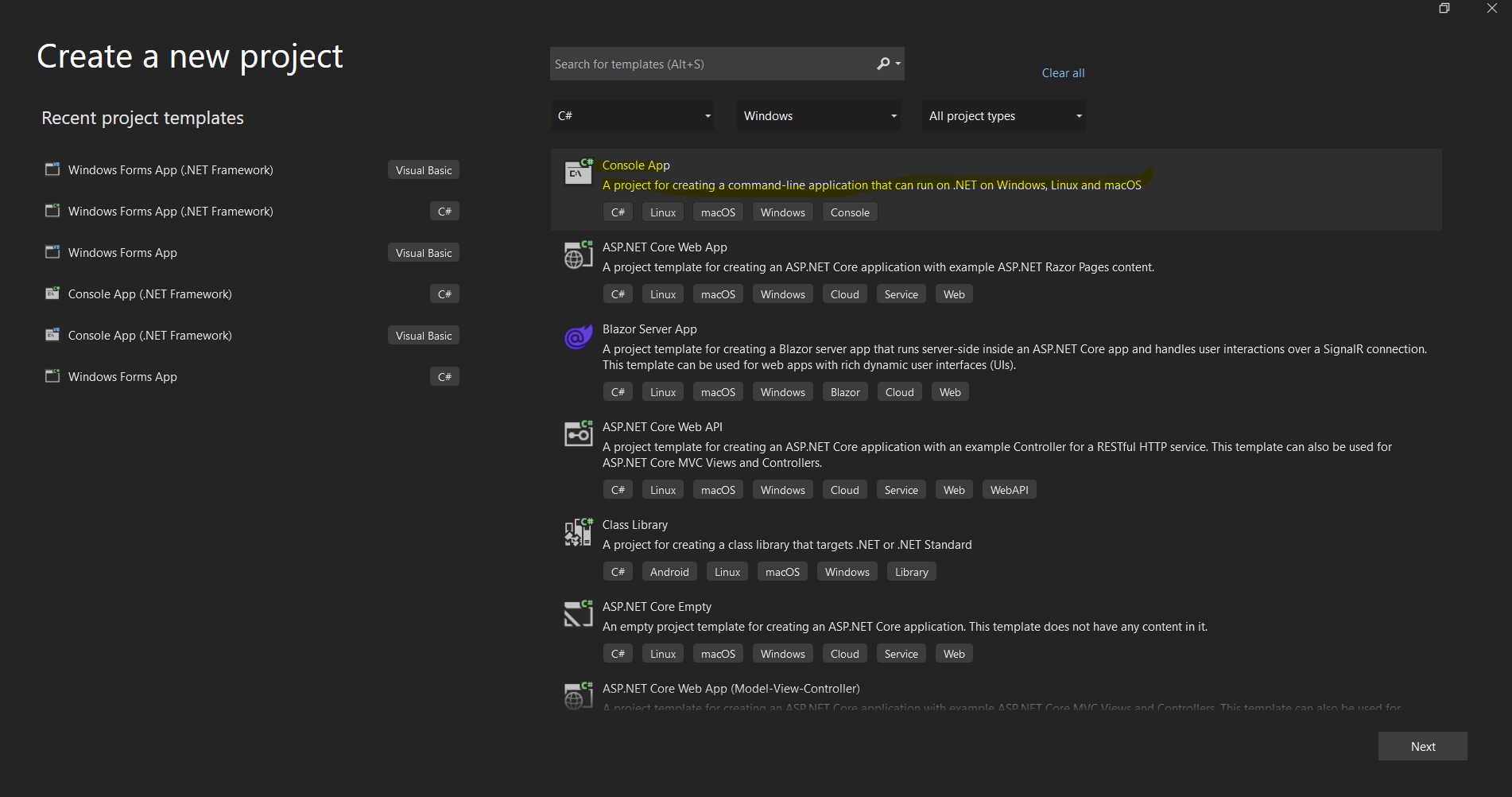
Enter the project name and select the file path in the appropriate text box. Then, click the "create" button and select the required .NET Framework, as in the screenshot below:
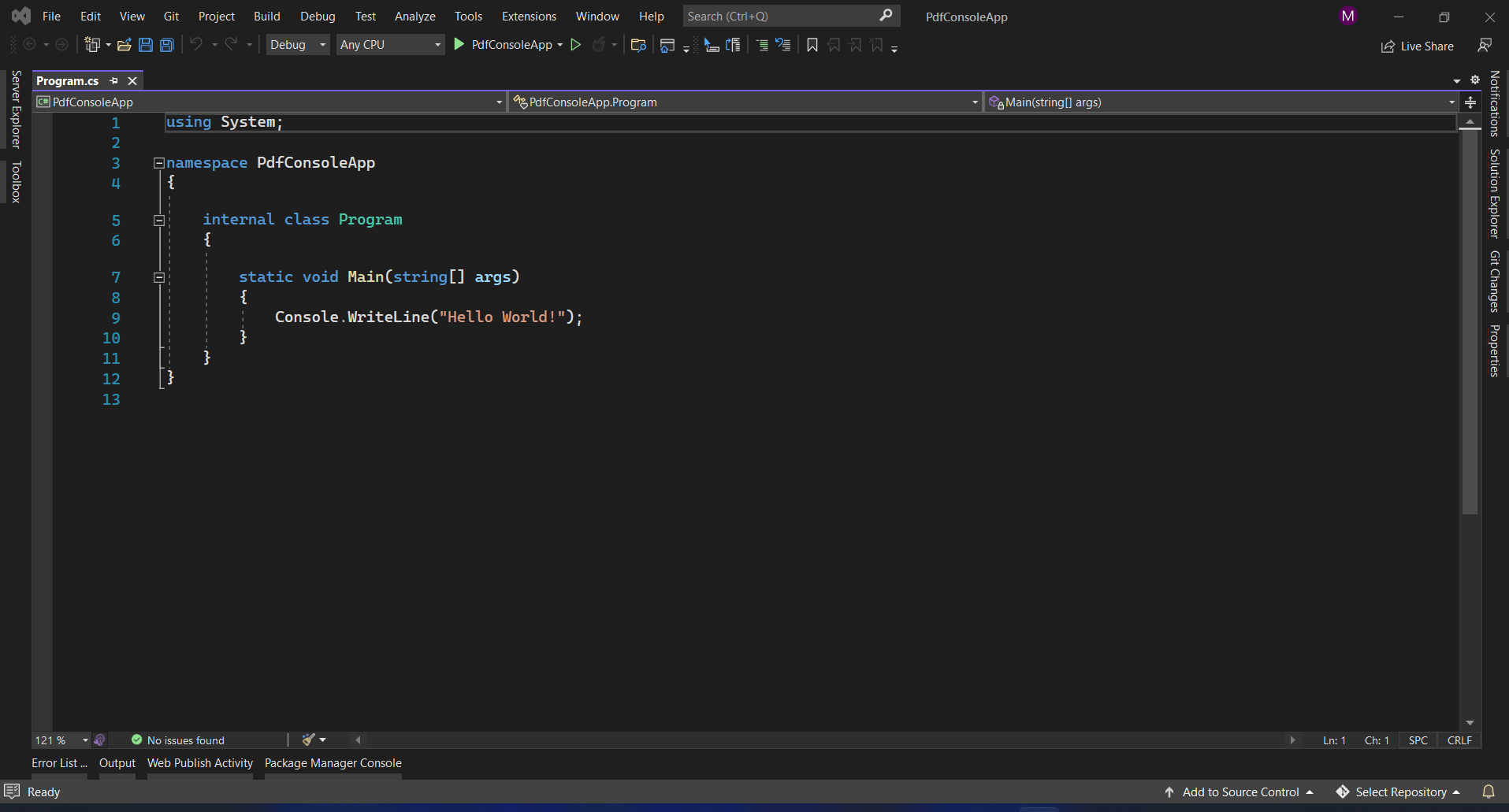
The Visual Studio project will now generate the structure for the selected application, and if you have selected the console, Windows, and web application, it will now open the program.cs file where you can enter the code and build/run the application.
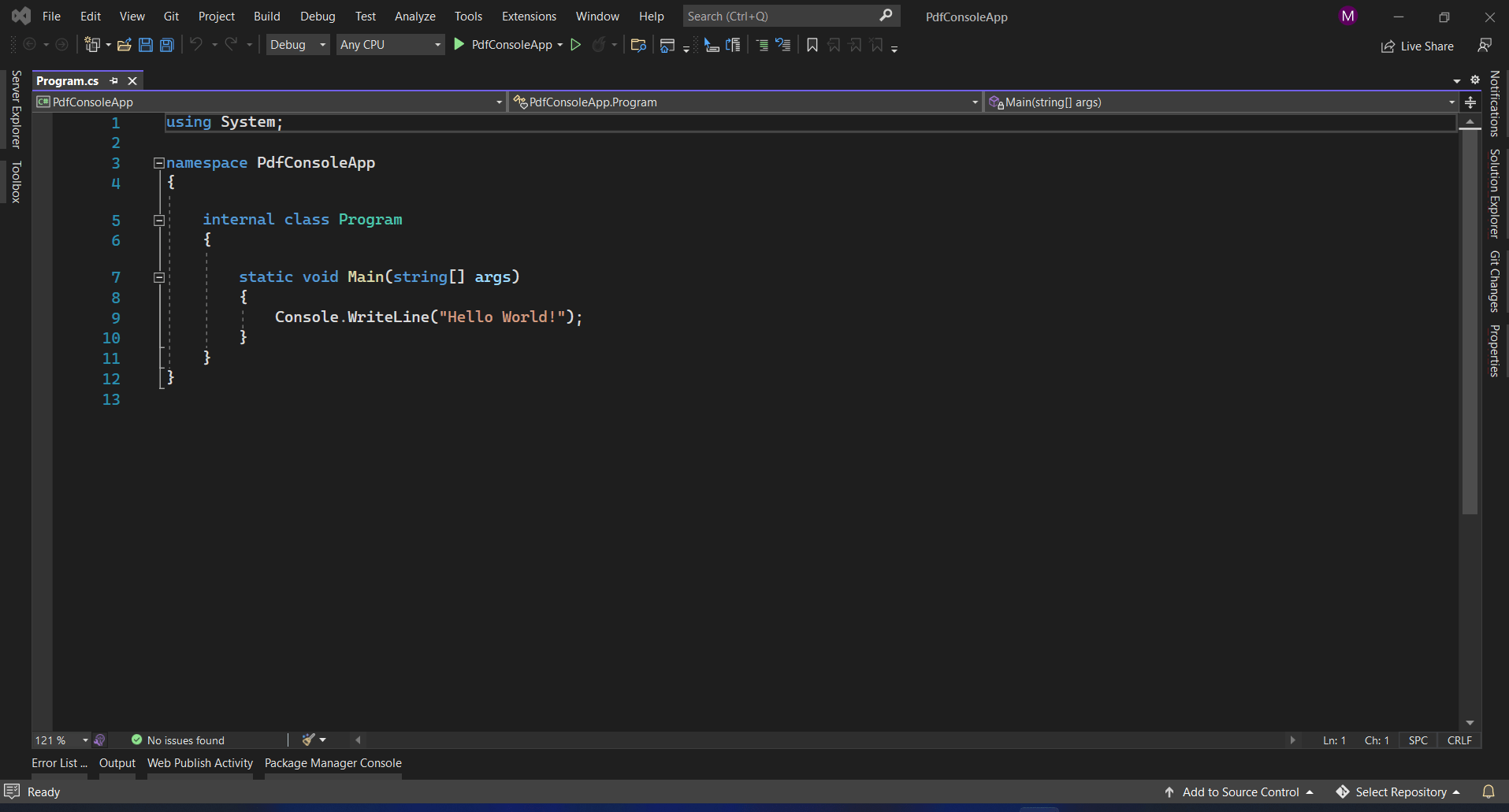
Next, we can add the library to test the code.
The IronPDF Library can be downloaded and installed in four ways.
These are:
The Visual Studio software provides the NuGet Package Manager option to install the package directly to the solution. The below screenshot shows how to open the NuGet Package Manager.

It provides a search box to display the list of packages on the NuGet website. In the package manager, we need to search for the keyword "IronPDF", as in the screenshot below:
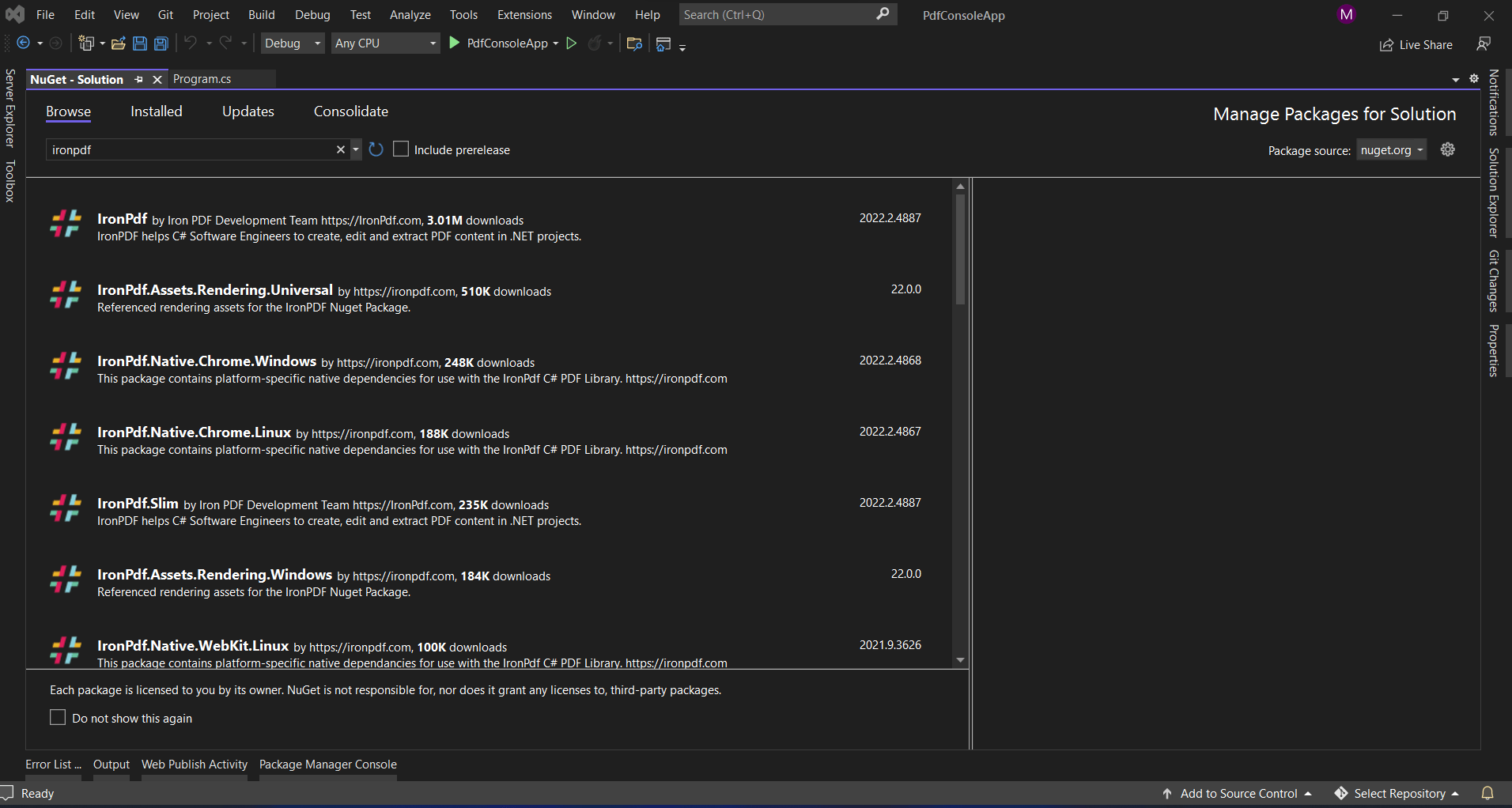
From the above image, we get a list of the related search results. We need to select the required option to install the package to the solution.
In Visual Studio, go to Tools-> NuGet Package manager -> Package manager console
Enter the following line in the package manager console tab.
Install-Package IronPdf
The package will now download/install the latest version to the current project and be ready to use.
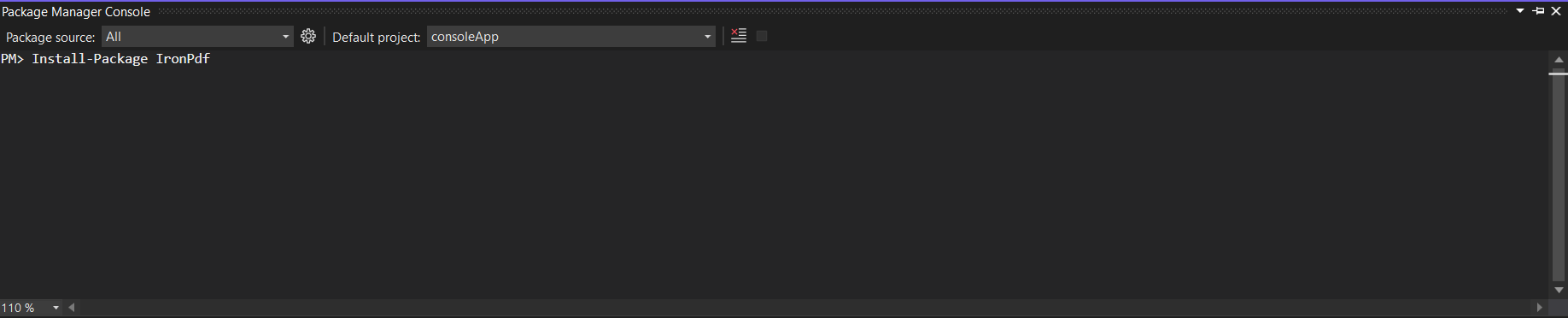
The third way is to download the NuGet package directly from the website.
Download the latest package directly from the IronPDF Downloads page. Once downloaded, follow the steps below to add the package to the project:
The Docotic.Pdf library can be downloaded and installed in four ways.
These are:
As above, just go to the NuGet package manager and search for the keyword "BitMiracle.Docotic.Pdf". It will provide all the related search results, as in the screenshot below:
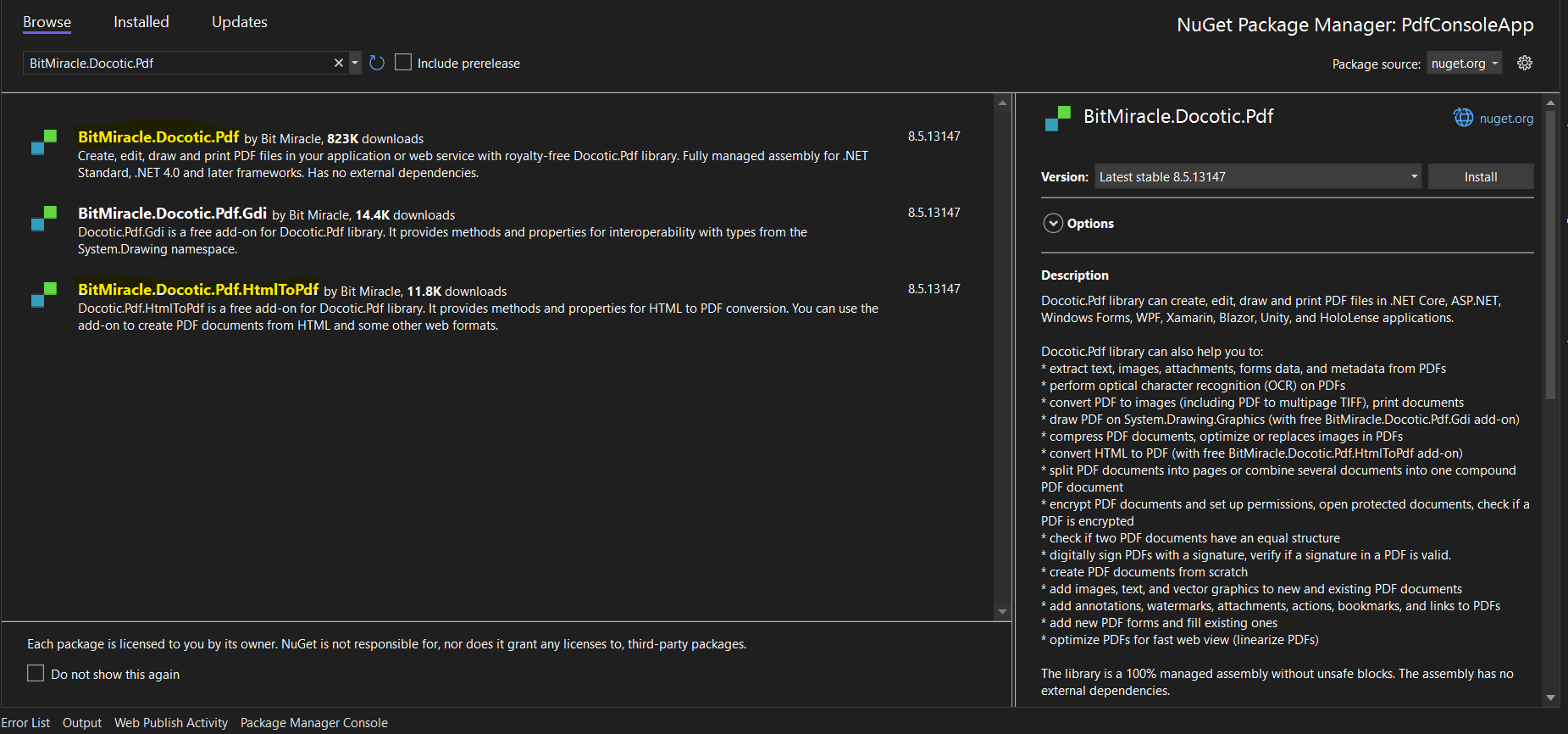
We need to install all three search results to utilize all the features of the Docotic.pdf library.
In Visual Studio, go to Tools-> NuGet Package manager -> Package Manager console
Enter the following line in the package manager console tab.
Install-Package BitMiracle.Docotic.Pdf && Install-Package BitMiracle.Docotic.Pdf.HtmlToPdf
The package will now download/install in the current project and be ready to use.
The third way is to download the NuGet package directly from the website.
Download the latest package directly from the Docotic.Pdf Downloads page. For different .NET framework environments, you can select the required package to download. Once downloaded, follow the steps below to add the package to the project.
Both the PDF libraries help us to convert HTML pages into stylish PDFs. Let's take a look at how we can make a PDF document.
We can easily create a PDF document with IronPDF — it will generate an HTML file from a URL and convert it to a PDF document. IronPDF has a built-in chromium-browser that will help us to download the HTML string.
The following steps make it easy to create PDF documents with IronPDF:
IronPdf.ChromePdfRenderer Renderer = new IronPdf.ChromePdfRenderer();
var Pdf = Renderer.RenderUrlAsPdf("https://www.google.co.in/");
Pdf.SaveAs("result.pdf");
or
var Renderer = new IronPdf.ChromePdfRenderer().
RenderUrlAsPdf("https://www.google.co.in/").SaveAs("result.pdf");IronPdf.ChromePdfRenderer Renderer = new IronPdf.ChromePdfRenderer();
var Pdf = Renderer.RenderUrlAsPdf("https://www.google.co.in/");
Pdf.SaveAs("result.pdf");
or
var Renderer = new IronPdf.ChromePdfRenderer().
RenderUrlAsPdf("https://www.google.co.in/").SaveAs("result.pdf");Dim Renderer As New IronPdf.ChromePdfRenderer()
Dim Pdf = Renderer.RenderUrlAsPdf("https://www.google.co.in/")
Pdf.SaveAs("result.pdf")
[or] var Renderer = (New IronPdf.ChromePdfRenderer()).RenderUrlAsPdf("https://www.google.co.in/").SaveAs("result.pdf")In the example above, we can use two approaches to convert the URL into a document. One technique is to make a document by constructing an IronPDF object, and the other method is to make a RenderUrlAsPdf object.
The above indicates that we can use RenderUrlAsPdf to convert it into a document. Only the URL and the save location must be supplied. The PDF conversion takes 4.28 seconds to complete.
We can convert a PDF document with the help of the Docotic.pdf library. The Docotic.pdf library has a built-in browser that will help us to download the HTML from the URL and then convert it into a PDF.
Below is the code to download and convert the HTML string into a PDF file:
using (var converter = await HtmlConverter.CreateAsync())
{
using (var pdf = await converter.CreatePdfAsync(new Uri("https://www.google.co.in/")))
pdf.Save("result_Docotic.pdf");
}using (var converter = await HtmlConverter.CreateAsync())
{
using (var pdf = await converter.CreatePdfAsync(new Uri("https://www.google.co.in/")))
pdf.Save("result_Docotic.pdf");
}Using converter = Await HtmlConverter.CreateAsync()
Using pdf = Await converter.CreatePdfAsync(New Uri("https://www.google.co.in/"))
pdf.Save("result_Docotic.pdf")
End Using
End UsingThe above code shows that they are first creating an object for the HTML converter using the CreateAsync method, which is available in the HTML converter class. With the help of the created object, we use the method CreatePdfAsync, which allows us to download from the given URL and create a PDF file for the downloaded HTML string.
The image below is the comparison between IronPDF and Docotic.pdf.
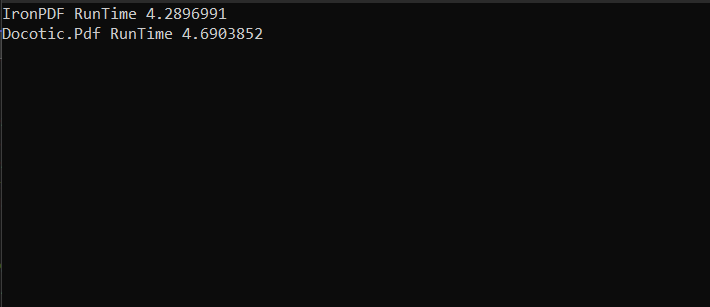
Both the IronPDF and Docotic.Pdf libraries provide a method to convert existing HTML pages or HTML code into PDFs. They also help us to create high-quality PDF documents.
With the help of IronPDF, we can convert HTML strings into a PDF document. Below is the sample code for converting an HTML string into documents. It also allows for the conversion of any HTML tag into PDF documents.
var Renderer = new IronPdf.ChromePdfRenderer().RenderHtmlAsPdf("<h1>Hello world!!</h1>").SaveAs("result.pdf");var Renderer = new IronPdf.ChromePdfRenderer().RenderHtmlAsPdf("<h1>Hello world!!</h1>").SaveAs("result.pdf");Dim Renderer = (New IronPdf.ChromePdfRenderer()).RenderHtmlAsPdf("<h1>Hello world!!</h1>").SaveAs("result.pdf")The preceding example demonstrates how to use RenderHtmlAsPdf to transform an HTML string. In addition, we can supply any number of HTML codes to the function that converts HTML to a string. We can save the document after retrieving the string using the "save as" function. It takes only two seconds to complete the process.
The Docotic.pdf library helps us to convert the HTML string into a PDF document. It is easy and straightforward to use.
Below is the sample code to create a PDF from the HTML string.
using (var converter = await HtmlConverter.CreateAsync())
{
using (var pdf = await converter.CreatePdfFromStringAsync("<h1>Hello world!!</h1>"))
pdf.Save("result_Docotic.pdf");
}using (var converter = await HtmlConverter.CreateAsync())
{
using (var pdf = await converter.CreatePdfFromStringAsync("<h1>Hello world!!</h1>"))
pdf.Save("result_Docotic.pdf");
}Using converter = Await HtmlConverter.CreateAsync()
Using pdf = Await converter.CreatePdfFromStringAsync("<h1>Hello world!!</h1>")
pdf.Save("result_Docotic.pdf")
End Using
End UsingThe above code shows that first, they are creating an object for the HTML converter using the CreateAsync method which is available on the HTML converter class. With the help of the created object, we use the method CreatePdfFromStringAsync which allows us to convert from the given HTML string and create a PDF file for the HTML string.
We can also read PDF files with the help of the IronPDF and Docotic.Pdf libraries. We can easily convert a document into a text string. There are two types of methods we can use to extract the text. The first method is to get all the page data as a single string. The second method is to get the data page-by-page. Both libraries support each of the two methods.
IronPDF helps us to read the existing PDF file. Below is the sample code to read existing PDFs using IronPDF.
The code below is the first method to get all the data as a string.
var pdfDocument = IronPdf.PdfDocument.FromFile("result.pdf");
string AllText = pdfDocument.ExtractAllText();var pdfDocument = IronPdf.PdfDocument.FromFile("result.pdf");
string AllText = pdfDocument.ExtractAllText();Dim pdfDocument = IronPdf.PdfDocument.FromFile("result.pdf")
Dim AllText As String = pdfDocument.ExtractAllText()The above code is the sample code — the Fromfile method is used to read the PDF from the existing file and convert it into a pdf-document object. With this object, we are able to read the text and image available on the PDF pages. The object provides a method called ExtractAllText which will extract all the PDF document's text into a string.
Docotic.Pdf also helps us to read existing PDF files. It also supports the two methods mentioned earlier.
Below is the sample code for the first method to get all the PDF data into a single string.
using (var pdf = new BitMiracle.Docotic.Pdf.PdfDocument("result.pdf"))
{
string documentText = pdf.GetText();
}using (var pdf = new BitMiracle.Docotic.Pdf.PdfDocument("result.pdf"))
{
string documentText = pdf.GetText();
}Using pdf = New BitMiracle.Docotic.Pdf.PdfDocument("result.pdf")
Dim documentText As String = pdf.GetText()
End UsingThe above code shows that firstly we are getting the document as a pdf document object provided by the BitMiracle.Docotic.Pdf. After the object is created, we use a method called gettext() which allows us to extract all the text available in the PDF.
Below is the comparison of the performance results:
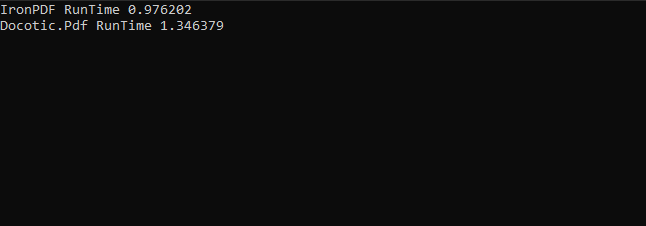
IronPDF is a library that comes with a free license for development. If using IronPDF in the production environment, there is a choice of different licenses for purchase available depending on the developer's needs. The Lite package starts at $749 with no ongoing costs. This includes an option for SaaS and OEM redistribution. All licenses include a 30-day money-back guarantee, one year of product support and updates, validity for dev/staging/production, and also a permanent license (one-time purchase). There are also a number of free time-limited licenses. Check the full price structure and licensing for IronPDF. IronPDF also provides royalty-free licenses redistribution coverage.
Docotic.Pdf comes with both free and paid licenses. You can request an evaluation license on the library Docotic.Pdf page. Free time-limited licenses are available via request form for eligible projects on the Docotic.Pdf site. The lowest price starts at $995 for a single license for one year, so we can use this to test it out. Check out the price structure for Docotic.Pdf. It also provides free time-limited licenses on request for specific people and some applications.
We have compared IronPDF with Docotic.pdf in this article. A number of the same features are available in both the library and on the website. IronPDF takes the user's browser settings into account while rendering HTML, whereas, with Docotic.pdf, HTML is rendered by a separate engine that ignores current user preferences. When compared to Docotic, IronPDF is able to produce HTML faster.
In terms of performance, IronPDF was faster than Docotic.pdf as per the above test results, and it is also more code friendly than Docotic.pdf, which has only limited documentation. Royalty-free redistribution coverage comes with both IronPDF and Docotic.pdf. However, IronPDF has substantially more features compared to Docotic.pdf.
In conclusion, we prefer IronPDF due to its high-performance levels and the wide variety of features available to developers working with the Portable Document Format. IronPDF also provides good support and documentation to ensure users can make use of all the impressive features available.