How to Pull and Run IronPdfEngine
Pulling and running an IronPdfEngine image involves fetching the pre-built container image from Dockerhub, AWS ECR Public Gallery, or AWS Marketplace and then executing it within a Docker environment.
Pulling: This refers to retrieving the IronPdfEngine container image from the specified registry (Dockerhub, AWS ECR Public Gallery, or AWS Marketplace) to your local system. The docker pull command is typically used for this purpose.
Running: Once the image is pulled, you use the docker run command to launch a container instance based on that image. This starts the IronPdfEngine application within a Docker container, allowing you to utilize its functionality.
How to Pull and Run IronPdfEngine
- Pull the image from a pre-built container image from your preferred registry
- Run the image and expose it to utilize its functionality
- Get IronPdfEngine from Dockerhub
- Get IronPdfEngine from AWS ECR Public Gallery
- Get IronPdfEngine from AWS Marketplace

Install with NuGet
Install-Package IronPdf
Getting IronPdfEngine in Dockerhub
Prerequisite
- Docker must be installed.
Setup
- Go to https://hub.docker.com/r/ironsoftwareofficial/ironpdfengine
- Pull the ironsoftwareofficial/ironpdfengine image
docker pull ironsoftwareofficial/ironpdfengineOr pull the specific version (recommended)
docker pull ironsoftwareofficial/ironpdfengine:2023.12.6 - Run the ironsoftwareofficial/ironpdfengine container. This command will create a container and run in the background with port 33350
docker run -d -p 33350:33350 ironsoftwareofficial/ironpdfengine
Learn how to configure the IronPdf client to utilize IronPdfEngine by navigating to the section "Update the Code to Use IronPdfEngine."
IronPdfEngine inside Docker compose
The key is to set up a Docker network that allows IronPdfEngine and your application to see each other. Set 'depends_on' to ensure that IronPdfEngine is up before your application starts.
Setup
Start by creating a
docker-compose.ymlfile. Setup your Docker Compose file using the following template:version: "3.6" services: myironpdfengine: container_name: ironpdfengine image: ironsoftwareofficial/ironpdfengine:latest ports: - "33350:33350" networks: - ironpdf-network myconsoleapp: container_name: myconsoleapp build: # enter YOUR project directory path here context: ./MyConsoleApp/ # enter YOUR dockerfile name here, relative to project directory dockerfile: Dockerfile networks: - ironpdf-network depends_on: myironpdfengine: condition: service_started networks: ironpdf-network: driver: "bridge"Set the address of IronPdfEngine inside your application (myconsoleapp) to "myironpdfengine:33350"
- Run docker compose
docker compose up --detach --force-recreate --remove-orphans --timestamps
Getting IronPdfEngine in AWS ECR Public Gallery
Prerequisite
- Docker must be installed.
Setup
- Go to https://gallery.ecr.aws/v1m9w8y1/ironpdfengine
- Pull the v1m9w8y1/ironpdfengine image
docker pull https://gallery.ecr.aws/v1m9w8y1/ironpdfengineOr pull the specific version (recommended)
docker pull https://gallery.ecr.aws/v1m9w8y1/ironpdfengine:2023.12.6 - Run ironpdfengine container. This command will create a container and run in the background with port 33350
docker run -d -p 33350:33350 ironsoftwareofficial/ironpdfengine
Learn how to configure the IronPdf client to utilize IronPdfEngine by navigating to the section "Update the Code to Use IronPdfEngine."
Getting IronPdfEngine in AWSMarketplace
Prerequisites
- Docker must be installed.
- AWS CLI must be installed and logged in.
Setup
- Go to awsmarketplace/ironpdfengine
Click the 'Continue to Subscribe' button.

Accept the Terms.

Continue to Confiuguration.
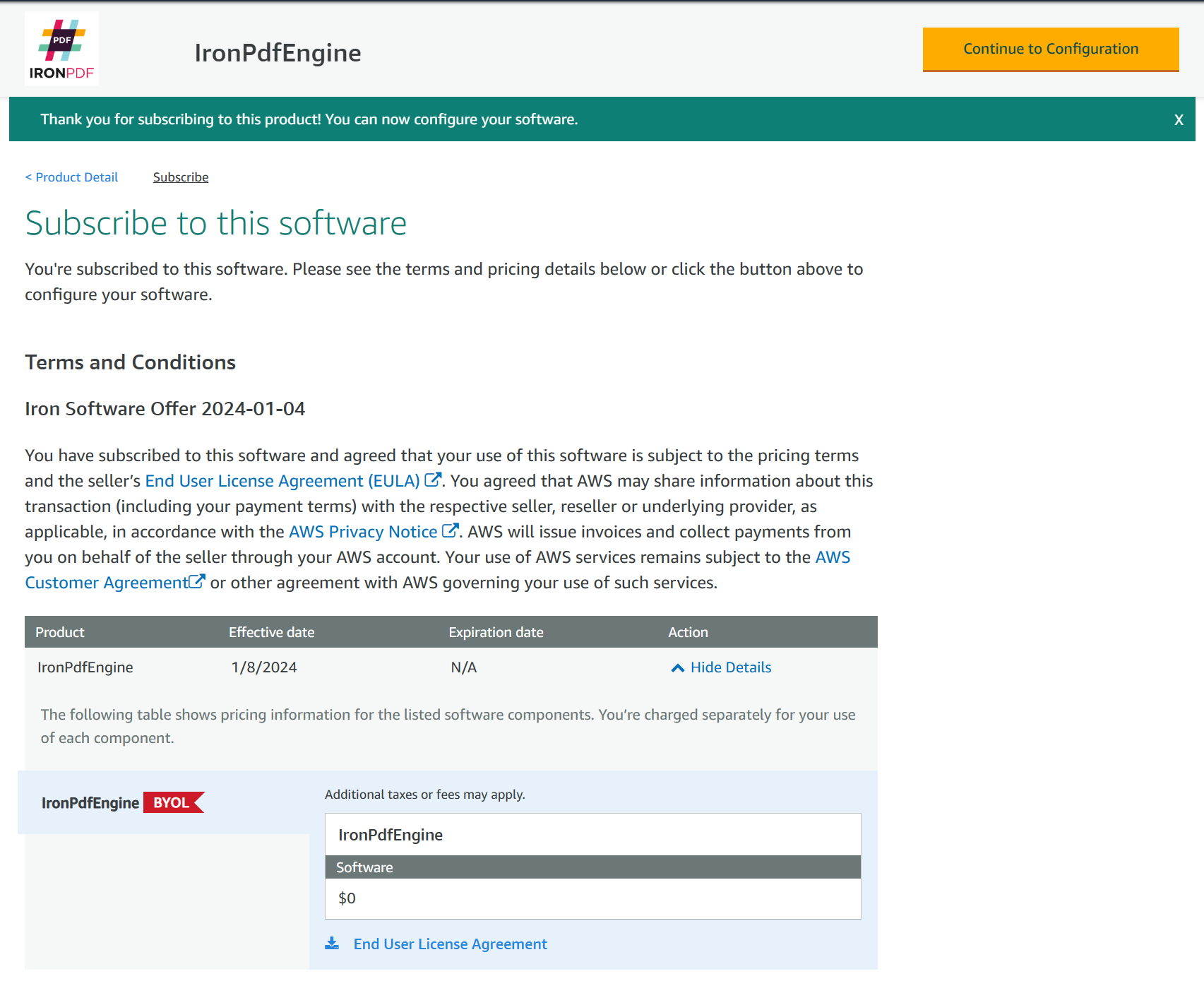
Pull the ironpdfengine image. This step will show you a command to pull the ironpdfengine image.

For Example:
aws ecr get-login-password \ --region us-east-1 | docker login \ --username AWS \ --password-stdin 000000000000.dkr.ecr.us-east-1.amazonaws.com CONTAINER_IMAGES="000000000000.dkr.ecr.us-east-1.amazonaws.com/iron-software/ironpdfengine:2024.1.15" for i in $(echo $CONTAINER_IMAGES | sed "s/,/ /g"); do docker pull $i; done- Run the ironpdfengine container. This command will create a container and run it in the background with port 33350.
docker run -d -p 33350:33350 000000000000.dkr.ecr.us-east-1.amazonaws.com/iron-software/ironpdfengine:2024.1.15
Getting IronPdfEngine in Azure Marketplace
Setup
Go to IronPDF Docker Container.
Complete the "Basics", "Cluster Details", and "Application Details" to create the Kubernetes service.
- Once the deployment has completed, on the left sidebar, go to Kubernetes resources -> Run command. Run the following command:
kubectl get services
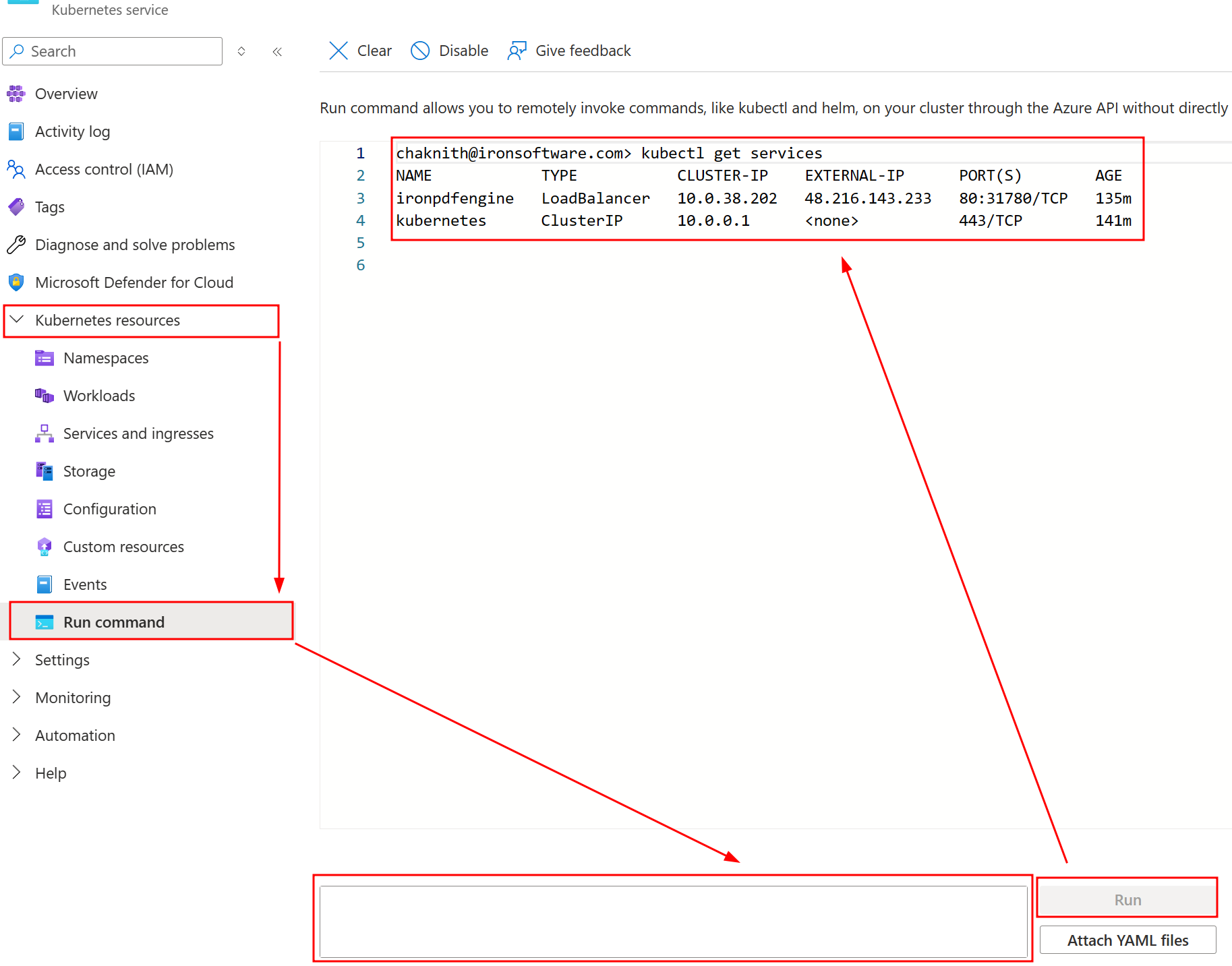
With the information of EXTERNAL-IP and PORT(S), you can configure the IronPDFEngine connection accordingly.
:path=/static-assets/pdf/content-code-examples/how-to/pull-run-ironpdfengine-azure-marketplace.csusing IronPdf.GrpcLayer;
IronPdf.License.LicenseKey = "IRONPDF-MYLICENSE-KEY-1EF01";
IronPdfConnectionConfiguration configuration = new IronPdfConnectionConfiguration();
configuration.ConnectionType = IronPdfConnectionType.RemoteServer;
configuration.Host = "http://48.216.143.233";
configuration.Port = 80;
IronPdf.Installation.ConnectToIronPdfHost(configuration);
ChromePdfRenderer renderer = new ChromePdfRenderer();
PdfDocument pdf = renderer.RenderHtmlAsPdf("<h1>testing</h1>");
pdf.SaveAs("output.pdf");Imports IronPdf.GrpcLayer
IronPdf.License.LicenseKey = "IRONPDF-MYLICENSE-KEY-1EF01"
Dim configuration As New IronPdfConnectionConfiguration()
configuration.ConnectionType = IronPdfConnectionType.RemoteServer
configuration.Host = "http://48.216.143.233"
configuration.Port = 80
IronPdf.Installation.ConnectToIronPdfHost(configuration)
Dim renderer As New ChromePdfRenderer()
Dim pdf As PdfDocument = renderer.RenderHtmlAsPdf("<h1>testing</h1>")
pdf.SaveAs("output.pdf")Update the Code to Use IronPdfEngine
This involves modifying the code to ensure that IronPdf points to the correct port that being exposed by IronPdfEngine. This operation varies slightly for each programming language. Please refer to the following articles for specific usage instructions:
Additionally, you can deploy this container anywhere. Just don't forget to expose port 33350 and make it accessible to the IronPdf client. To learn more about IronPdfEngine and its limitations, visit the "What is IronPdfEngine?" article.












